Overview
This is a Tutorial, How to fix Resolution after December Update
New Way after Patch
1) Open the Location of you FF13 Game.
2) Open the “setup.xml” in the Root of the Folder.
Open the xml with WordPad or any other Text Editor.
3)Change the Line:
” <full_resolution>0</full_resolution>”
to
” <full_resolution>1</full_resolution>”
Now save the Changes and Start the Launcher.
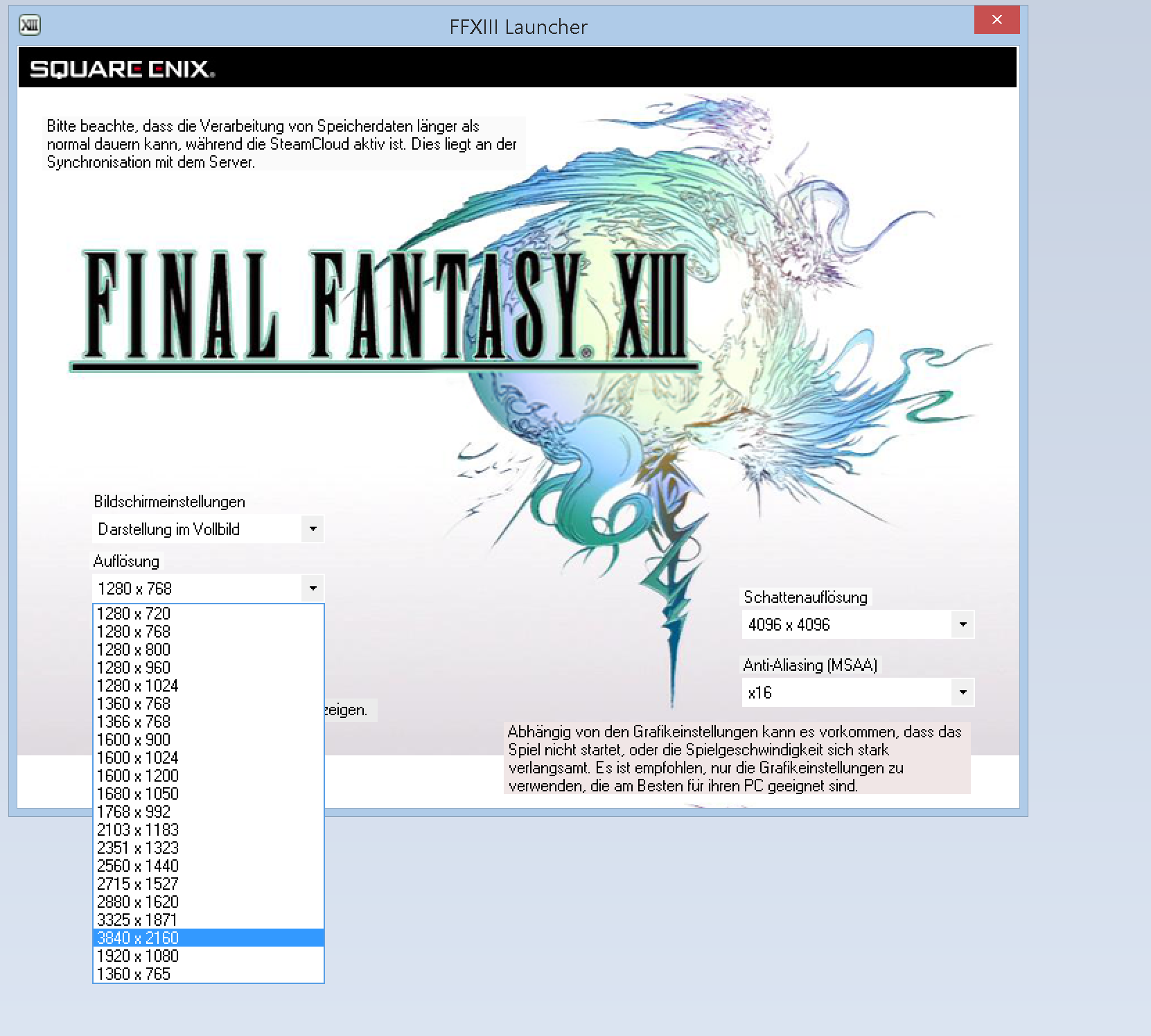
You should be able now, to change the Resolution to any other Resolution.
That’s it.
Other Method (NVidia)
1) Right click your desktop and start “Nvidia Control Panel” -> go to “Adjust desktop size and position” under “Display”.
Set the Scaling Mode to “Aspect ratio” and Perform Scaling on “GPU”.
Important: Set a tick on the “Override” Optioin.
Should look like this:
If you want to Play on normal Resolution then it’s done.
if you want higher Resolution as 1920×1080 then you need to do Following.
[Update] The Resolution 2880×1620 is Perfect for me. The Game looks not so Stretched.
2) Go to “Change resolution” under “Display”, Press “Customize”, tick the box “Enable Resolutions not exposed by the display” -> Press “Create custom resolution”
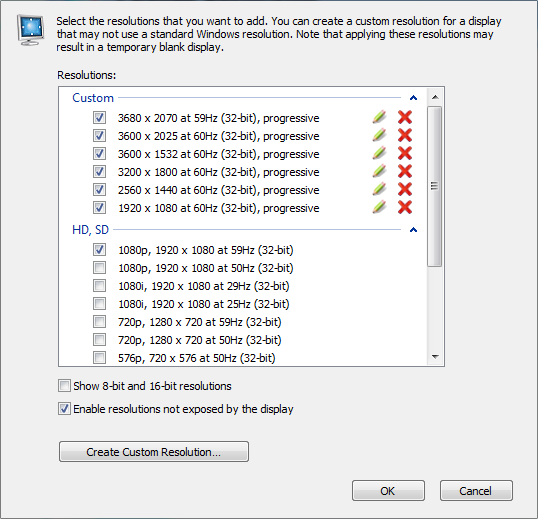
3)At this point, for the “lower” resolutions, people might not even need to do further tweaking than to simply write their desired resolution in the following window. Simply replace the “1920” with “2560” and “1080” with “1440” for a desired resolution of 2560×1440. Leave timings to automatic
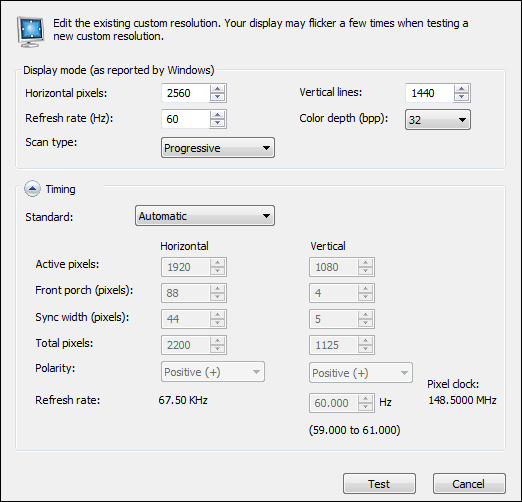
Press test and one of the following will happen :
– if You get an image, everything works, press save and you got yourself your first downsampling resolution! Just go in-game and change your resolution settings accordingly and you’re done! Got to step 4.
– if You get an black ( sometimes flashing red ) screen or your monitor will tell you the current resolution is not supported. (press ESC once or twice and wait for the screen to revert back to normal) If even 2560×1440 didn’t work for you then your setup might now jive well with downsampling.
(4) If everything worked, you can go higher and try the following two resolutions that are relatively common and tend to work for people who downsample, again without having to resort to manual timings.
(All of the mentioned resolutions between 2560×1440 and 3840×2160 are all abitrary 16:9 resolutions.)
If the above two resolutions won’t work at 60 Hz try 59 Hz.
That’s it, Have Fun and Enjoy your Game 🙂
Other Method (AMD)
(1) make sure GPU scaling is OFF.

Basically, you can download his little program, AMDdownsamplingGUI.
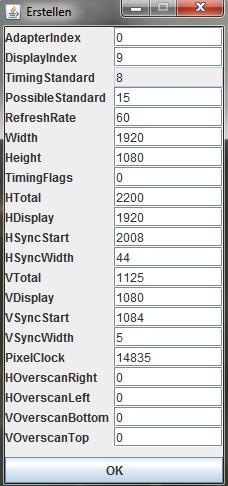
(2) Then change the following numbers to 2560×1440 (NOTE: In order to properly downsample the image, you have to first select 2560×1440. I’ll explain a bit more below) then click “OK” to create the resolution.
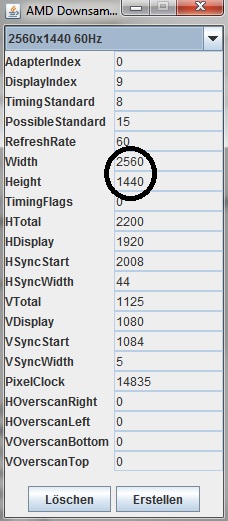
(3) Now, open up your display properties and you should have the new resolution in your list.

(4) Clicked “Advanced settings” and uncheck this box:
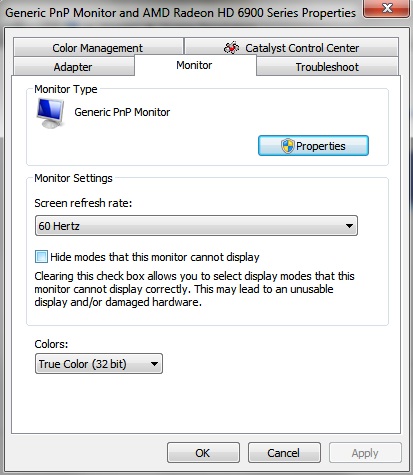
or you’ll get this message
Now, select the new resolution and your desktop should scale properly. You can now start a game in 2560×1440 and it will be downsampled accordingly.
Now, if you’re wanting a higher resolution, or a proper 16:9 resolution such as 2880×1620, you can repeat the steps above to create that resolution, but to get it to scale properly you must first choose 2560×1440, then from there selecting the 16:9 resolution will work.
The Program was designed with 2560, so that’s just how it works. If you choose 2880×1620 (for example) first, you’ll only see a corner of your desktop as the image won’t be properly scaled.
IMPORTANT: Before you shut down Windows, make sure your resolution’s not higher than 2560×1440 or you’ll get a black screen upon restart. If that happens, just hit F8 and boot into 640×480.
That’s it. Have Fun and Enjoy your Game 🙂
Change your Graphic Settings (NVidia)
(1) Open the Control Center of NVidia. (right Click on Desktop)
(2) Now go to Manage 3D Settings and choose the Tab “Program Settings”.
(3) Add Final Fantasy 13 to the Programs.
(4) Now set AF to 8x, then AA Mode to “Override”, AA Settings to 8x,16xCSAA or 32xCSAA thats up to you, Multi Display to Single Display if you use 1 Display, and Power Mode to Maximum Performance!! The Rest can you change or Keep it.
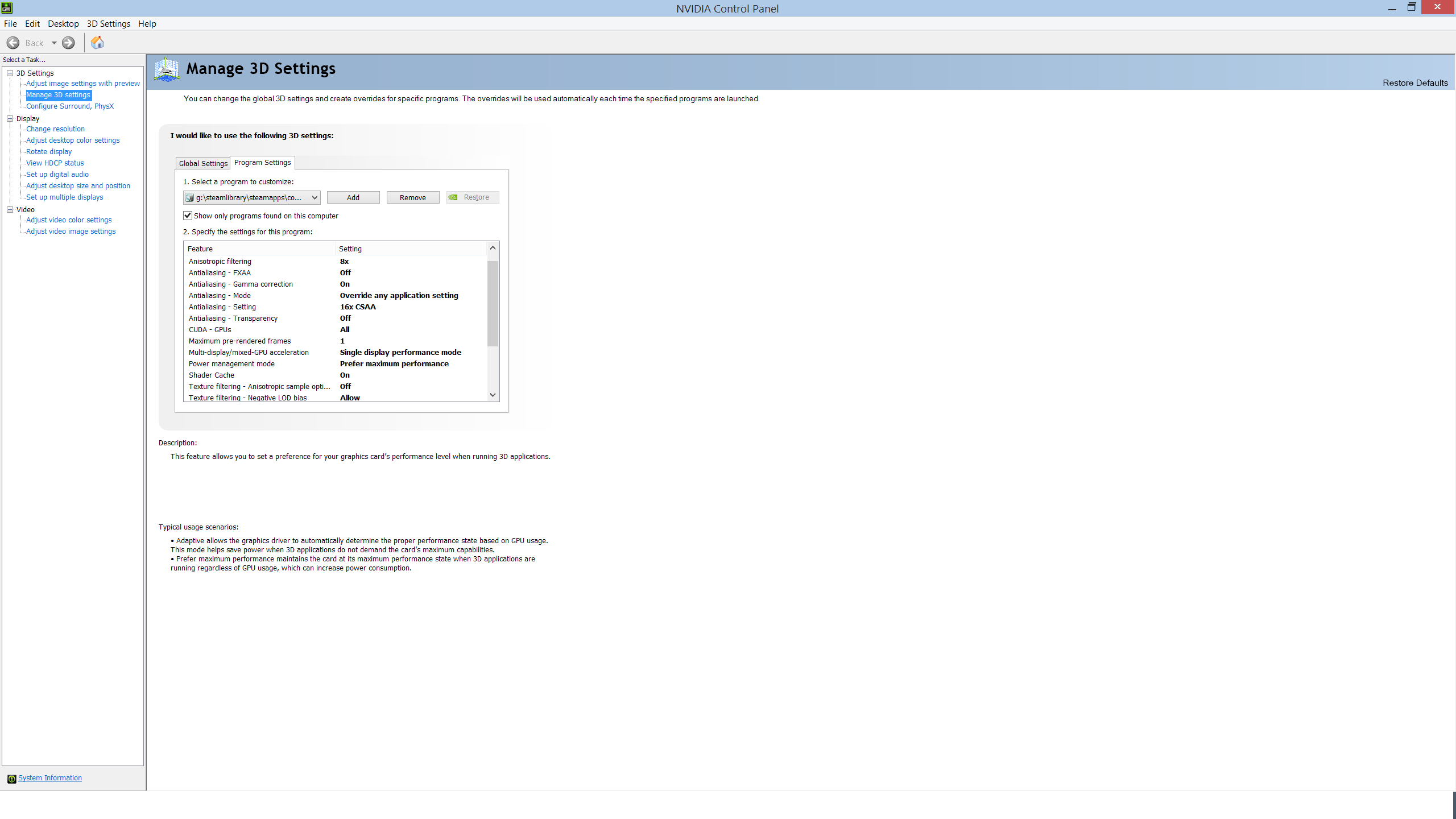

![[How To] Change Resolution without GeDoSaTo (OLD) for FINAL FANTASY XIII](https://steamsolo.com/wp-content/uploads/2021/07/how-to-change-resolution-without-gedosato-old-final-fantasy-xiii.jpg)

