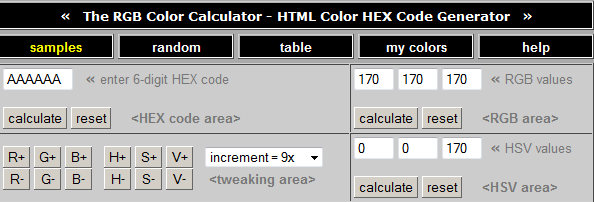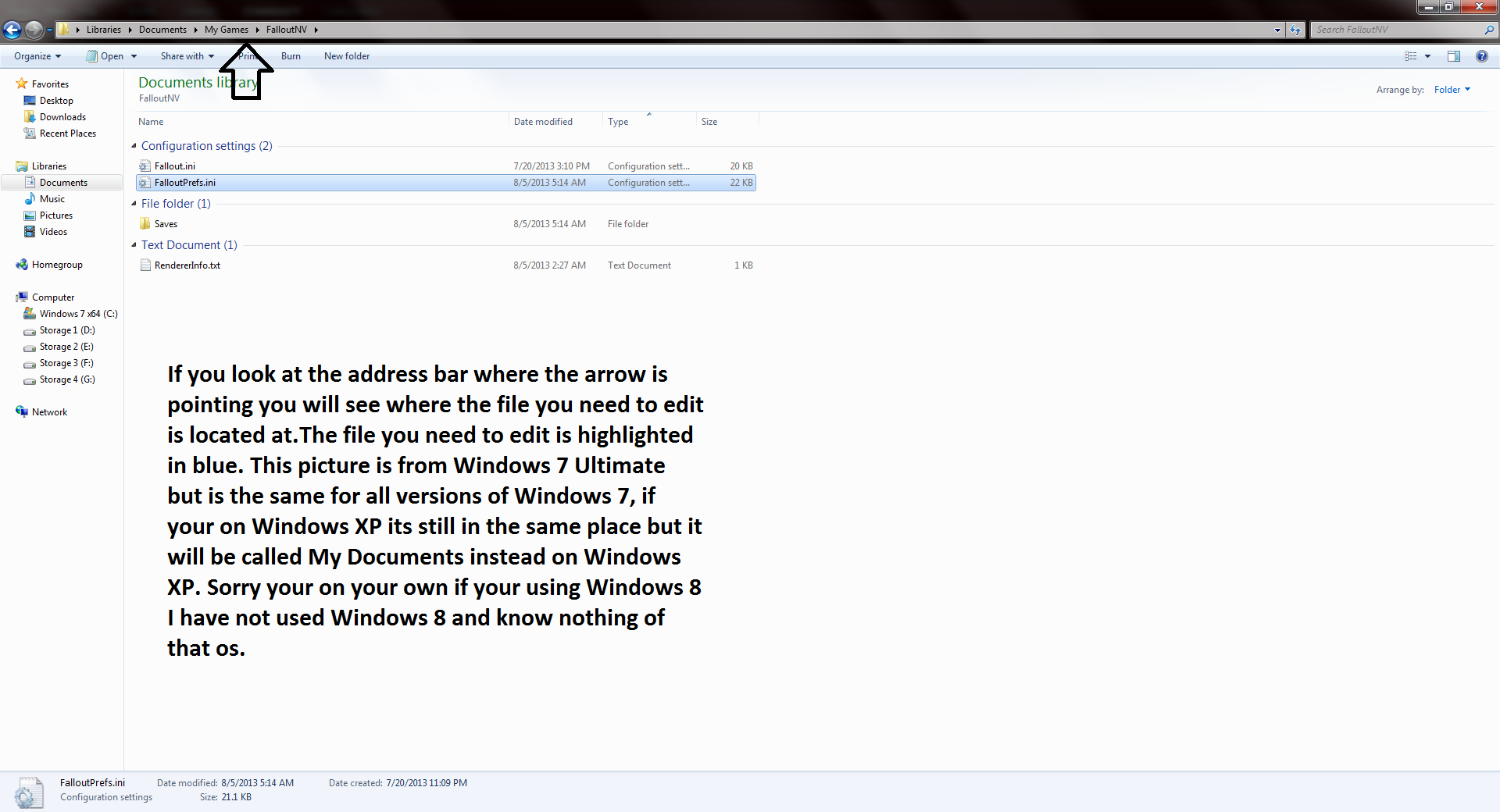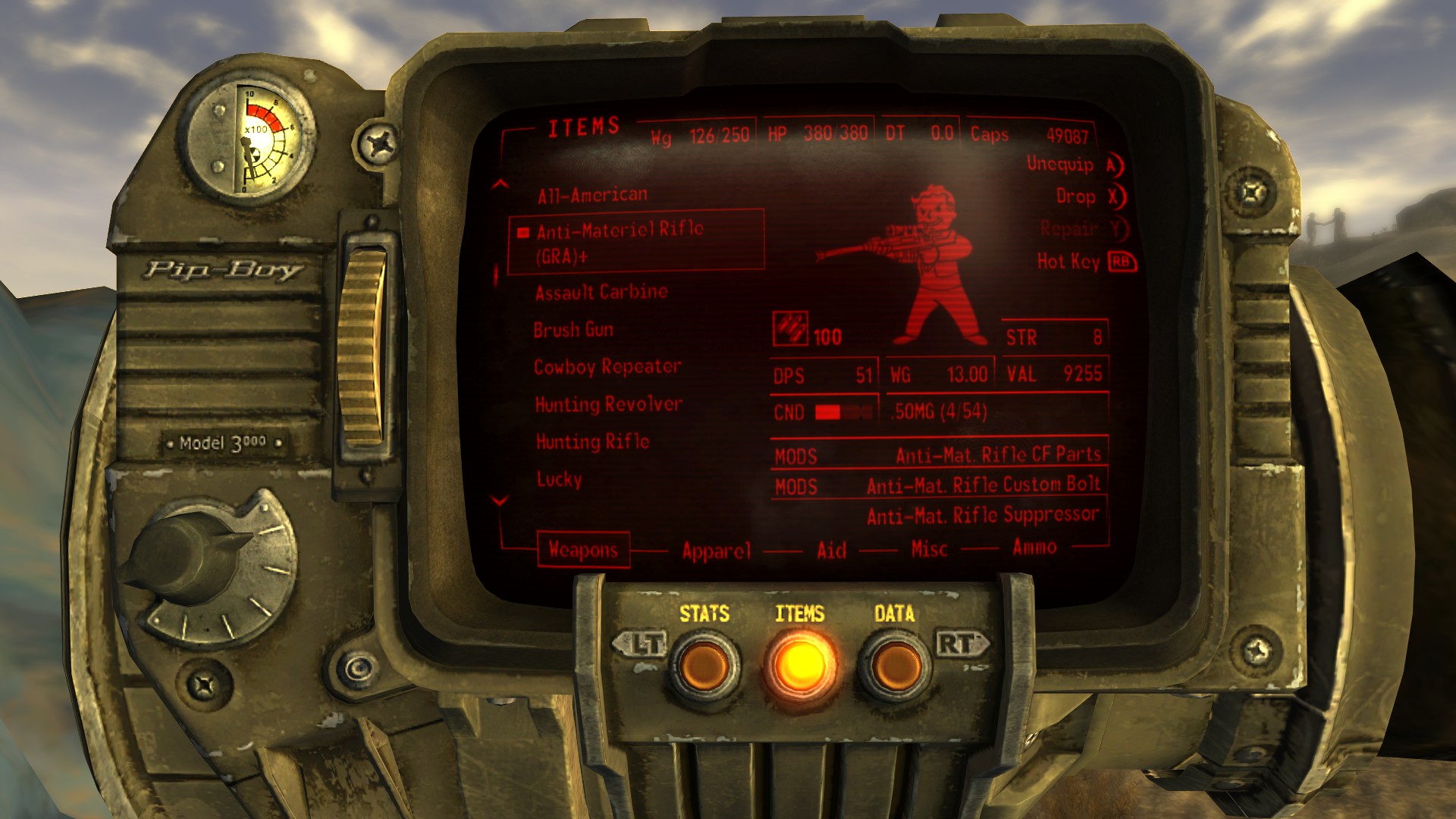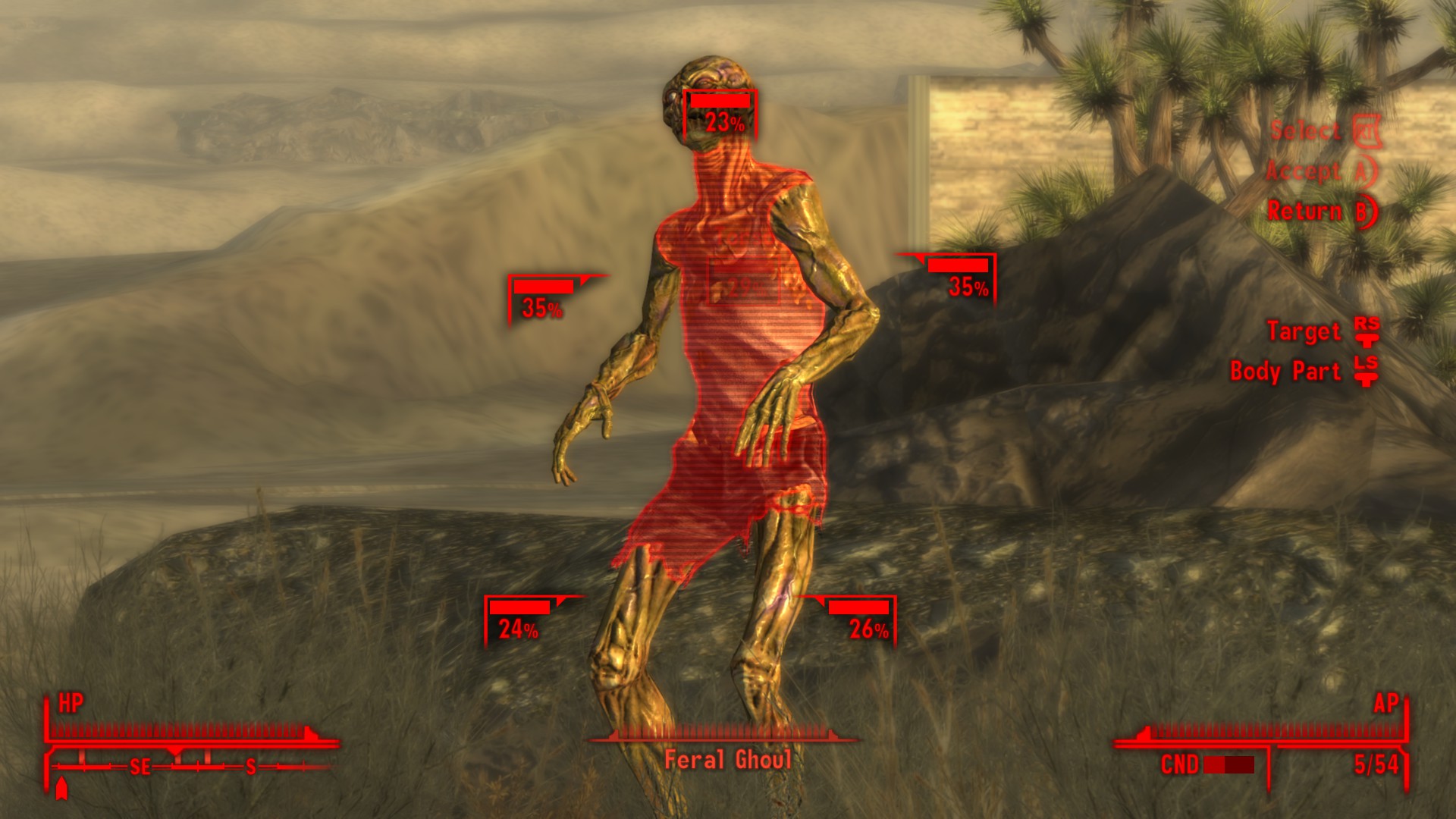Overview
I will show you how to change the color of the pip-boy and hud to whatever color you want.
Introduction and Step One
This guide will show you how to change the color of the Pip-Boy and the Hud to any color you want.
I didn’t see a guide for this on steam so I figured I make one. You can click on any picture to see a bigger version of it.
So let’s get started.
Step One
Go to this website[drpeterjones.com]
Once there click on samples. (Highlighted in yellow in pic 1)
Pic 1
Step Two
A Pop up box will appear with a list of colors.
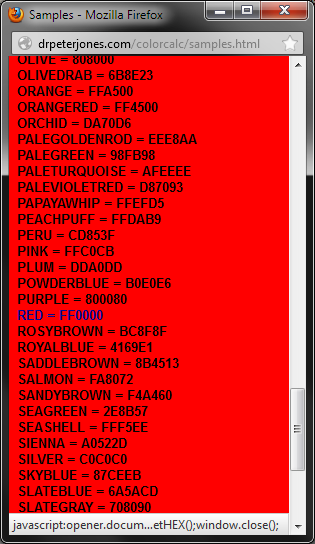
Putting your pointer on one will change the background color. Also seen in the picture above.
Step Three
CLicking on it will add it to the box below where it says samples at.
Also it will fill the rest of your browser screen with that color.
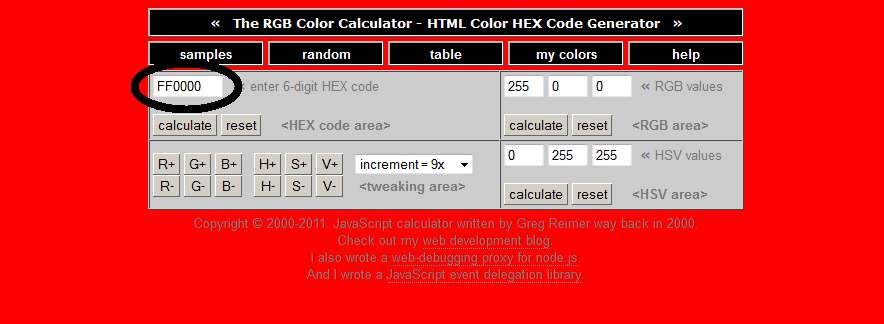
Step Four
If you like that color, then highlight the code in the box below samples.
As shown in pic.
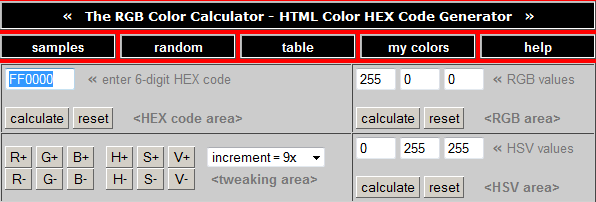
Right click on it then choose copy.
Step Five
Paste that code Into this website[www.easycalculation.com].
Paste it into the Insert HEX Value box.
As shown in pic.
You may have noticed that I added and extra FF at the end of the code.This is very necessary for this to work. Even if there is a FF in front of the number you still add the FF at the end. So let’s use the example.
So if I use the code FF0000 which is the color red i would enter that code (which you have already copied in step four) in the the insert HEX Value box. Then add another FF. So the code will now look like this FF0000FF.
This part is very important, you can not forget this part, it is vital for the color to work. You have to put the FF at the end of the color code no matter what color you choose. If i choose blue the code would be 0000FF and you will still have to put an FF at the end. it will be like this. 0000FFFF. Just remember no matter the color always add FF at the end when using the website above.
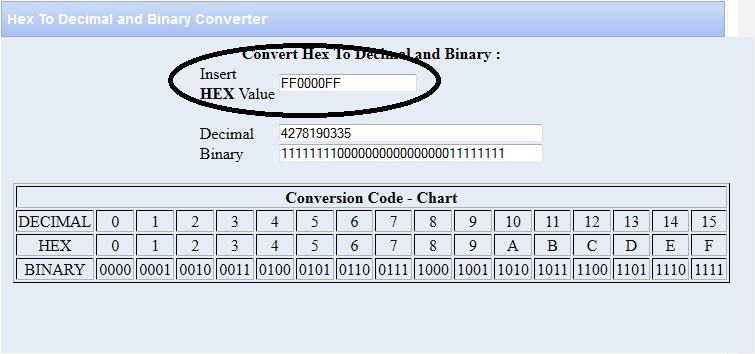
Step Six
After putting in your color code and adding FF to the end of the color code in the Insert HEX Value box, a code below that box will generate a new code in the Decimal box. As shown in the pic below.
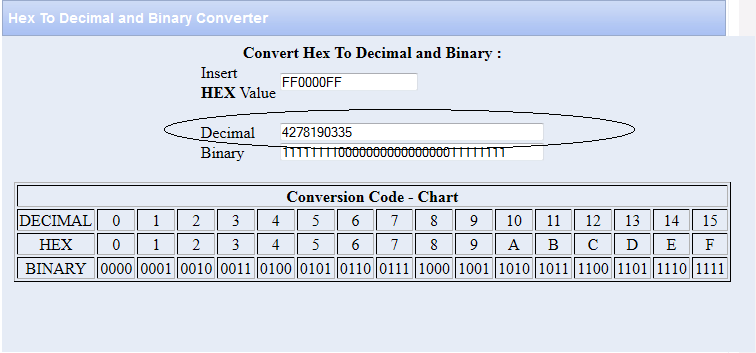
This Decimal code is the one your going to need for the next step so don’t close the webpage out.
Step Seven
Now browse to C:UsersYour User NameDocumentsMy GamesFalloutNV. (That is the default path for windows 7 users may be different for users of a different OS)
Before you go on to edit the file make sure you make a backup copy of it incase something goes wrong.
Open the file called FalloutPrefs.ini in notepad or notepad++ both work fine so it don’t matter which one you use. Scroll down and find these 2 lines uPipboyColor=4278190335 &
uHUDColor=4278190335. As shown highlighted in pic 7 which is the default code for Amber.
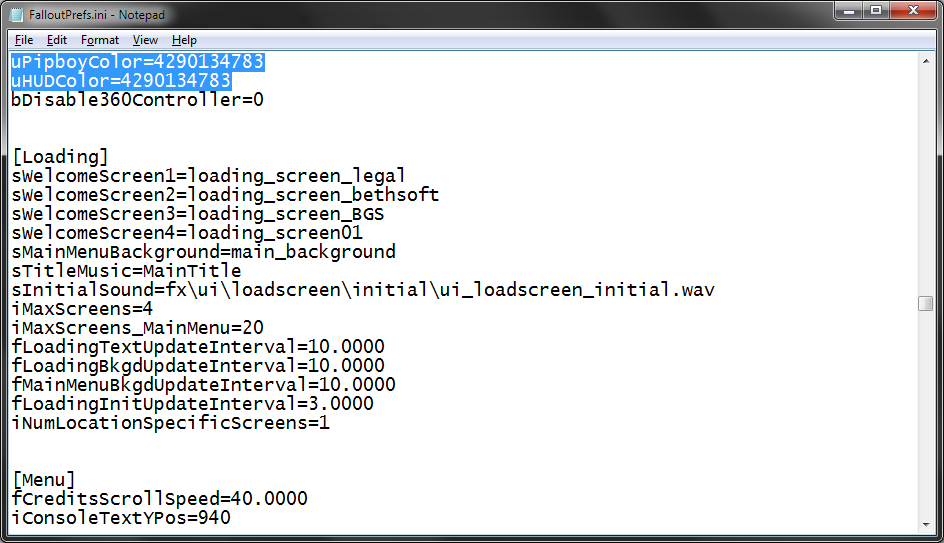
Now bring back up that webpage i said not to close. Now copy the number from the Decimal box. Make sure you copy the whole number.
Now bring up the FalloutPrefs.ini again and where it says uPipboyColor=4290134783 take out the number up to the = sign and replace it with the Decimal code you copied from the webpage do the same for uHUDColor=4290134783 . So for the example I was using thru this guide was red so it will look like this uPipboyColor=4278190335
uHUDColor=4278190335 . So it will look like the pic below.
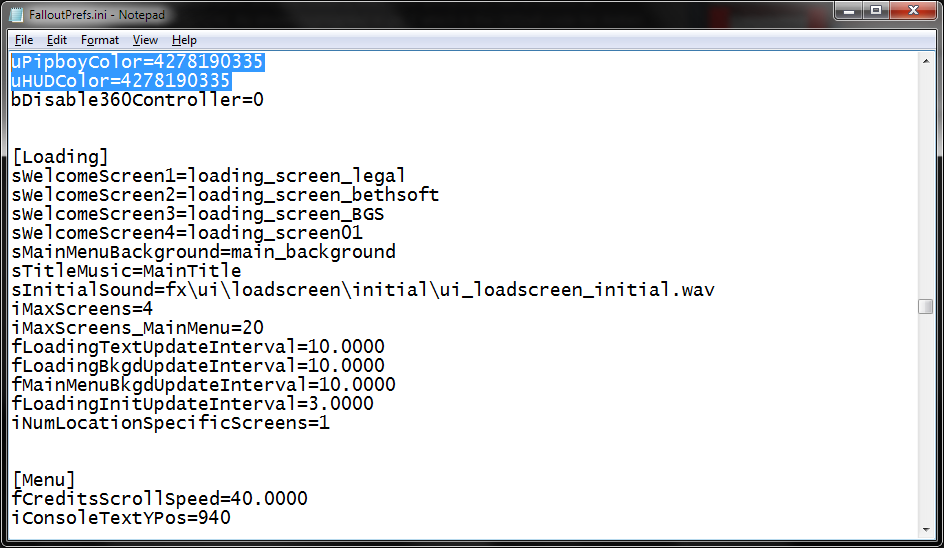
Now after you paste the number in to the ini file in both fields as in the picture above, save the file DO NOT SAVE WITH SAVE AS JUST CLICK ON SAVE close the ini file out and now run Fallout New Vegas and load or start a new game. If you followed everything right you will see your new colors for the HUD and the PIP-Boy.
You dont have to use the same color for both the Hud and Pip-Boy they can be two different colors.
Here are some examples that I have made.
So there you have it, how to change the Pip-Boy and HUD to the colors you want.
I hope you liked my guide it is the first one I made so hope it helps someone.
Please leave any questions or comments below.