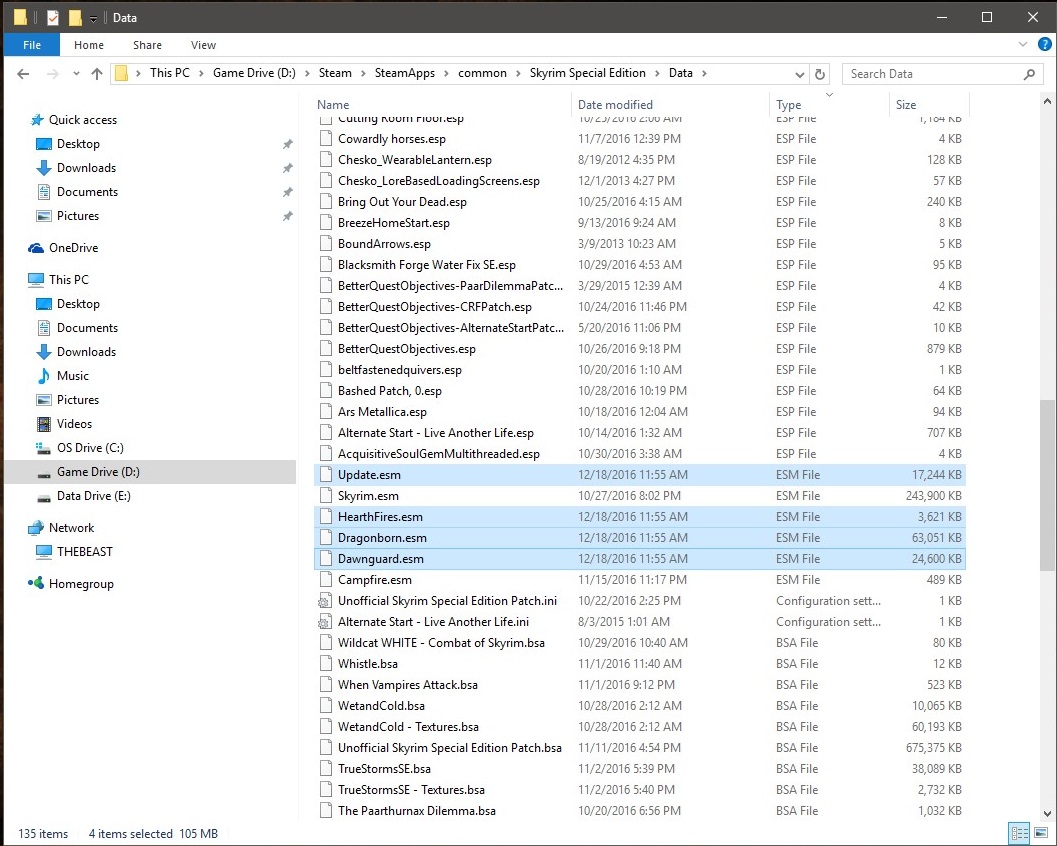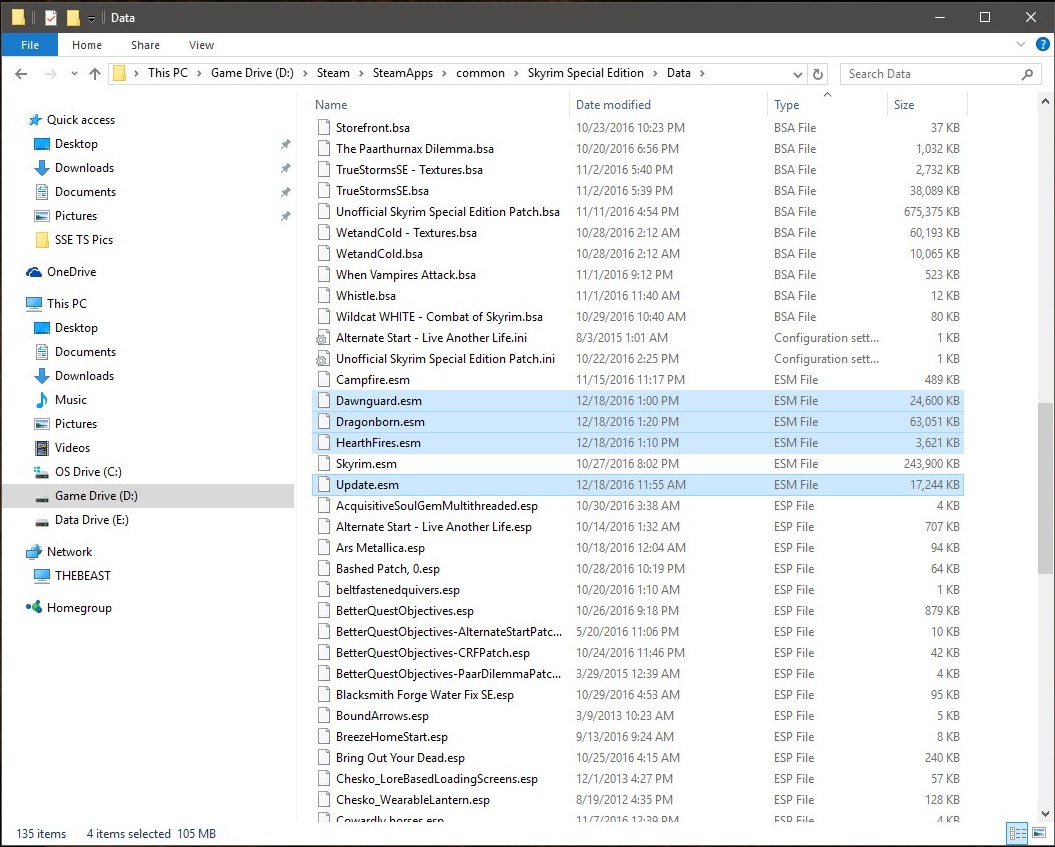Overview
This is a simplified guide for properly correcting the Skyrim Master files Time Stamps.
A new Perspective
Hi, just a heads up while this gets sorted. It appears if you download the latest update to the SSE game, as well as the new Creation Kit, and the latest update of SSEEdit (3.2), it should no longer be required to “fix” the time stamps of the game master files.
I have tested it myself, and it does appear solid, but just in case anyone has problems with trying to clean your masters and ran into a master out of order errors in SSEEdit due to mods flagged as ESM files not parsing correctly this guide will remain up.
Why do I need to do this?
The short, non-technical answer is Bethesda didn’t bother to make sure that updates to the master files, or any of the DLC’s time stamps match the order in which they are expected to load.
(As determined by the Plugins.txt, and the default INI files.)
This means that these important files will be loaded into your game in the wrong order.
While this doesn’t pose much of a problem to the Vanilla game, it can cause issues with optimizing resource priorities in a modded game, and is also important for anyone using the Creation Kit or SSEEdit to edit or create new Mods.
What do I need?
You need a basic program for editing file information. There are many freeware versions available.
The particular program I’m linking to was recommended on the USSEP thread by alt3rn1ty. I found it to be very quick, clean, and simple to use so I’m also recommending it here.
[link]This program does not need to be installed, simply scroll to the bottom of the page, download the 64 bit version of the program, and unpack/extract the zip file into your chosen tools folder (or the desktop) using your preferred Archive manager.
When Should I do this?
The perfect time to do this procedure is right after cleaning your master files. However just like cleaning your master files you are “modifying” the masters so if you go to the properties section of Steam for this game, and “Verify the integrity of game cache” they WILL be identified as having been altered, and as such they will be re-downloaded and over written.
Note – Notice the time and dates of the master files in the image. This pic was taken immediately after verifying the game cache.
Because of this I strongly advocate creating a “Cleaned-Backup” folder so that if you need to re-install or verify your game files to correct issues in the future, you simply need to copy the contents of the backup folder into your data folder. There will then be no need to re-download, re-clean, and re-correct your masters each time.
(If you followed that advice in the SSE Master files cleaning guide, it’s already done)
Note – Unlike the LE version, the SSE has been downloading updates, If your masters get updated, you should check to make sure the timestamps have not reverted, and re-correct them if needed.
You too can be a Time lord (Tardis optional)
Ok, let’s get it done. The procedure is quite quick and simple.
- Open the bulkfilechanger-x64 folder you just unpacked and double click on the bulkfilechanger.exe (application)
- Hit F2 (or select the add file button) and navigate to your Skyrim data folder.
(typically, X:/steam/steamApps/common/Skyrim Special Edition/Data) - Now In the add file window, select the following three files, then click “Open”
- Dawnguard.esm
- Dragonborn.esm
- Hearthfires.esm
(hold the Ctrl key down to select multiple files)
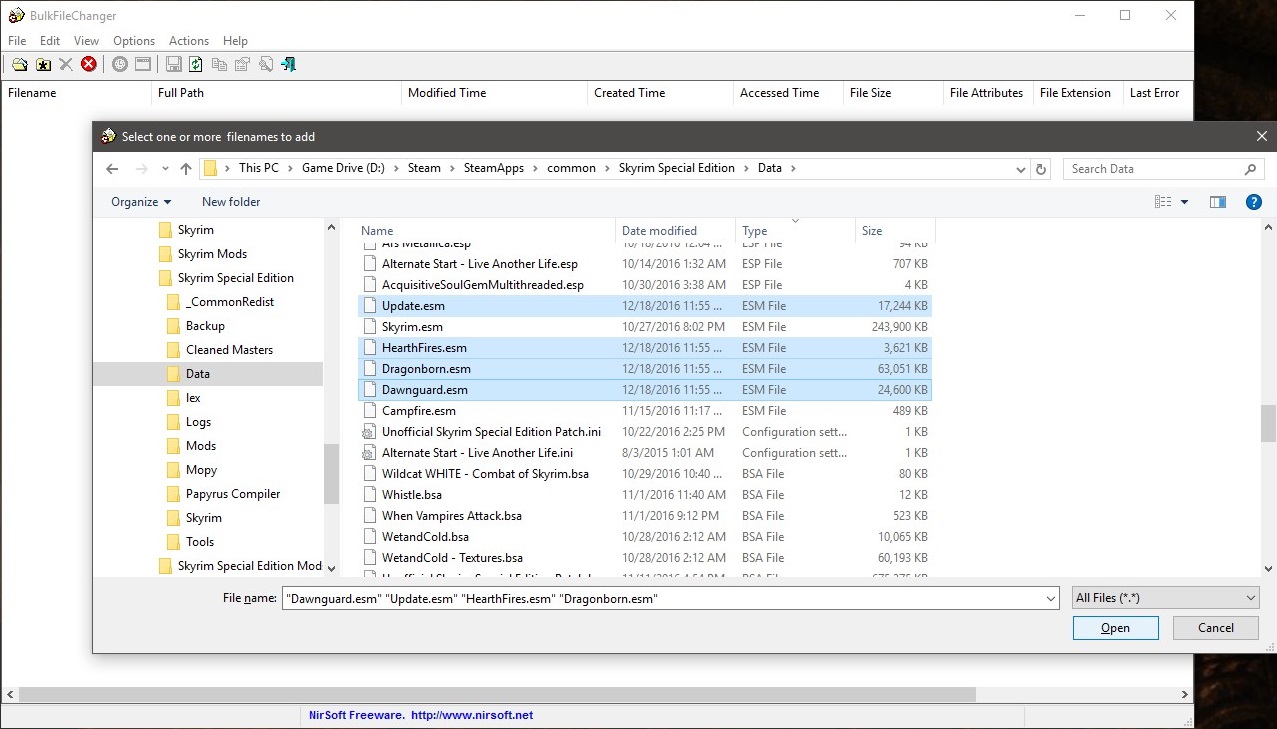
Note – Update.esm is also selected in the pic, but will not need to be modified
Now let’s correct the time stamps.
- Highlight Dawngaurd.esm and hit F6 (or select the Change Attributes button(clock))
- Make sure everything is unchecked except the Modified: Time check box and change the time to anything several minutes later than Update.esm.
(Any reasonable value will do, I chose the next full hour) - Now click on “Do it”
- Now do the same for Hearthfires.esm, add 10 minutes to the time, and click “Do it” again
- Finally do the same for Dragonborn.esm, and add another 10 minutes
That’s basically it … copy the corrected masters into your backup folder choosing “yes” to replace the files. You are now fully cleaned and ready to mod. If you run into difficulties in game, simply copy the contents of the backup folder into the Data folder and answer YES to replace files when asked.
Final Thoughts …
That’s it, you’re done. You can and should use the same procedure on the masters from the original game. You can verfify you did everything correctly very simply by just by looking in the data folder. The corrected time stamps should read 10 minutes apart.
If/when Bethesda pushes another update through steam, You will need to peek into the data folder and verify the masters still have the correct time stamps, if not you will need to run this procedure again. At least it’s short and easy 😉
Now your chosen mod manager, the creation kit, and SSEEdit will all load and expect the masters in the correct order.
Good gaming
Change Log
11.13.2016 Added screen shots (will probably be changed)
12.14.2016 Added note about updates
12.18.2016 Uppdated all images, and editied text to more closely match the LE guide.