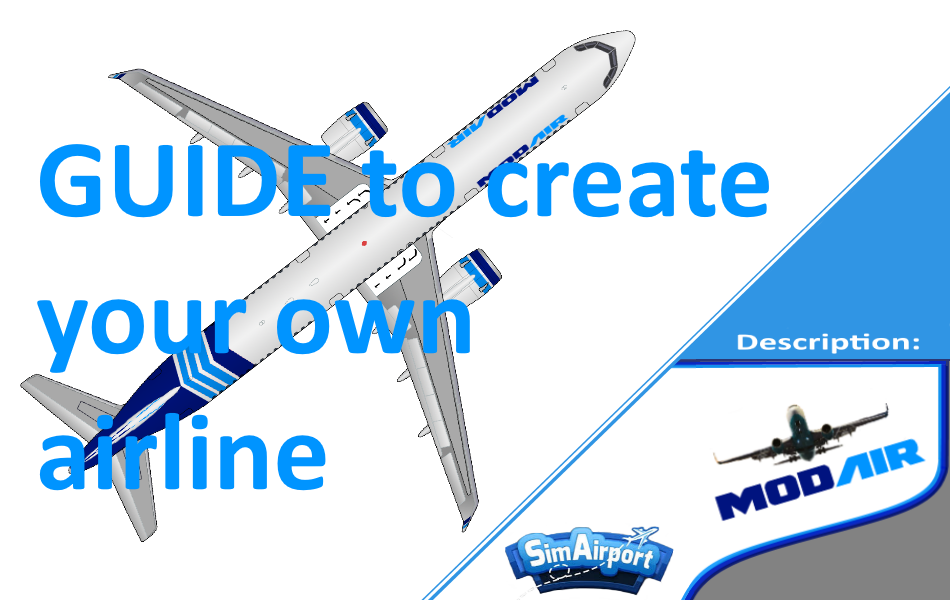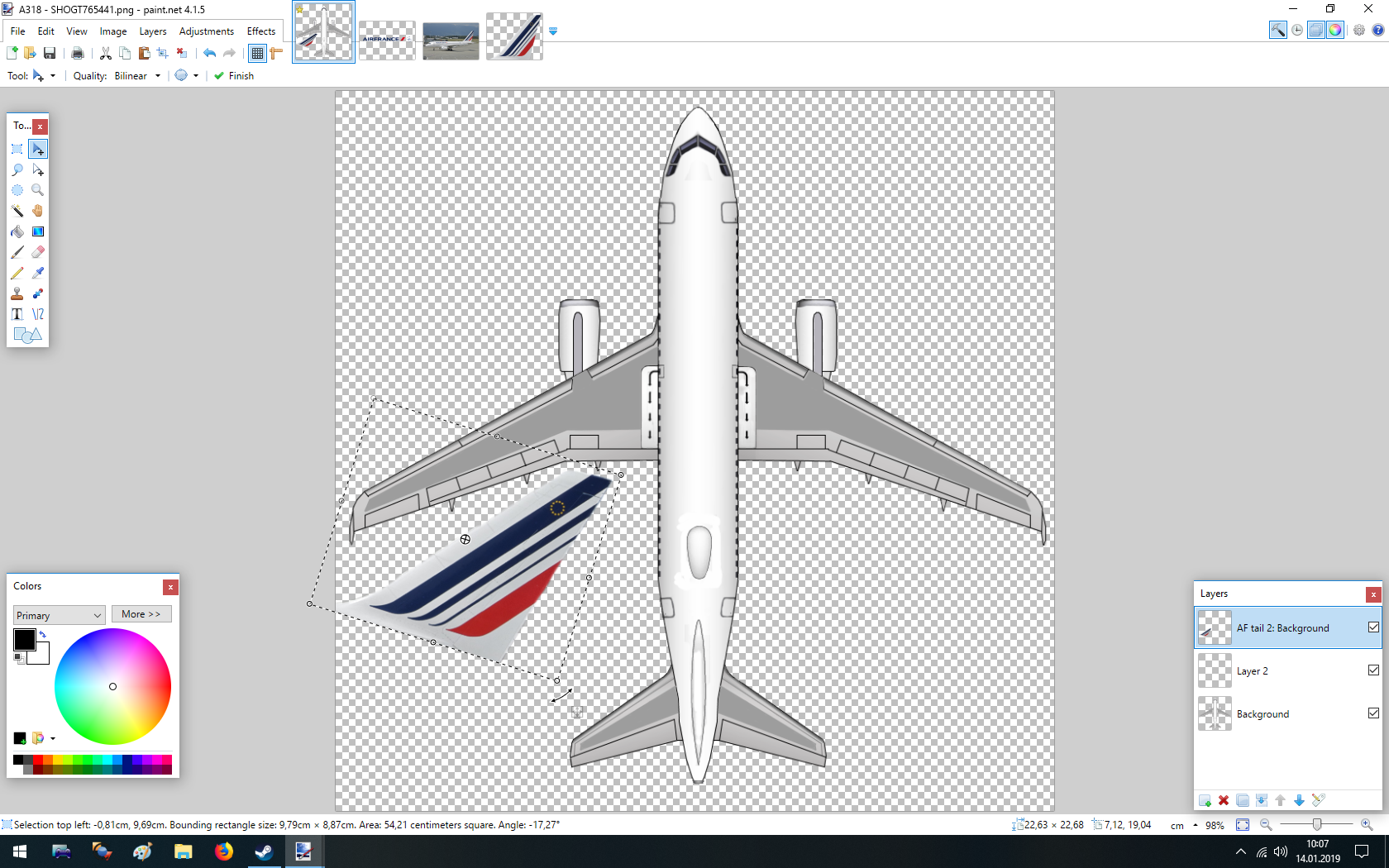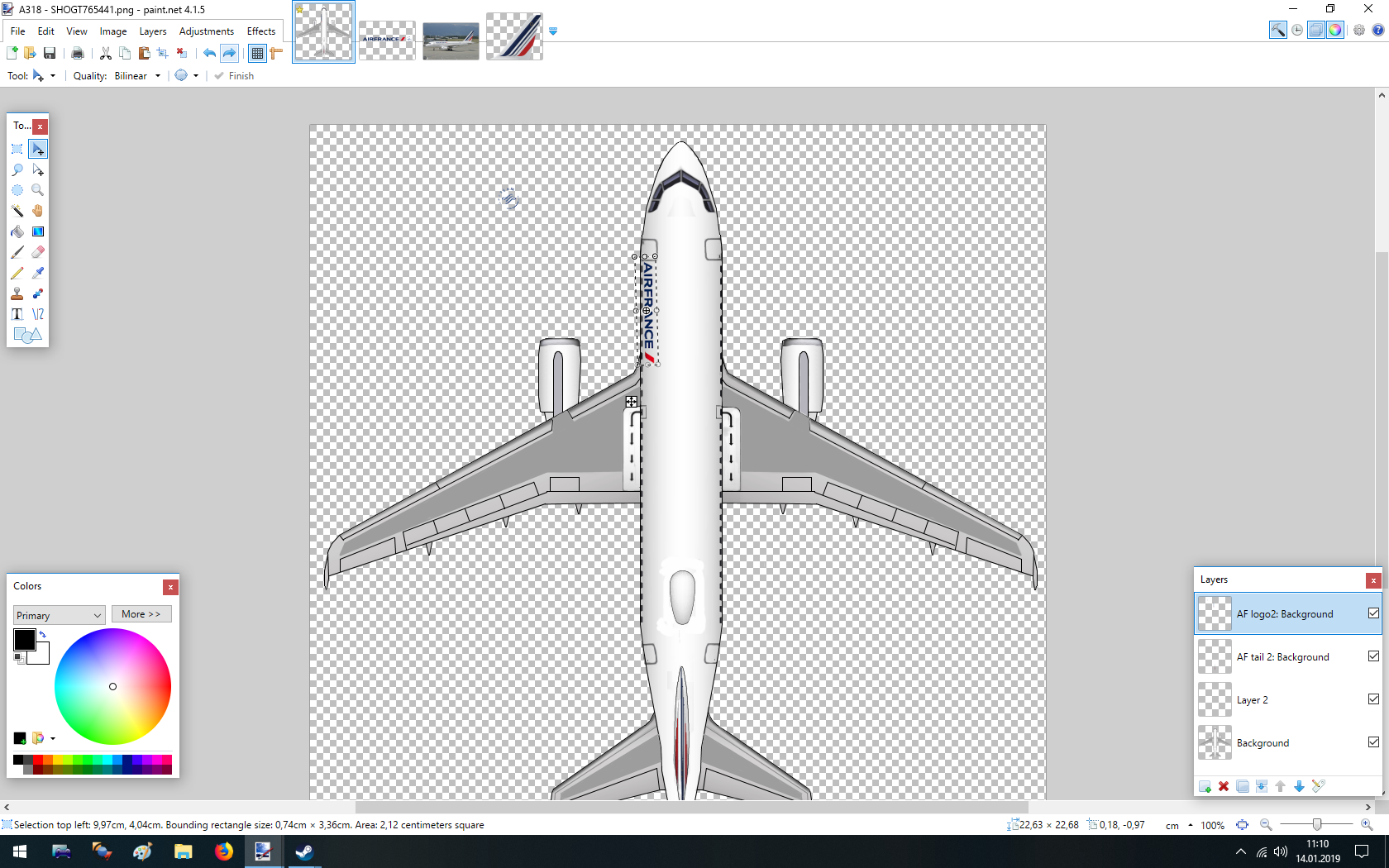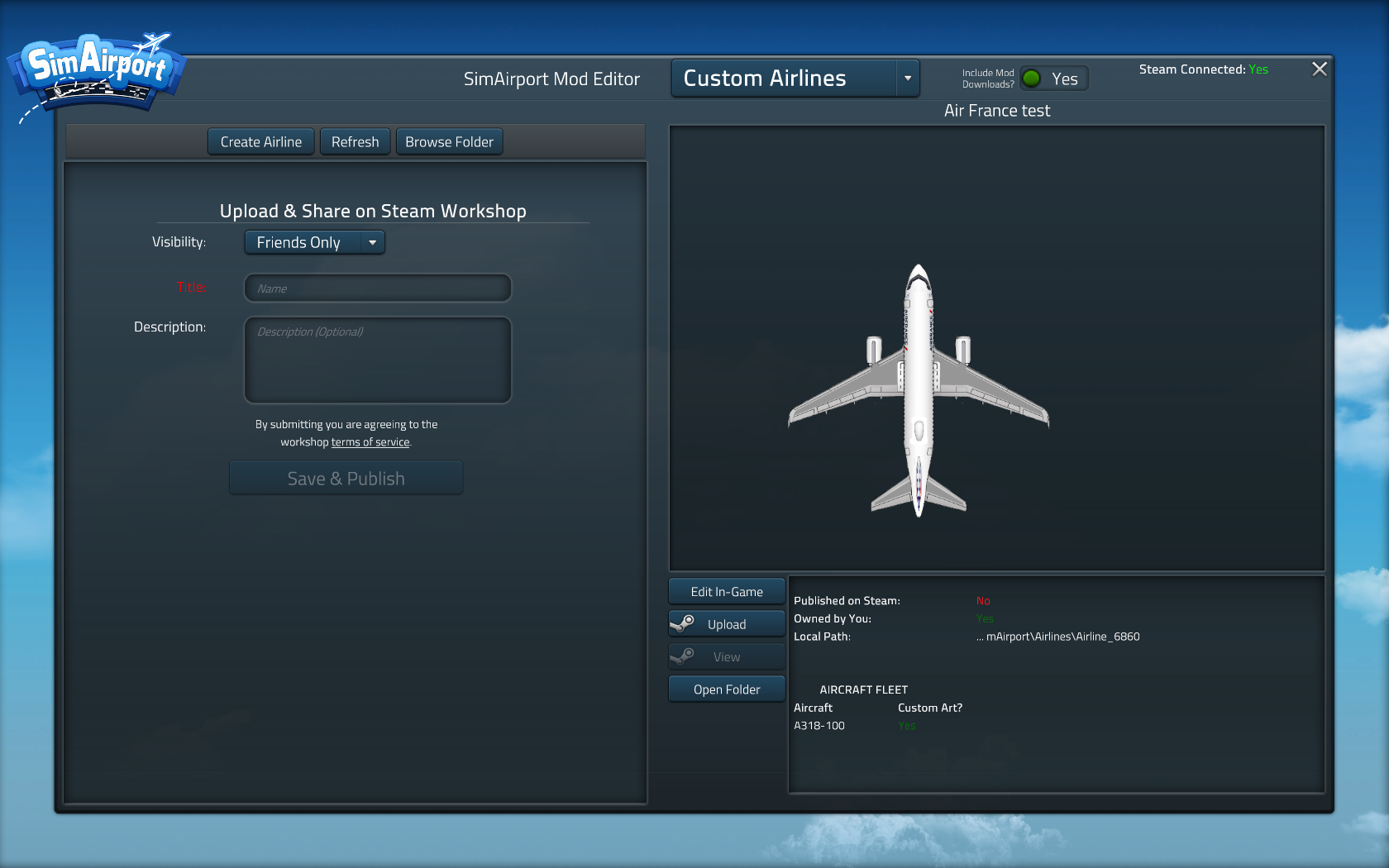Overview
Here you learn how you can create a custom airline (a airline mod). from 01/2019 You need a few programs at first 1. Sim Airport (Game)2. notepad ++ (a editor for the config) Link: https://notepad-plus-plus.org/downloads/3. paint.net (a grafic program) (You can also use Gimp or other grafic programs) (windows paint NOT works) Link: https://www.getpaint.net/download.html#download (use DOTPND)4. Creat a foulder at your desktop “Sim Airport templates”If you have that , we can start :)PS: Sorry for my english , it is not the best)
Step 1: Finding a template & SA Mods Editor
So at first we need a template of an aircraft , we find that in the game Sim Airport.
Open Sim Airport , then go to mods , and there to Custom Aircraft.
Now we have a list of aircrafts you can use all , but in the moment some aircrafts not work correct.
not not use that Aircrafts with following ID’s A318 + A319 + A320 + A321 + A359 + A388 + ATR72 +E190 , all other you can use. (The ID’s i explain later)
We take now the A318-100 , search it in the list (A-Z) it looks like that :
Click on the “Open Foulder” button , then you should see this:
In that foulder you see the config of the aircraft and the template.
at first we must know the Reference ID of the Aircraft. With that ID the game knows what aircraft we use. Do on the config and click with the right mouse , then it opens a window like that:
and click on edit with notepad++ then a new window opens like that: 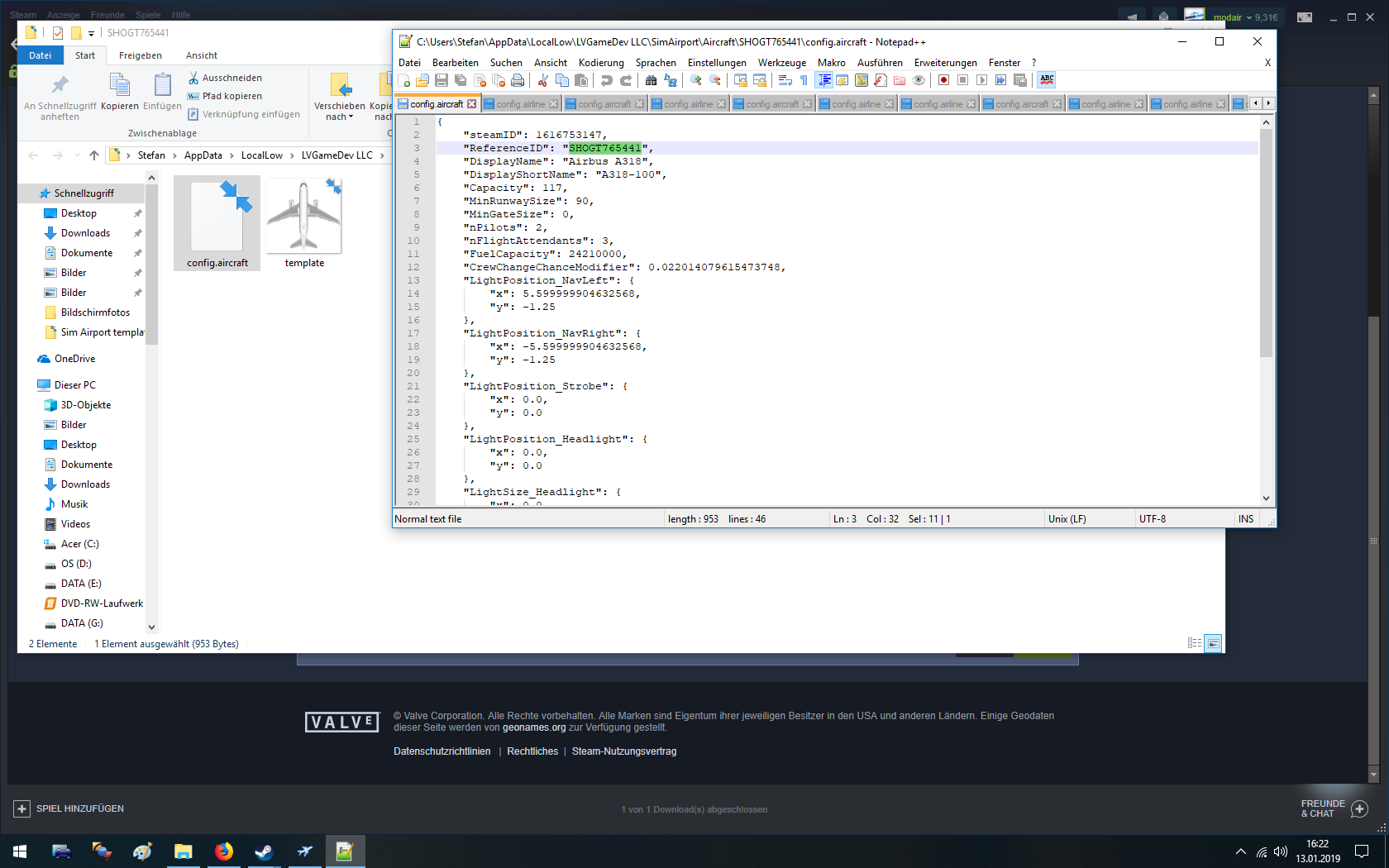
The ID here is SHOGT765441 This ID write down please, we need that later.
Now close notepad++ now we see again this :
“Sim Airport templates” foulder , and rename it to : A318 – SHOGT65441.
Now we know always the Aircraft name and the ID , that we need later .
Close all foulders and also Sim Airport
next is Step 2 :
Step 2: Coloring of the template part 1
Step 2:
Open Paint.net , and there at files open your A318 at your “Sim Airport templates)
(If you have it at your desktop , go to desktop , there to your foulder , there to the A318 and doubleclick on it , then it will be opened in paint.net) It should look like that:
OK now , very Importent , add a new layer (5th button from the left)
then go to the right down , there is a white window , with backround and Layer 2 .
Doubleclick on the layer 2 , then a new window opens like that:
There you change the Mode from Normal to Mutiply(then you can see what is under your color)
also you can change the Opacity (trie that out ,but then let it at 255) . if you have done that close it again. Now we can start to paint the plane.
On the left side you have the tools , left down the colors , on the right side down you see the layers and on the right down corner you can scroll into the picture/template up to 6400% , now we have 100% , we need that so see the pixels better , so the template is better. you can change the 100% with that + – on the right down corner.
If you want to creat a airline , you need a picture ,from the side where you can see all details. We only need everthing from the windows of the plane and up . We do here now a Air France A318.
se we need the Air France Logo , and the tail colors . So search in the Internet the logo (a small one) and save it in your SA templates foulder or in your pictures foulder. The same we do with a sharp Air France A318 picture (from the side , where you can see the tail good). Ok done ? then open the air France logo with paint.net Then you see it like that: 
and click the delete button at your keyboard. Then it looks like that:

Ok , but now we have the white in the titels open .
(Like you see here if you scoll in the picture with +-) 
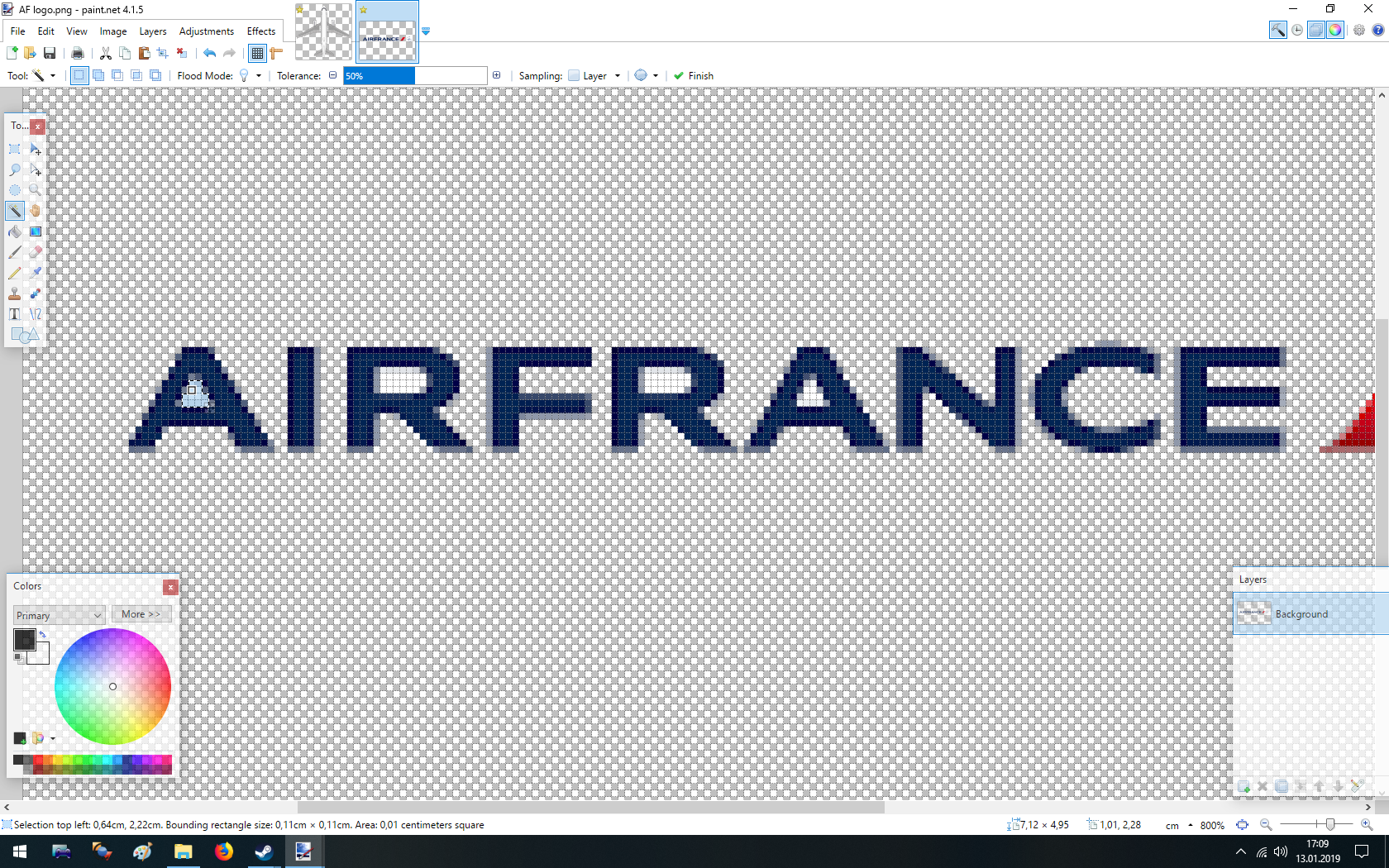
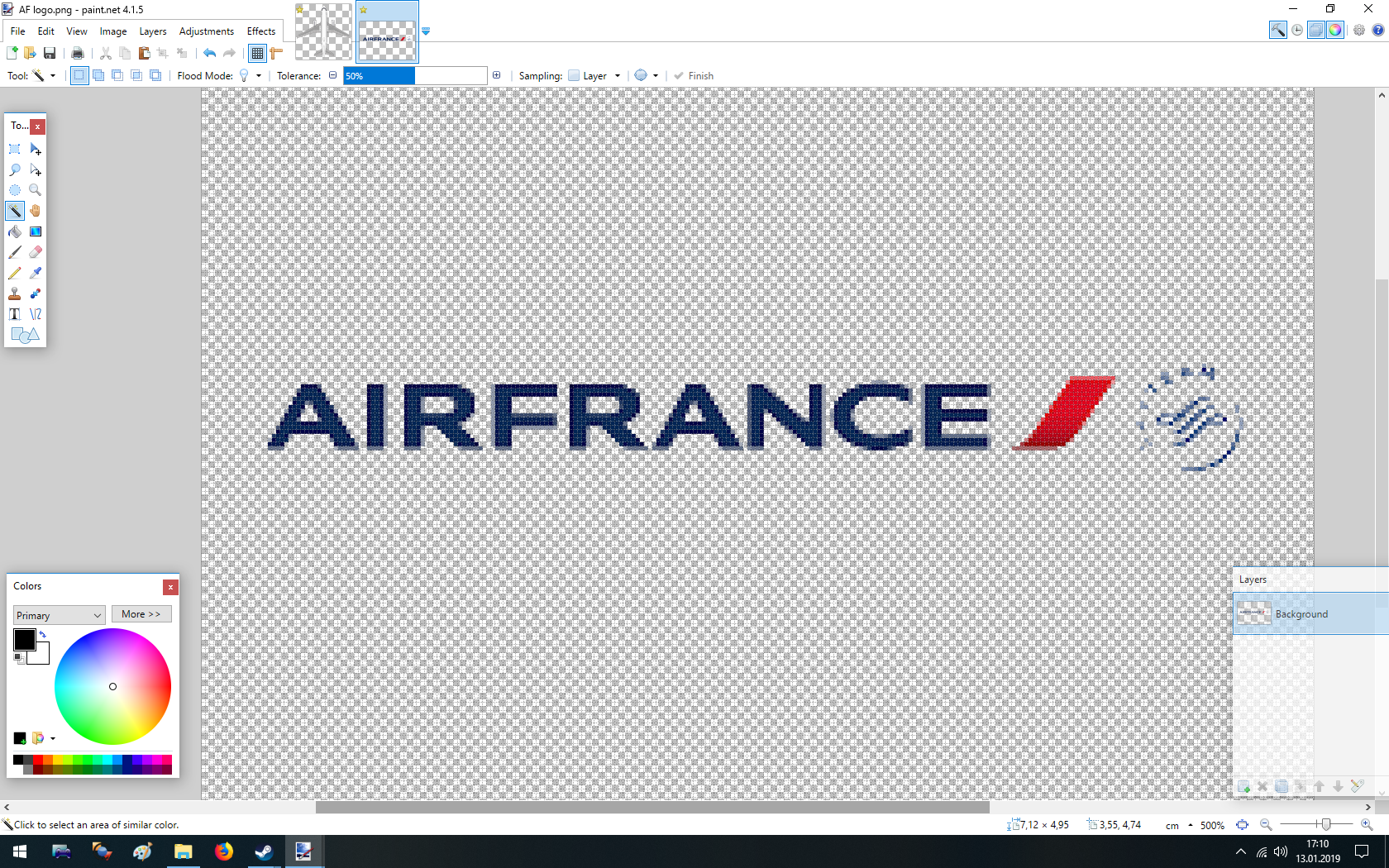
(Importent only use the PNG format , or it not works)
OK , the titels are ready to use now. but we still need the tail of the air france
, so open the Air France Picture with paint.net that it looks like that :


and then open a new foulder in paint.net (under file) then it looks like that:

this selected tail in that new foulder . (normal past (and keep canvas size if you would ask))
then it looks like that:
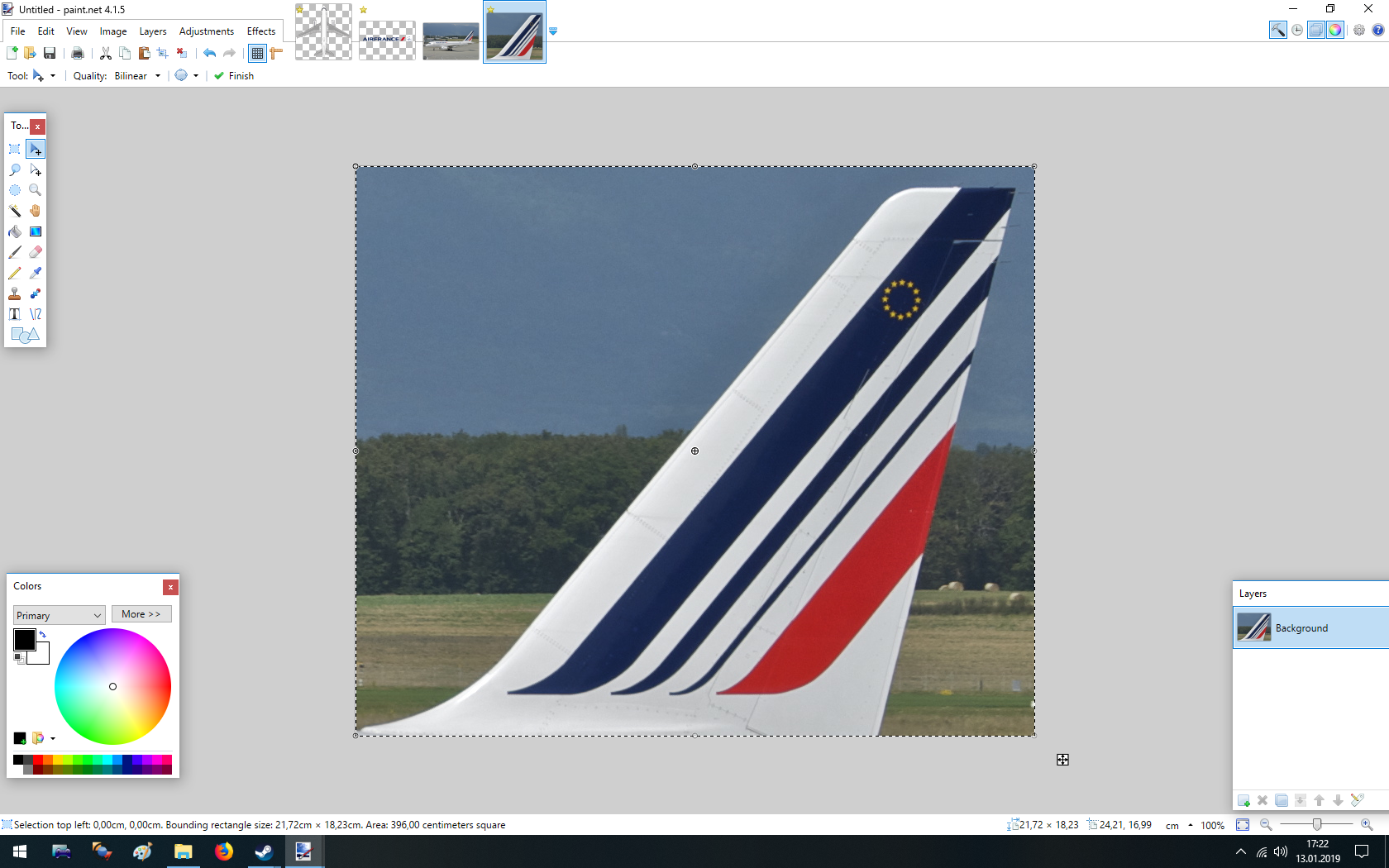
but we need to change the brush width (on the left up corner in the top)
to 50-100 , i use here 100 like you see here:
delete all parts around the tail that it looks like that:
Done ? Then save it as: Air France tail ready.PNG (again only as PNG format)
On the top you see now 4 open foulders: (like in the screenshot abouf)
1. the A318 template
2. the Air France logo
3. the Air France plane picture
4. the Air France tail.
click on the A318 , and you must have the A318 template again .
done ?
ok , now we can start to paint the template or put in the logos ,
here we not need to paint the template because Air France use no other colors.
but if you need to paint some parts of the plane you do it like that :
use the paintbrush (the brush width you can change on the top)
and paint that parts you like , often tail , or fuselage , or engines , like that:

so we need to use the erase tool again , and erase or delete the parts of the paint we not want.

until it looks for example like that:
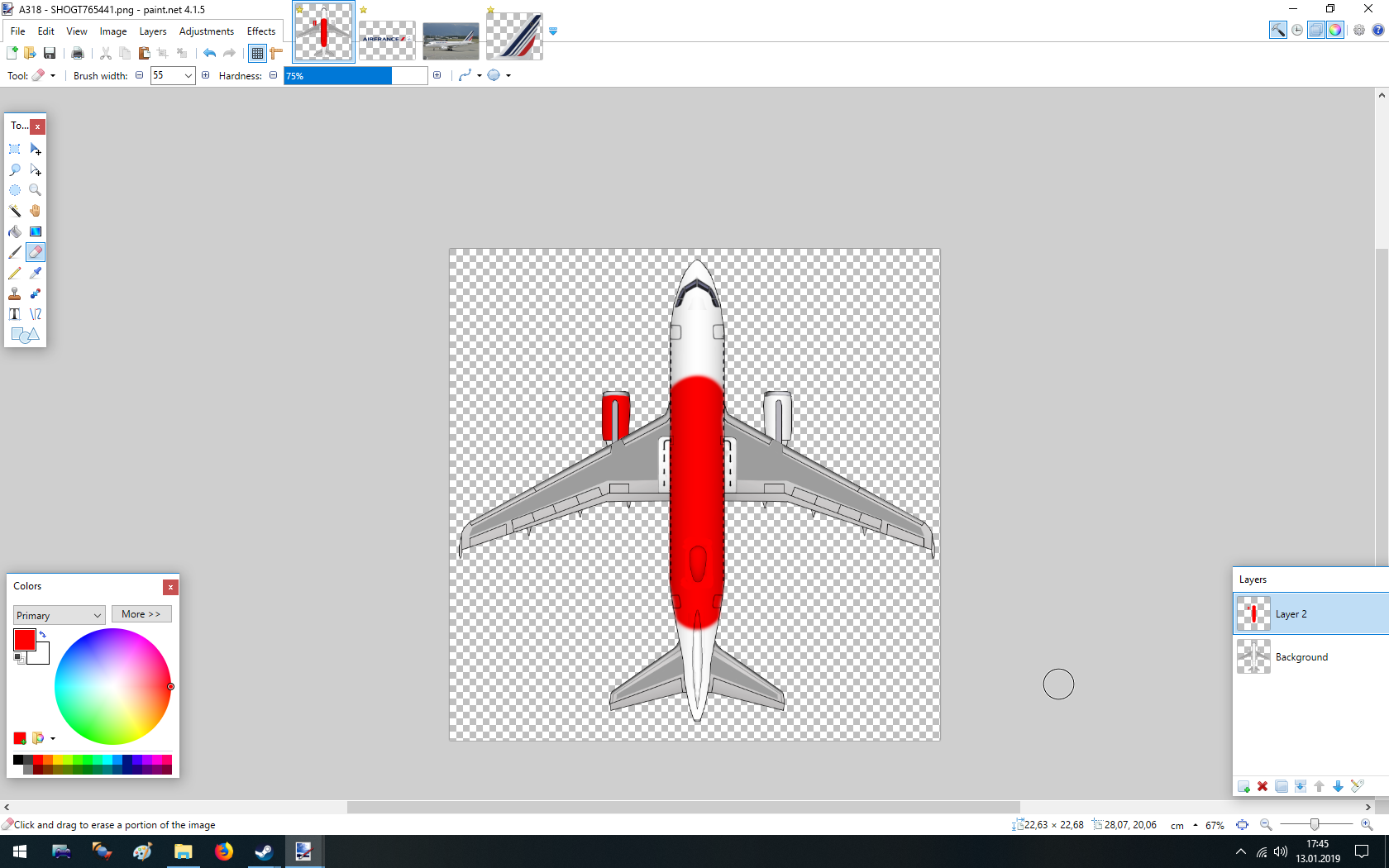
But Importent: always use a new layer for each color ! and Darker colors use always later then lighter colors.
(to delete the colors just use the UNDO button (arrow at the top)
But here we not need that colors , we just need the Logo and the tail .
so let us start with the tail:
Go at the top to layers , and there to import from file , and open the Air France tail ready.PNG
the you must see that:
You see there a a square and points around it. at the corners you can stretch or shrink it like you want. and there is also a small square at the right corner , with that you can move the hole .
If you go between this square and the the corner point , you have arrows , there you can turn the hole. like you see here: (and we shrink it , turn it and move it to the tail)
(if you not have that click M )
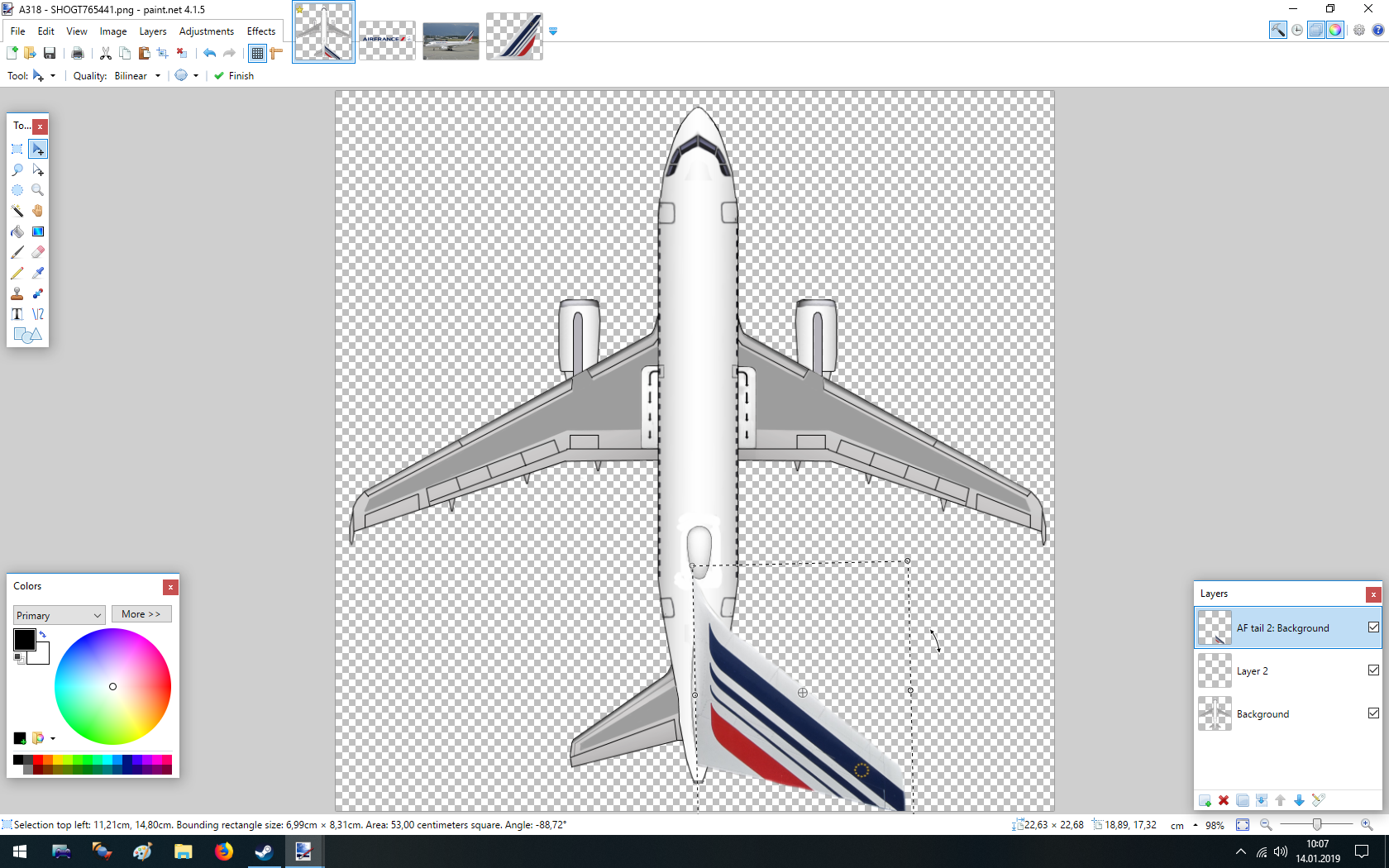
OK , between the corner points of this tail ,we also have points, whit that you can shrink it from one side , that it looks like it is standing or going up. Do that , like this :
Now we must shrink/move/turn it that it is only in the tail fin (BUT we must only use the left part of it , the right we do later.
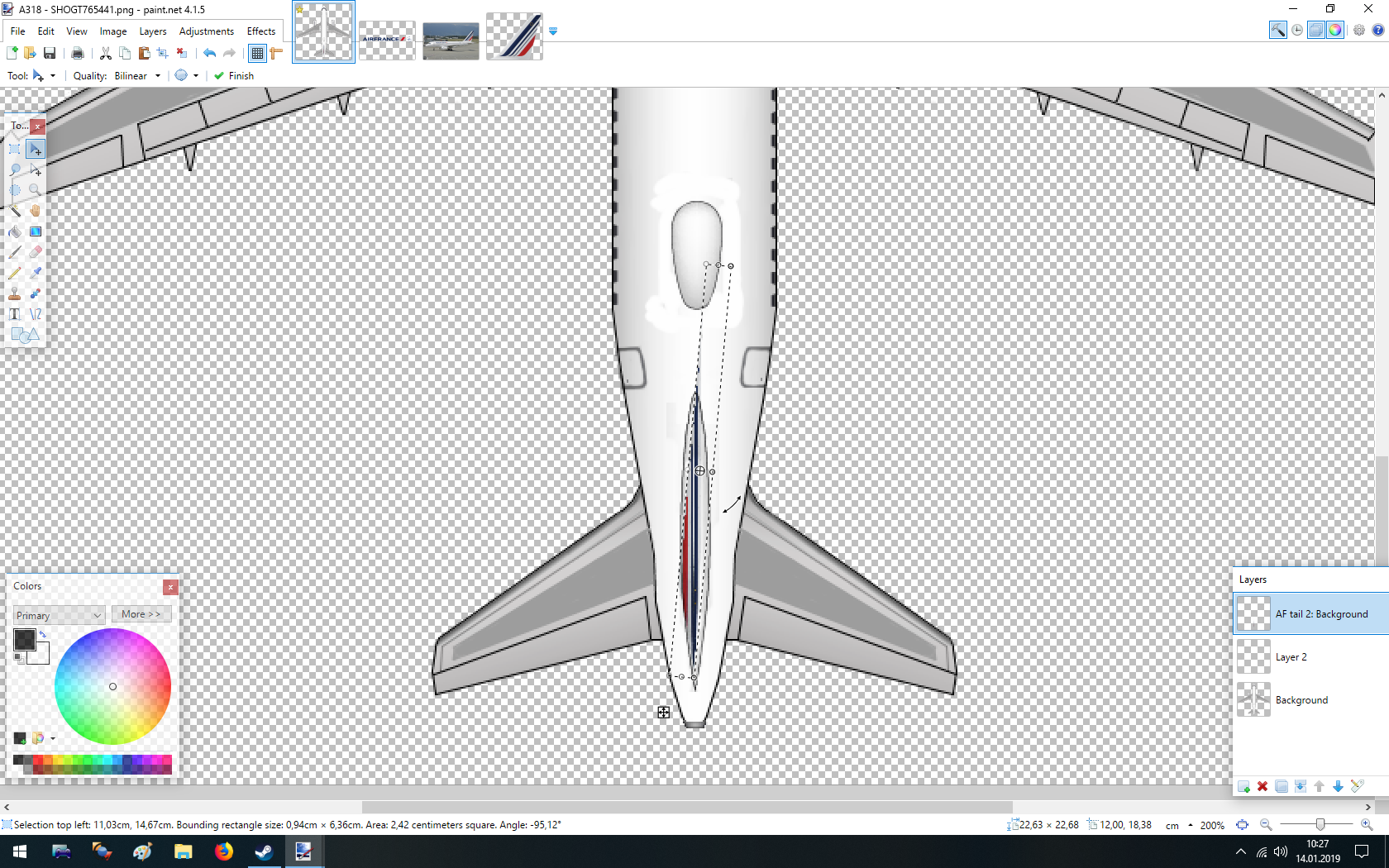
Then you must click copy and also past(under edit at the top)
then we have exact the same tail , over the other.(2 times the tail color)
now go the middle point of the left side and click on it and hold that , and movie to the right
like that:
we noe have exact the same tails , just one to the left and one of the right
The problem is , that the select area is not the best. so use the rectangle select like that:
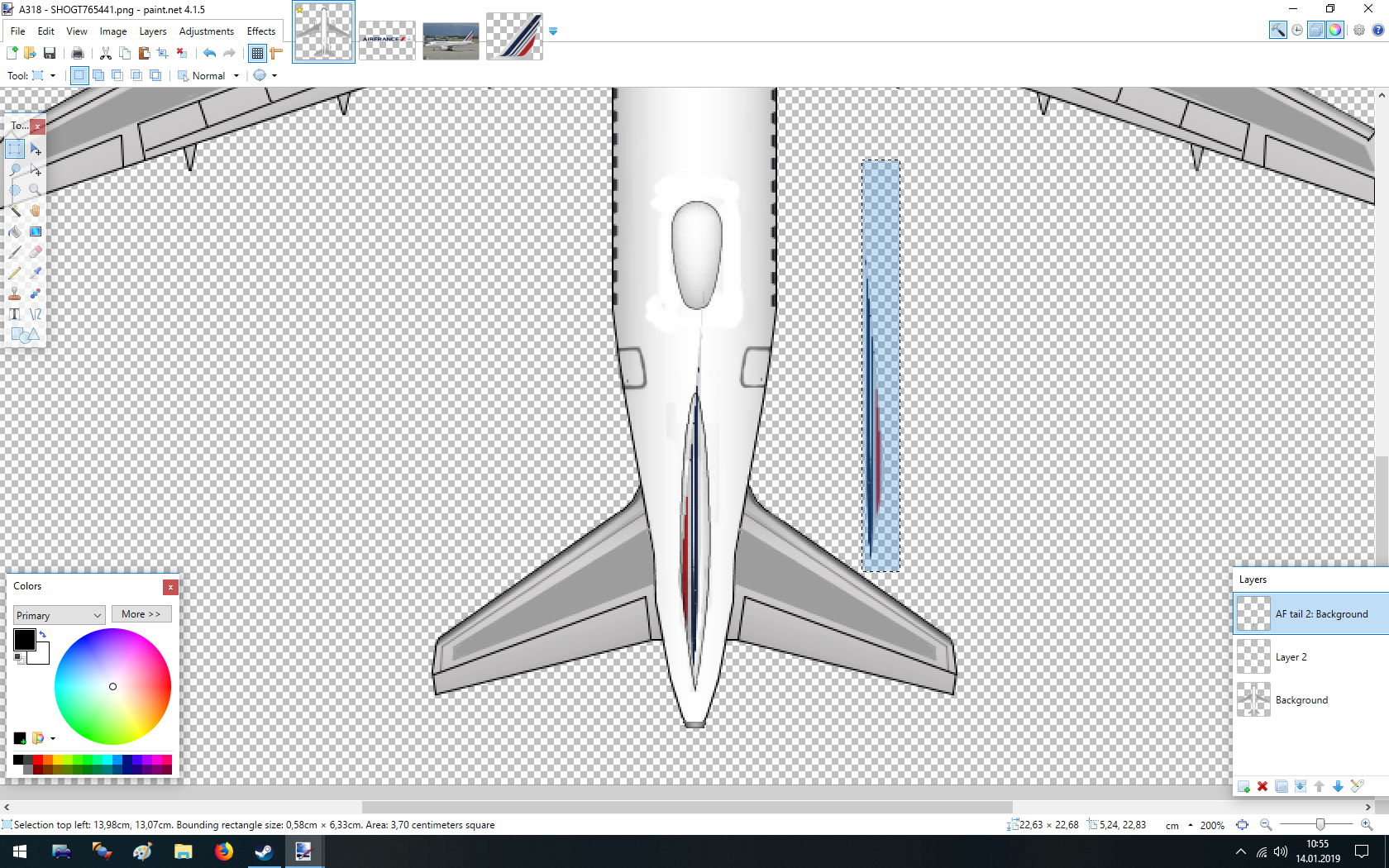
, now we just move it in the correct position. like that :
Now we just need the eraser tool to delete the painted parts around the tail fin .
For that click under edit “deselect ” . and use then the eraser tool .
then the tail looks like that:
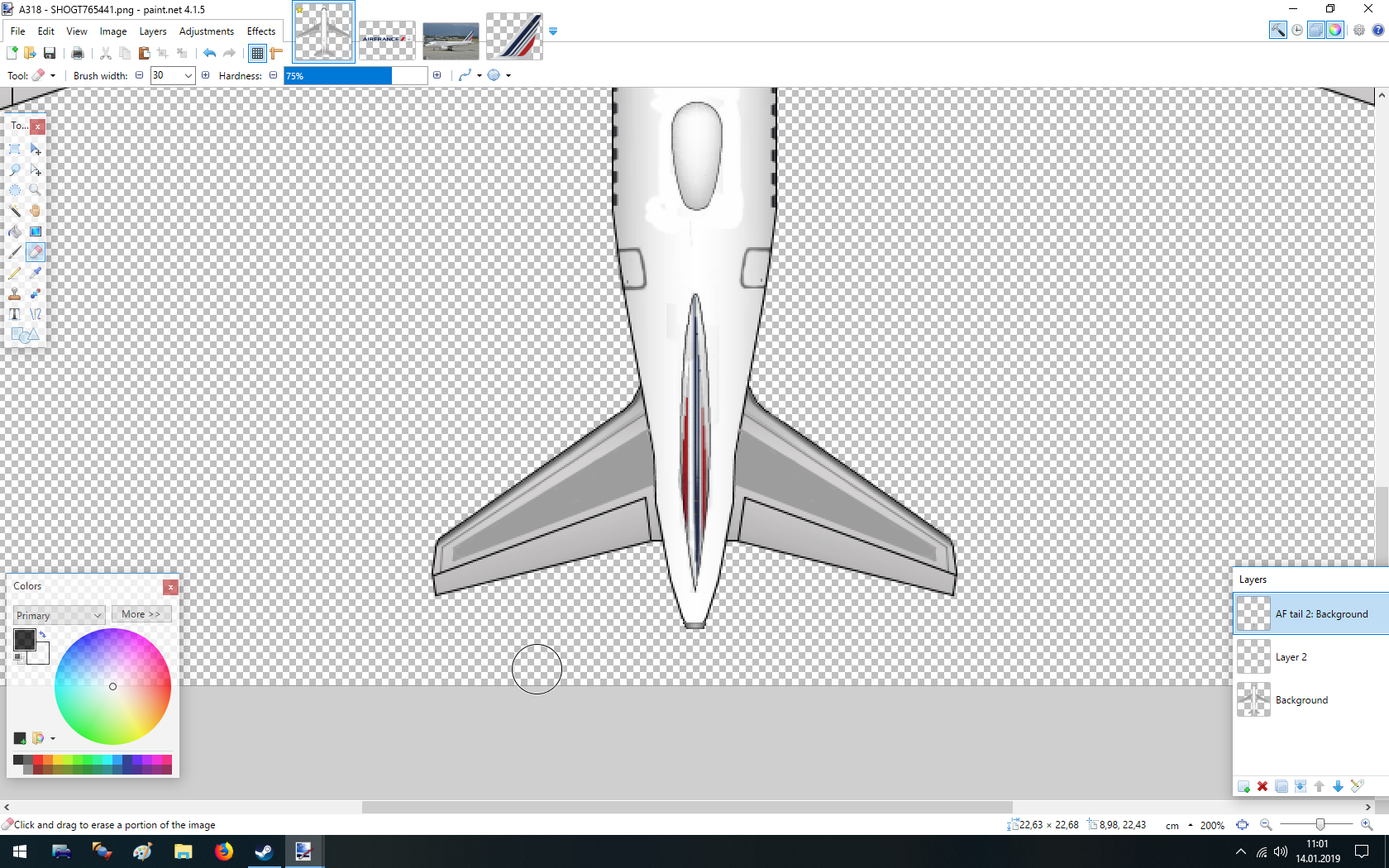
Step 2 part 2
So open to do is now only the Air France logo.
You can do that the same way like the tail
here you see it : (in a fast version):
(Make sure that you have nothing painted around the plane , or you will see it in the mod)
and your plane is finished now. So please save it as: (in your SA templates foulder)
A318 – SHOGT765441 – Air France .pdn (that we need if we later must change something)
and also as A318 – SHOGT765441 – Air France.PNG (that we need for the mod)
(use only PNG format for mods !)
Ok , next we need a config :
Step 3: The config
We have at modding 2 configs , a aircraft config and a airline config
in the aircraft config are: The name of the aircraft , the aircraft ID , the runway lenght , what gate size it needs , how many pilots or crew it need and many more.
in the airline config are: The name of the airline , the airline ID , how many flights it have , what they pay to airports , requirements and many more.
We only need at the aircraft : The ID and the name.
But at airlines we create it by the SA mods editor , that is the next part we have to do.
NOT SO IMPORTENT for you:
________________________________________________________________________-
Here some general Information over the configs (JSON)
Editing the JSON
The most common issue we’re seeing are “wrong” quotation marks being used in the JSON. You MUST use a plain-text editor (Notepad, Notepad++, TextMate, SublimeText, etc) to edit the JSON — do NOT use a rich text editor or you’ll end up with ‘smart quotes’.
Note: In the latest builds, we attempt to “auto-correct” this issue by replacing ‘smart quotes’ with ‘normal’ UTF8 quotes, which should substantially reduce this issue. Regardless, we recommend using a plain-text editor for editing any mod-related config files!
Full JSON Example
Here’s a complete, functional example of an airline configuration for an airline that has a required object and multiple concerns.
Full JSON Example[pastebin.com]
Note that on the in-game Airlines UI, only concerns above a certain threshold are shown for gameplay purposes — though all are still factored in appropriately.
JSON Schema Overview
Name
This is the IN-GAME name of the airline. Note this can be different than the folder name or title given in Steam Workshop.
Enabled
If enabled, the game will try loading the mod at startup. Note: validation errors may prevent it from being loaded successfully.
Notes, SpriteSetIndex
Not in use at this time.
AircraftInFleet
The list of aircraft “short names” that’ll have a chance to appear in randomly generated offers. See the templates directory for the short name codes (they must be exact or the importer will ignore it). Your airline must have at least 1 aircraft in fleet to be functional. Several of the smaller general aviation aircraft, which have art in the templates directly but that aren’t in the game yet, are not usable yet.
Concerns
The list of concerns that affects the airline’s overall interest score. Your airline must have at least 1 concern in order to be functional. The list of concerns are as follows:
0 – Passenger satisfaction rating
1 – Price
2 – Passenger missed flight rating
3 – Delayed flights rating
4 – Canceled flights rating
5 – Fuel Prices
6 – Refueling Services / Success Rate
Weights must be between 0 and 1 (inclusive).
PriceSensitivity
This value must be between 0 and 1 (inclusive). This is an extra value that modulates the Price Concern (see above) component only.
SatisfactionSensitivity
This value must be between 0 and 1 (inclusive). This value partially controls how many flights are offered based on a given interest level. A value of 0 means there will likely be some ‘starter flights’ available at low interest levels, whereas a value of 1 means the majority of flights won’t be offered until interest approaches 100%.
requiredAdministrators, requiredObjects, requiredTechTrees
Additional constraints that affect when the airline is able to start doing business with you. Administrators and Objects are just string names, e.g. “CEO” or “Gate Agent Desk”. The tech trees use integers, as follows:
0 – Finance
1 – Lower Taxes
2 – Bank Loans I
3 – Operations I
4 – Road Building
5 – Multilane Access
6 – Upgraded Buses
7 – Pricing
8 – Bank Loans II
9 – Bank Interest
10 – Standby Gates
11 – Light Rail Transit
12 – Land Expansion
13 – Operations II
14 – Aviation Operations
Income_NewFlightBonus_PerFlight
Controls the Acceptance Bonus and Termination Fee applied to all generated flights.
FirstClassPercentage
Controls the distribution of first class passengers vs coach on departing passengers.
BaseRefuelPercentage
This value must be between 0 and 1 (inclusive). This value modulates the Refuel Request rate component of the refueling chance for this airline.
Step 4: Create your first mod (by Merge config+template)
Now we create our first mod. For that we need a template(what we have done) and a config.
This config we create at the SA mods editor: So start Sim Airport game , go to mods , and there to custom airlines. Then you are here:


then on the right side you see a button “edit in game” click on it (BUT make sure you are at the green airline) then you see this:
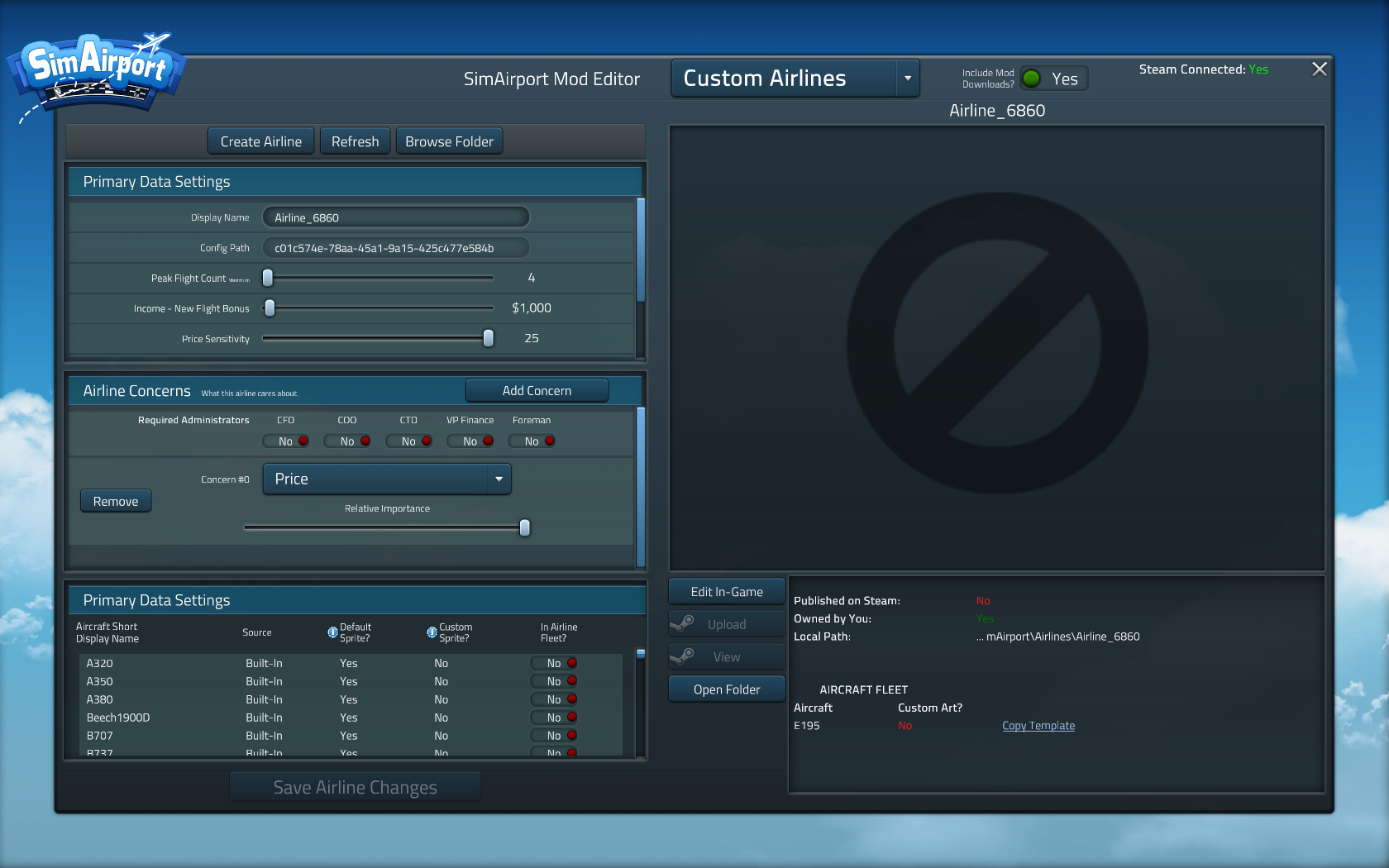
(for example) AirFrance test
(Importent: the airline name must be unique in the game, so if there are existing airlines(here Air France) then you must use a other name like Air France V5 or Air-France or something like that.
or your mod will not work at the users.
Never change the config path !!!!!!
at Peak fkight count , we decide how many flights we want in the game. you can change it like you want.
At income , we decide what the airline pays to the airport.
at price sensivity we decide how importent the airport price is for the airline.
at Concerns we decide what the airline wants from the airport before it start flying there.
trie that out
Down we can normaly choose a aircraft , but that not works correct at moment, so we not use that.
NEW: now it is fixed and you can do that here also 🙂
if you have changed it like you want , then click the button Save airline changes.
after that , click the button “open foulder” and leaf the game open.
the we see that:


Then we rightclick on the config and edit it with notepad++ then we see this:

save it , and close the config . it must look now like that:
and search the airline (like you name it , here Air France test) it must look like that:
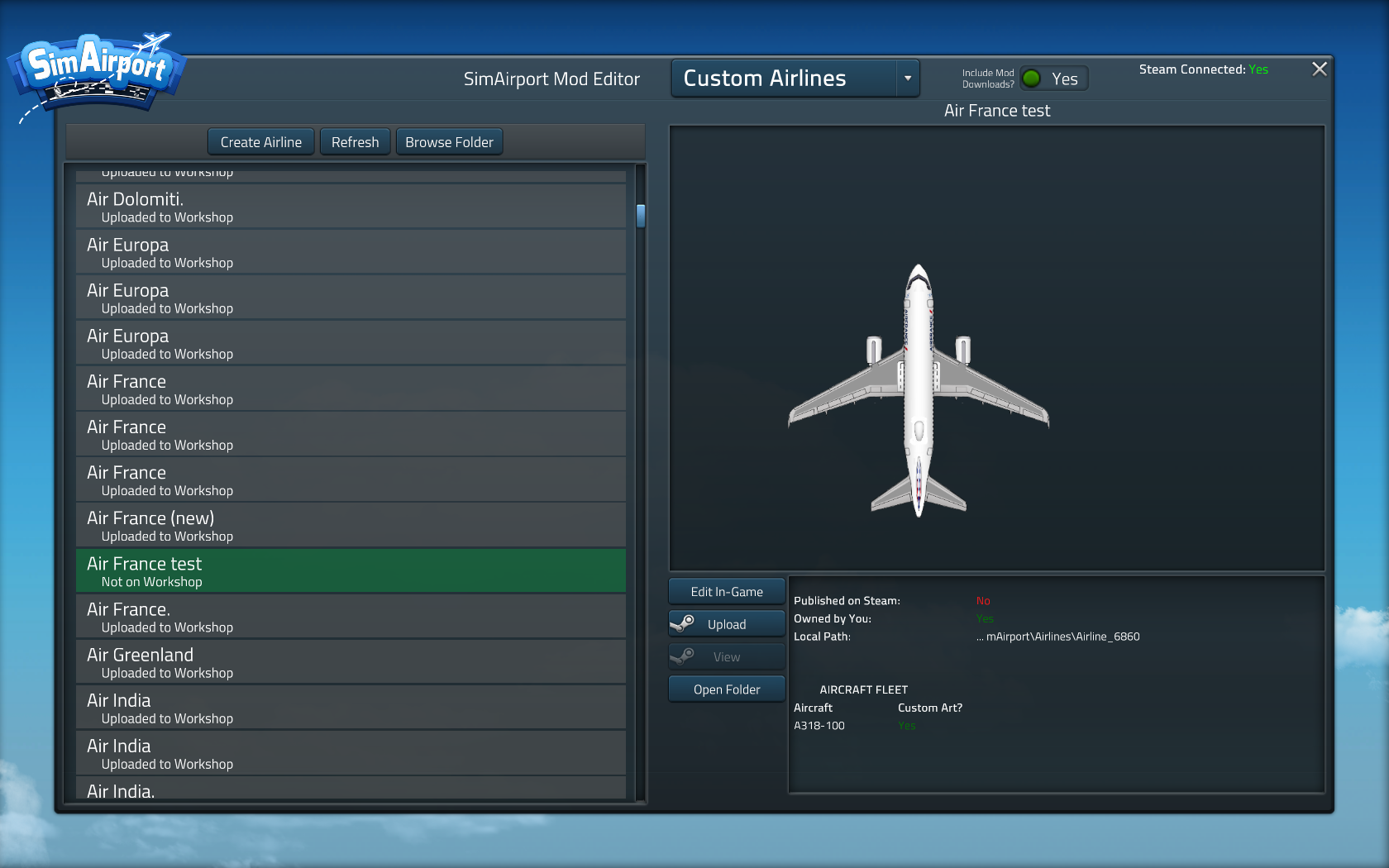
So the first mod is done . You can use it but no the other users , for that we must uplload it.
(but please not this example) , your own mod please !
PS: if you look in your open foulder (where we have the config+template) there we have now a preview. if you change somthing at the template or put in a second template , delete this preview ! Or you not see the new one .
Step 5: Final check and upload
So , before you upload your first mod , test it at one of your airports. It would be good if you creat a test airport , with all 3 gates and a 300-320 titels long runway .That you can test also the big aircrafts.
if everthing looking fine , we can upload it. Open Sim Airport , go to mods , then to the mod you want to upload , and click then button “upload” Then you see this:
at Visibility , you can decide that only you can see it , or just your friends , or all .
at titel you write in the airline name (i would use the ID name) For example here Air France test
and your discription . (aircrafts , Version , where the airline comes from and more)(you can change that also at your workshop)
If you are finished , click save & publish and wait until you see succsess.
Close Sim Airport and go now to your profil , and there to your workshop
there you have now your first mod.
You see something like that:
it is finished , only we have to say what aircrafts the mod need.
here the A318-100 of modair. You can put that in at needed Aircrafts/Objects etc
(7th button from top on the right side) choose your plane (make sure it is the right one)
and save it.
CONGRATULATIONS !!! 🙂 You have done your first mod
It takes about 5-10 Min until you can see it in the normal workshop !
I