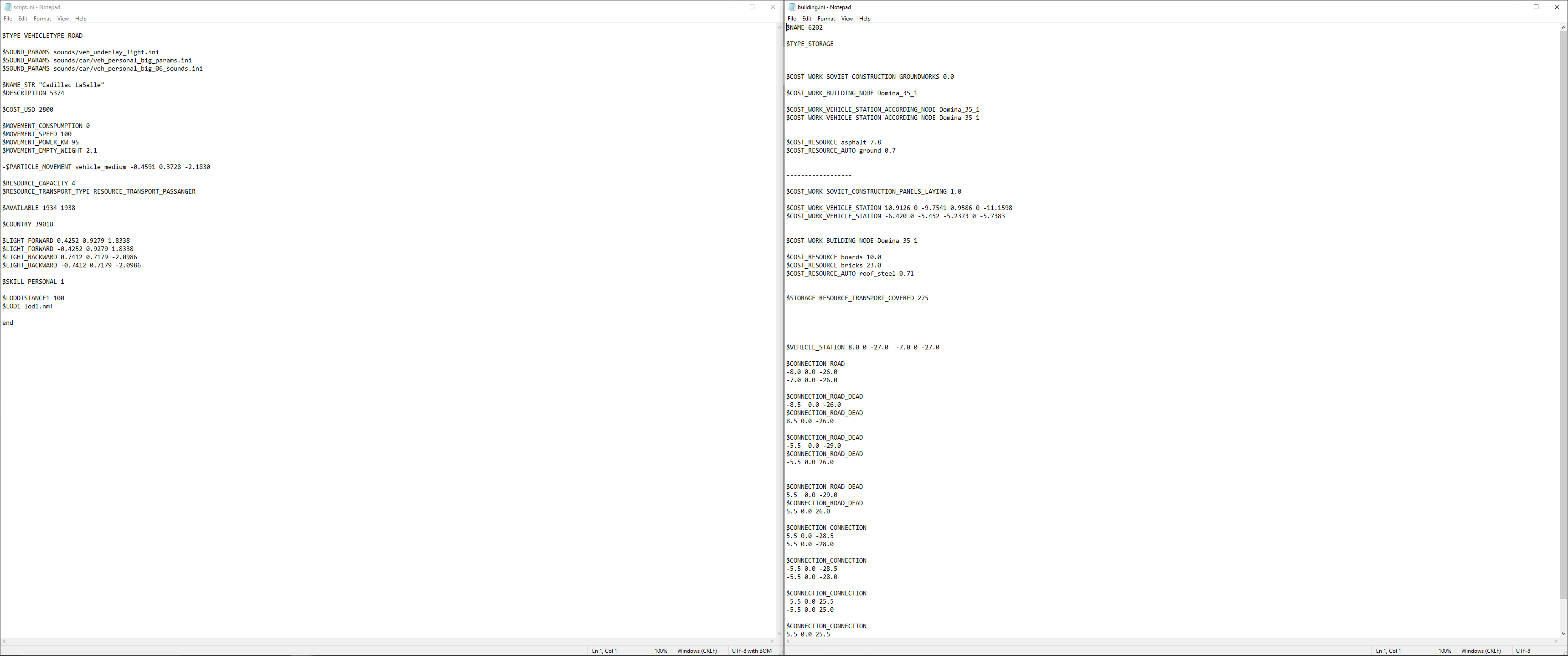Overview
This guide will help you find your mods in the endless list of the steam workshop folder. I will also go over a way that I’ve found makes it easier to find them in the future. Also I have included a short guide to rename your mods so that you can include info about things like the amount parking spaces a building has.
Disclaimer
This is a NON official guide. I have no affiliation with the developer of this game. I an not responsible for any unforeseen or unfortunate issues that arise from using this information. This includes bugs or glitches, that you may create, by using this guide/info. User discretion is advised.
Finding your mods
There are two ways of finding a mod:
Option A. Find mod thru subscription
A1. Go to the mod page and unsubscribe then resubscribe. This deletes and re-installs the mod. This will be helpful in in Part A3.
A2. Find the main mod folder. It is located in
C:Program Files(x86)Steamsteamappsworkshopcontent784150
Helpful hint: If you install apps in the default directory you can copy and paste the above line into Windows File Explorer.
A3. Next sort the main mod folder (784150) by date modified.
A4. Voilà; Mod should be at the top of the list in the right panel.
Option B. Use a txt file in the mod’s parent directory (you can use Option A to find the mod’s folder)
B1.1. Every time you download a mod put a txt file in the mod folder’s parent directory (NOT in the sub-folders).
B1.2. Call this txt file the same as the mod or whatever you want. Just make it easy to find. Do not put any text in this txt file. It is there just to help you find the mod later.
B2. How to find the mod later
B2.1 Use option A part A2 to find the main mod folder
B2.2. Use search in the top right of the windows file explorer to find your txt file.
B2.3. Once you’ve found your txt file, right click on the file and select “open file location”.
B2.4. Congrats on finding your mod, now it’s time to rename the mod.
Edit 3/22/2021
Option C. Find your mod in subscribed items
After releasing this guide I realized that I had forgot to put a txt file in one of my packs. Then I happened across another way of finding a mod. Here is how you can find a mod through this standard game feature.
C1. Open the game
C2. In the main menu, Click on Workshop
C3. Click on Subscribed items. This will open a list of your mods including the thumbnails and the folder location.
C4. Write down the number corresponding to the mod you’re looking for. I’ve included a screenshot of what you are looking for below.
C5. Close the game
C6. Open Windows File Explorer
C7. Use option A part A2 to find main mod folder
C8. Search for the number you wrote down. This will be the mod folder.
This a very good feature but I have hundreds of mods in my game and it can be hard to find a one mod in this huge list. Still this may be useful to you so I included this with my guide.
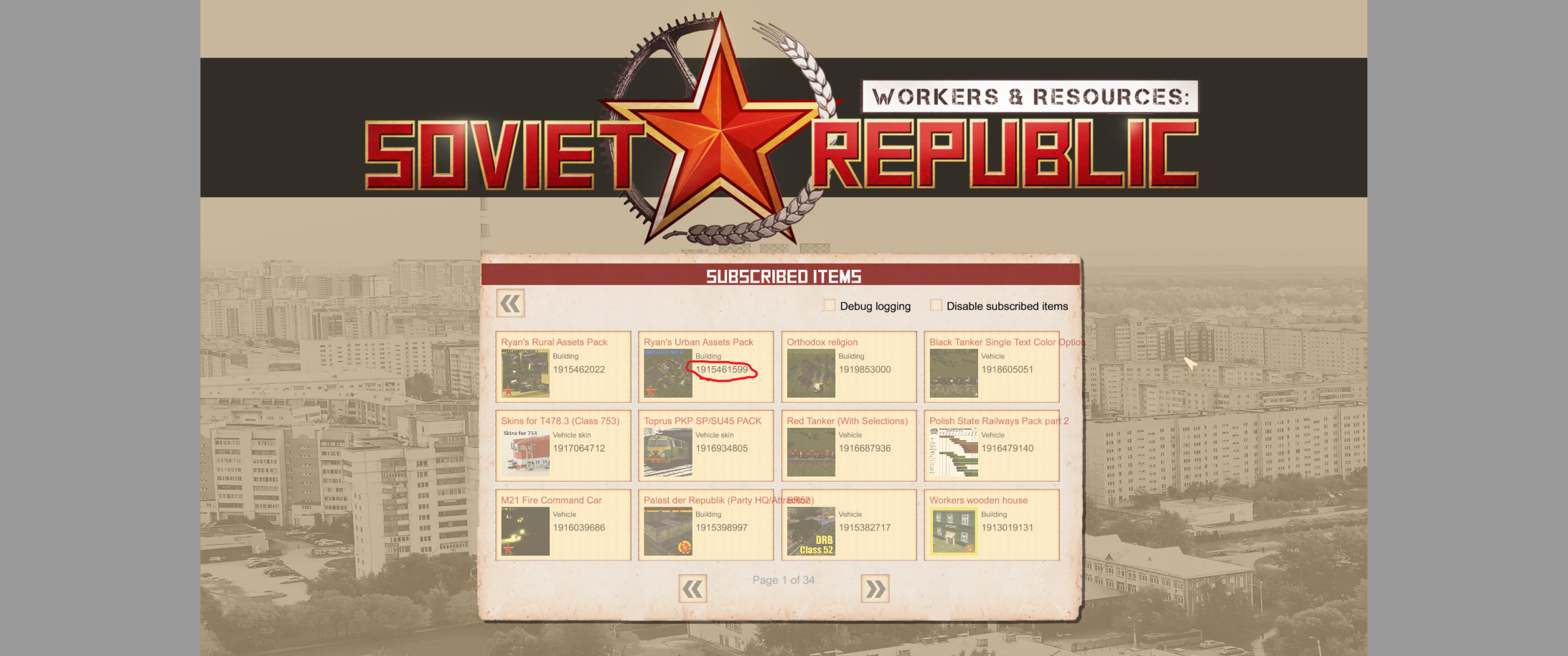
Changing a mod’s name
User discretion is highly advised past this point!
Before we start there is a setting in Windows that is needed for this part of the guide. This enables you to see the full file name, including the type of file it is, in file explorer. Skip this part if it’s already enabled it. Here is how you get to it:
1. Go to Windows file explorer
2. Click view at the top of the window. This opens a pop-up
3. On the pop-up window to the far right, click above where you see the word options
4. In folder options go to the tab view
5. in the Advanced Settings, scroll down till you find a setting called “Hide Extensions for known file types”
6. Un-check the check box to the left of this setting
7. Close folder options
How to change a Mod’s Name:
1. Find the mod’s folder (you can use either options A or B above or combine them, it’s up to you)
2. Find the ini file for the mod you want to change. This is found in the sub-folder of the mod.
3. Open the ini file with a txt editor (buildings have a building.ini) (vehicles have a script.ini)
4. Find the line that looks like this: $NAME_STR “NAME” If you don’t see STR then **see below.
5. Put whatever you want “within” the quotation marks. This is what will show up in game.
5.5 Make sure not to change any line spacing (empty lines and spaces between code). Not sure if it matters but it’s not good practice in my opinion.
6. Save and backup the file (the new ini file) This is an important step. *See below.
6.5 You should use another directory for this and call the backup folder the same as the txt file (if you used option B earlier) so you can find both ini files easily.
6.5.1 You can also use the original mod’s name or mod creator’s name for the parent directory and the name of the txt file for the sub-folder directory. Then copy the ini into the sub-folder. This helps especially if you are working on a pack of mods.
7. Open the game and test.
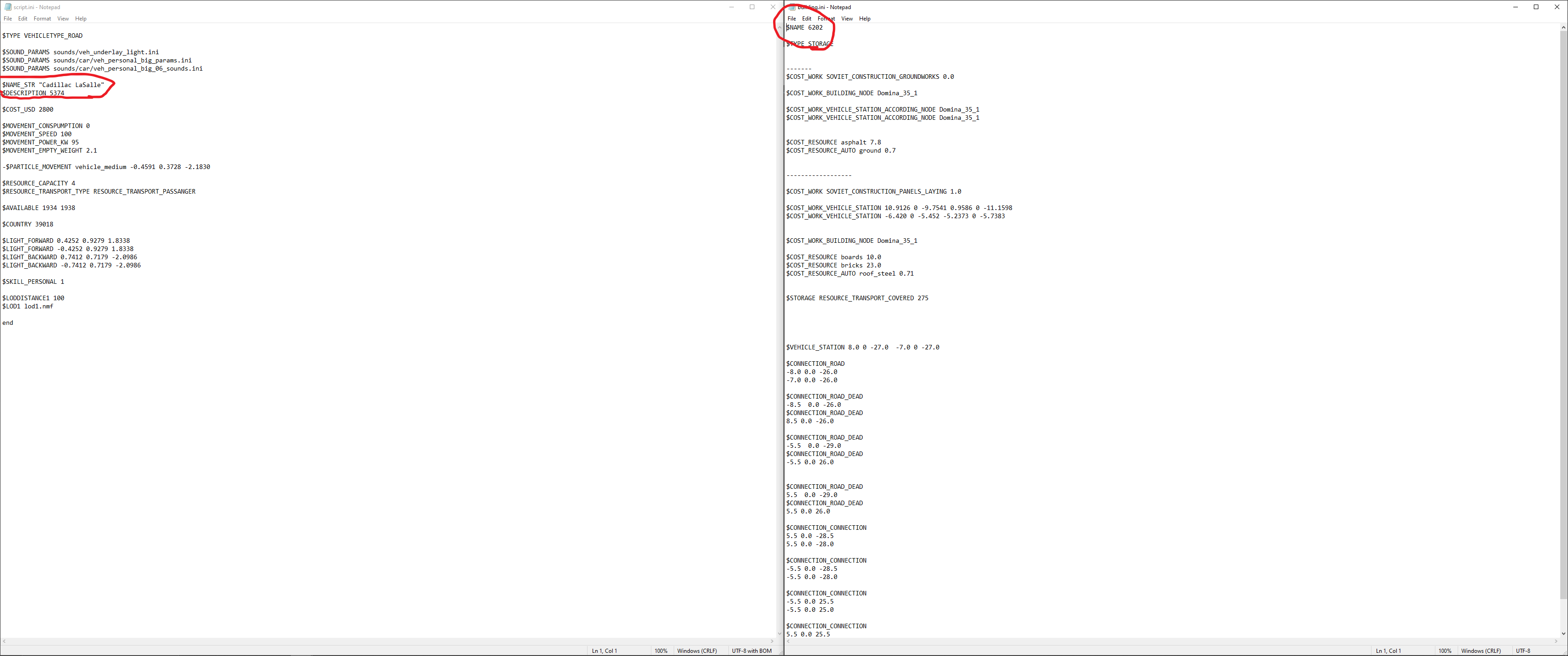
To change the name back to original all you have to do is unsubscribe and resubscribe to the mod. This will delete all files in the mod folder except for the txt file you created if you used option B earlier.
*Important: If the Mod is updated, the txt file will remain but the ini file may have to be changed again. It is important for stability of your game to change the ini file. Do NOT just replace the ini file with the backup. There is important code that is contained within the ini file that may change with “game updates” and “mod updates”.
**If you are trying to change a mod’s name and you see this: $NAME 6202 (may have different numbers) This is an auto naming script for large mod packs (as far as I can tell). I have found that if you change this line to $NAME_STR “NAME” and rename the mod using the info above, it works. BEWARE I’ve done a little testing on this but I can’t say for certain if this will cause any issues with game play! However I think it points to a file in the original game and changing this just sets naming to manual.
Thank you for reading this guide. Please remember to go back to your folder options and re-check the hide extensions option. I hope you found something that was helpful in this guide. Please leave a comment if you need more help on something. I’ll try my best to help. Also if you have more knowledge about ini files then me and find something that can cause bugs or glitches, in the game, please let me know.