Overview
Hi. This actually isn’t Chips1776, but it’s AgentLoneStar007. I’d write this on my own account, but I don’t actually own Fallout 3. But I did spend all day installing that ancient game on his laptop, so I thought I’d help others out and make this a lot easier for everyone.
Installing Games for Windows Live
Alright, I’m going to get right into this. So I’m assuming you’ve already installed Fallout 3, and now are attempting to run it. When you run the game, the launcher will pop up, but when you click “Play,” a window pops up saying, “Ordinal 43 not Found.” This is an easy fix.
Go to this link[www.dropbox.com]. It will download a file “gfwlivesetup.exe.” Now you’re gonna want to run this file. When you do, the installation will fail. When it does, click the button marked, “Log Folder.” Do not close this installer, because it will cause the rest of the tutorial not to work. If you did close it, just run it again, and wait for it to fail.

In the log folder, there are two notepad files. You want to go back to the folder named, “GFWLive.”

In that folder, there are two other folders. “Install,” and “Downloads.” Go into downloads.
In Downloads, there are two Windows installers, one called “gfwlclient,” and the other “xliveredist.”

Run each of them, separately. Accept any terms needed. (Don’t worry; they’re both safe.)
When each of these files has been run, you are good to go! You have installed Fallout 3 and can get past the launcher.
How to Make the Game Actually Run, and Not Crash
Now that the game is actually able get past the launcher, let’s make sure it can get past the loading screen.
When I installed this game and got it running, it had a strange error. Right after I clicked play, and the game window came up, it would go black, then Fallout 3 would stop responding. This guide is to help fix that.
This overall is a very simple fix, but sadly, since I do not yet own the game(this is AgentLoneStar007 under my bro’s account), there won’t be a ton of pictures. Eventually, if/when I do buy Fallout 3, I’ll make a YouTube video on this.
Alright, so here’s what we’ll do. Go to this link,[www.nexusmods.com] and download this file. This mod not only fixes this error but it speeds up loading times, increases performance, and (supposedly) eliminates crashes entirely.
To download the file, click “Manual,”

…then download the one titled “Fallout 3 MCTF – Default Field of View -WinZip-.”

This will be the best choice because it keeps the default FOV(field-of-view) of Fallout 3, and you can extract its contents with built-in Windows tools.
Click Manual Download on the file, then Slow Download. (You can only click Fast Download if you’re a Nexus Community premium member. And if you’re reading this guide I doubt you are.)
When the file is downloaded, you’re gonna want to do the following.
In the search bar on your taskbar, type, “This PC,” and open it.

When it’s opened, go into Local Disk (C:). (NOTE: We are navigating to where your Steam games are kept by default. If you put your Steam games somewhere else outside of the default folder, then go ahead and navigate there.)

When in C: (Local Disk), go ahead and go to Program Files (x86), then Steam, then steamapps, then common.

In the folder common, there will be the Folders for all your Steam games. Open the folder titled, “Fallout 3,” or, if you have the Game of the Year Edition, “Fallout 3 goty.”
In this folder, create a new folder titled “originals.” Now locate the files called, “Fallout.ini, and Fallout_default.ini.” These may not say .ini at the end, but as long as they have the same names, they’re all good. Drag both of these files into the new folder you’ve made(“originals“).
Note: A lot of people have found that they cannot locate “Fallout.ini.” If this happens, please refer to the instructions on the actual mod page. They should help.
Now, for the mod you downloaded. Locate where you’ve downloaded that file to. If you haven’t changed your default download location in the browser you’re currently using, it should be the folder named, “Downloads.” You can easily get to this folder by going into any folder menu and clicking “Downloads” on the quick access menu.

Note: You may have the quick folder access panel disabled. Just simply go to your taskbar(the bar at the bottom of the screen), click where it says, “Type here to search,” and type Downloads. This should bring up a folder with an icon of a blue arrow pointing down.
Open up the zip file, and drag everything but the Notepad file named, “Fallout INI Changes” into your Fallout 3 folder.
Now, the final piece. All you have to do is run the .exe file named “4gb_patch.” In the folder view that opens up, select Fallout3.exe. It will most likely just say, “Fallout3,” but don’t worry; it’s the same file. MAKE SURE not to click, “Fallout3 launcher.” That’s the launcher, and you don’t wanna touch that.
After you’ve gotten a “Patch Successful” window, Fallout 3 is ready to go. You shouldn’t get any more crashes or errors. If you want to make 100% sure you don’t, follow the instructions in the next section. (But if you don’t want to, that’s fine.)
(Optional) How to Be Sure Fallout 3 Won’t Crash
Alright, this is very simple. To be sure Fallout 3 won’t crash, all you have to do is go to your game executable (Fallout3.exe, there’s instructions on how to locate that in the last section), right-click on it, and select properties.
In the properties tab, click compatibility. In the compatibility area, there’s a check box that says, “Run this program in compatibility mode.” Check it, and then select either service pack 2 or 3 of Windows XP. (It doesn’t really matter which.) Then go down a little and check the box asking if you want to run the program in administrator mode. Check it. Click Apply, then OK.
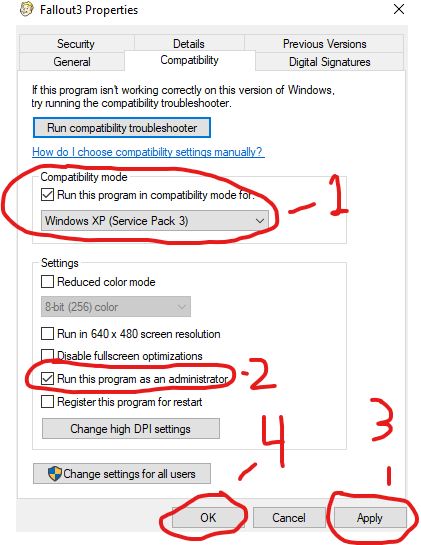
This should take care of any crashes you may encounter. Although, every time you launch Fallout 3, it will open a prompt asking if you wish to allow Fallout 3 to make changes to the computer. Just click yes; it’s safe.
NOTE: When you run Fallout 3 in administrator mode, it disables controller support. If you wish to use the keyboard and mouse setup, that’s fine. But if you attempt to use a controller, it won’t work.
Thank you for going through my guide. I hope this helps you all.
(Optional) Community Contributions
If you look in the comments, here and there someone will submit a forum post, or write it out themselves about another trick you could try. Here are the two comments I found that give extra support.
1: Run the game in windowed mode (submitted by barrdogg2000)
Launch the game in Windowed Mode by selecting Options from the Fallout 3 Launcher and ticking the Windowed box under Mode.
If using dual monitors, disable your second one from your Windows display settings.
Ensure that the resolution of the game matches that of your display monitors by selecting Options from the Fallout 3 Launcher and selecting the correct resolution under Graphics Adapter and Resolution.
2: Disable auto-saves to decrease crash time (submitted by ERiser)
There are two things which increase time without crashes to 5-6 hours. Disable auto save in the .ini file and options. Fallout New Vegas and the Elder Scrolls: Oblivion have the same issue. Auto save sometime causes damage to your save files after a game crash.
Assign only one processor core to Fallout3.exe. Since the release of Windows 7 you have to start task manager as administrator to do so. Doing this, I was able to play the game 5-6 hours, minimum, without a crash.
I’m tired right now, so I might rewrite these later.

