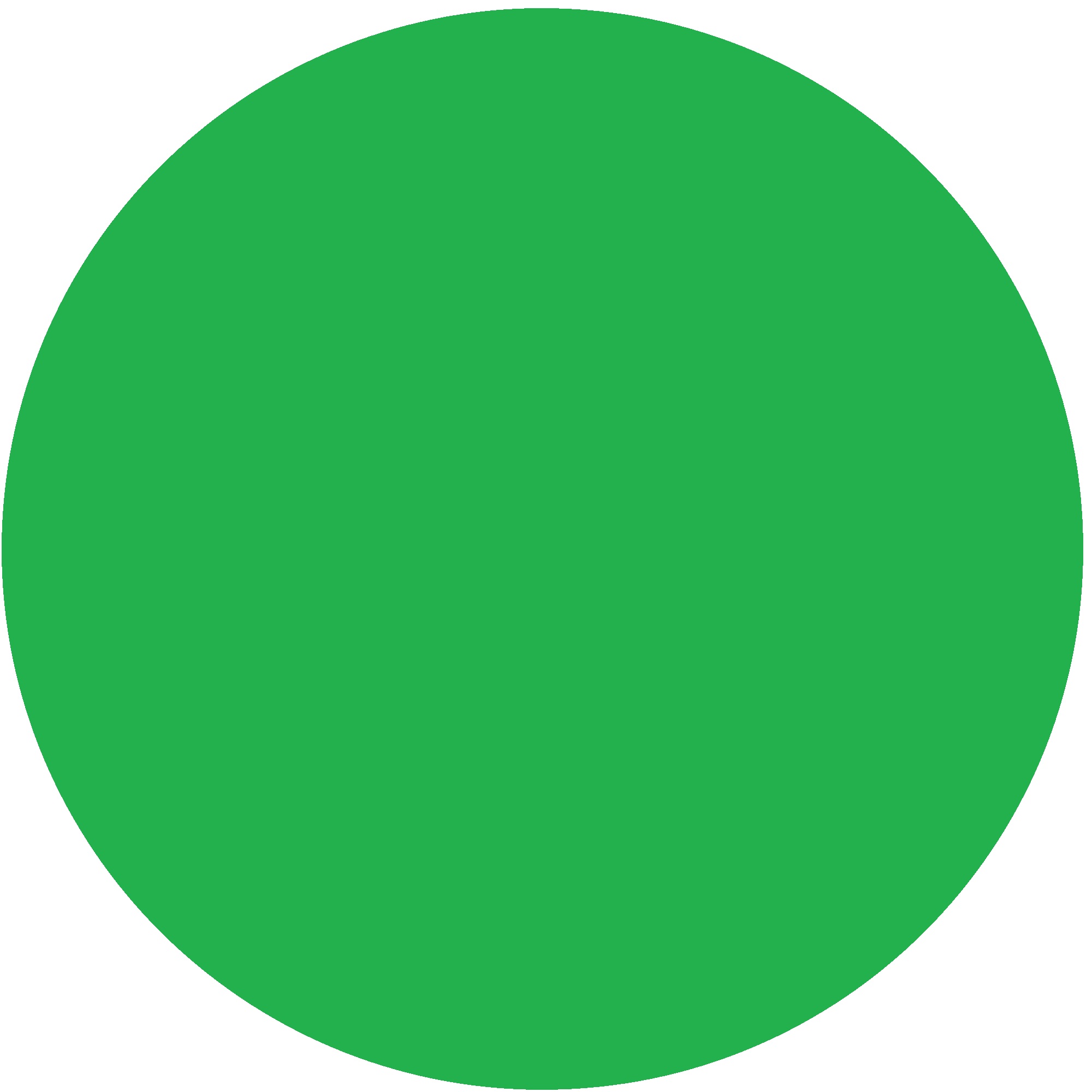Overview
A guide has been posted here for multiple save games but it requires Steam Cloud Saves to be disabled for all games. This guide allows for an alternative means of maintaining unlimited save files but still allowing for Steam Cloud Saves which makes gaming across multiple PCs possible.
Guide
It’s not necessary to disable cloud saves for all games to have multiple save files in Far Cry 5. You can copy saves from C:Program Files (x86)UbisoftUbisoft Game Launchersavegames836fcb99-139a-4afd-b2ea-ffcf62aa28094311 at any time and put them in any backup directory you want.
The trick is loading a backed up save game. To do that, paste your backed up save game into C:Program Files (x86)UbisoftUbisoft Game Launchersavegames836fcb99-139a-4afd-b2ea-ffcf62aa28094311, overwriting the existing save files. You can back up the files about to be overwritten into another directory of your choice first if you want them saved.
Make sure the game is not running. In Steam, click “Steam” in the menu bar at the extreme top left of the screen and choose “Go Offline…” Next, launch Ubisoft Connect and click the icon consisting of three horizontal bars near the top left and choose “Go Offline”. Now launch Far Cry 5 from Steam and your old save game will be loaded. If you want to continue playing your old game over multiple sessions, you can go back online and the progressive saves will be cloud saved as well.
To do that, exit the game. In Steam, click “Steam” in the menu bar at the extreme top left of the screen and choose “Go Online…” In Ubisoft Connect, click the icon consisting of three horizontal bars near the top left and choose “Go Online”. Now launch Far Cry 5. Ubisoft Connect will report that the locally saved game is different than the cloud saved game and will ask which one you want to use. Choose the locally saved game. After that, all saved progress will be both local and in the cloud.
You can repeat this as many times as you want to have as many save games as you want.