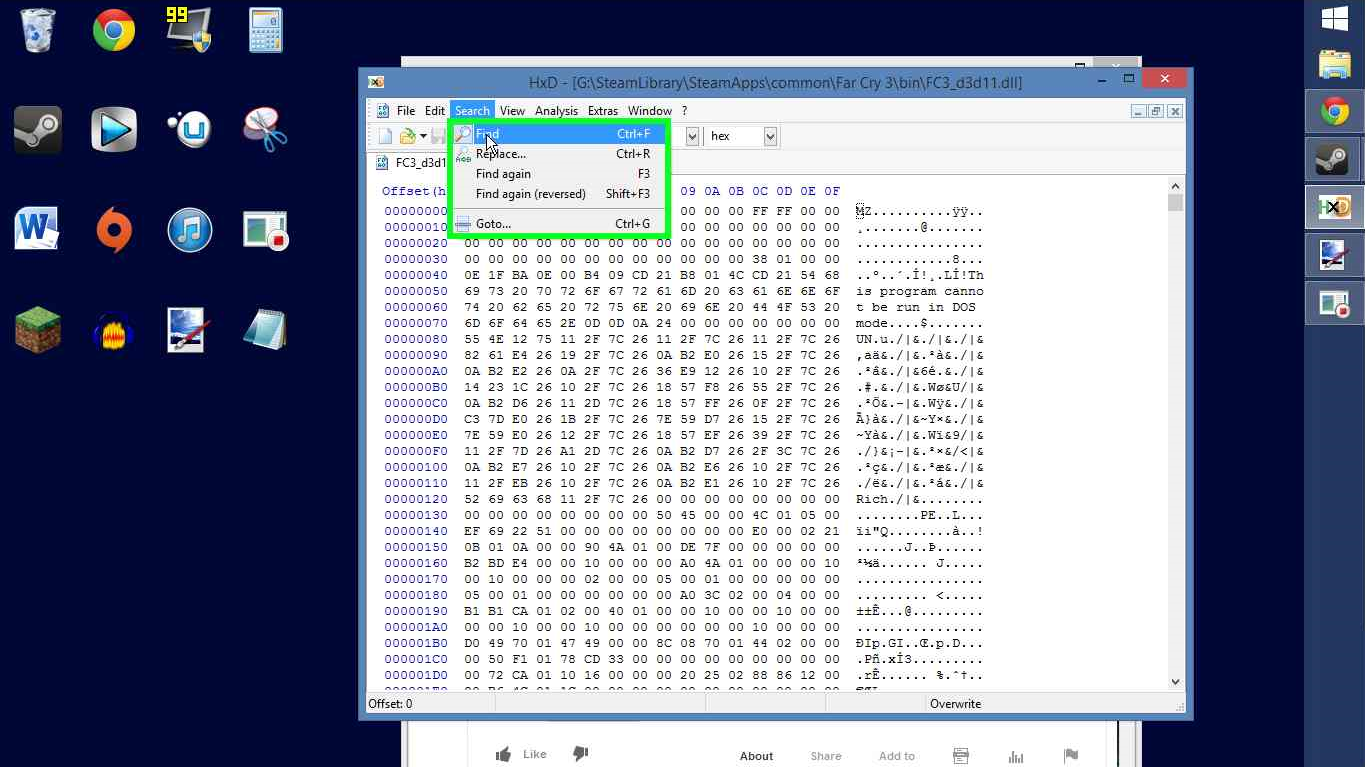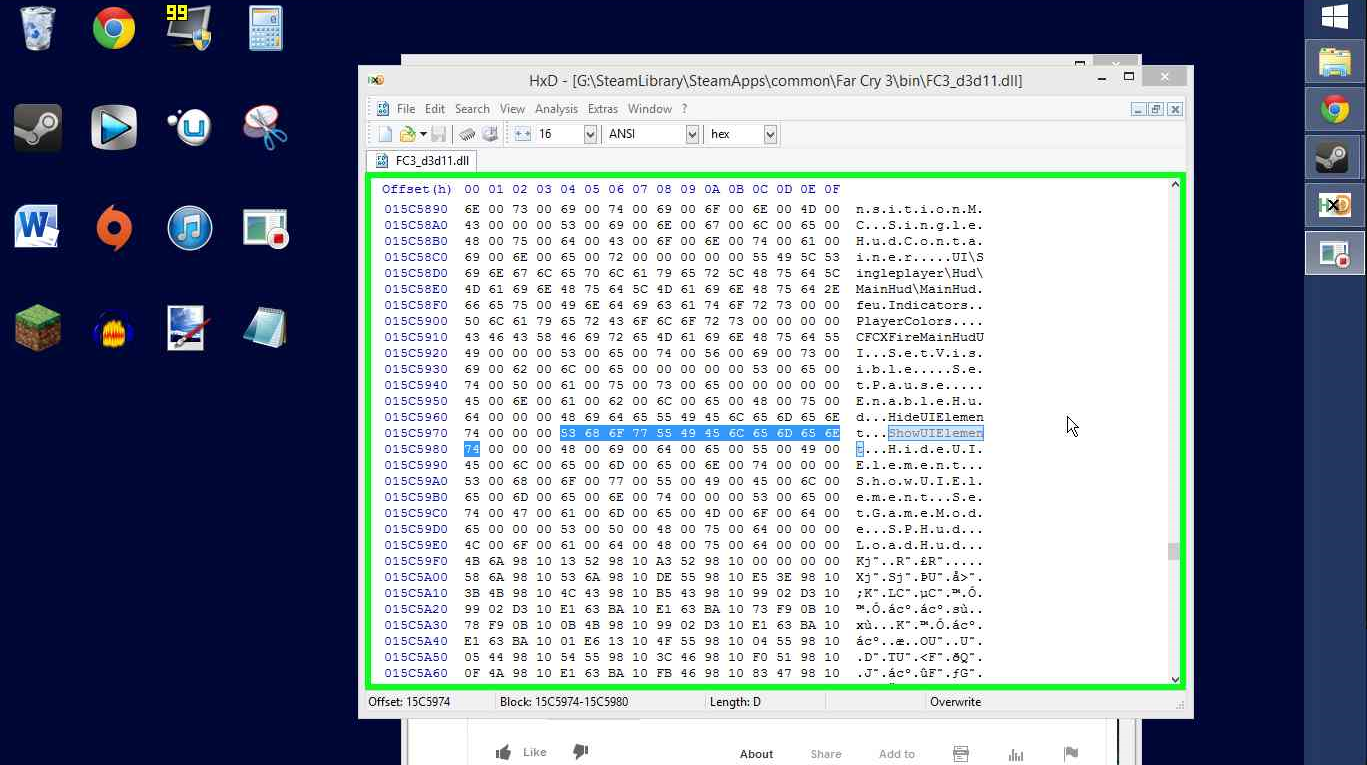Overview
In a few simple steps, disable the immersion-breaking HUD of Farcry 3!
Introduction
I’ll keep this brief. Disabling the HUD in Farcry 3 means exactly that: No “Press E to Interact” popups, no minimap, etc. If you enter a quicktime event, you will not be prompted as to which keys to press. You will have to use an external reference such as a PC playthrough to find which keys must be hit. This goes for things like tiger attacks, mission-related events, and on-screen popups during Takedown kills.
It should go without saying that you should be very familiar with the game before doing any of this.
You should must backup your “FC3_d3d11.dll” file. If you’re using DirectX 9 or 10, you would back up “FC3.dll”. If anything goes wrong, or you want to show the HUD again, just replace your editted file with the backup. Without a backup, you must reinstall the game to re-enable the UI.
Now, let’s get going.
The Easy Way
THIS NO LONGER WORKS. THE FILE REQUIRED FOR THIS METHOD NO LONGER EXISTS.
If you want to do this the easy way, you’ll need DirectX 11.
First, you need to back up your default “FC3_d3d11.dll” file in the “bin” folder of your Far Cry 3 game directory. I recommend saving it somewhere near the game directory, such as a Backups folder in your “SteamApps>common” directory.
Now that it’s copied and backed up somewhere else, just download this file[app.box.com] and replace the original file with it.
Note: This file hides the in-game user interface and silences a lot of peripheral audio. If you want more audio to be muted, follow the steps in the outlined the “Muting the HUD Related Audio” section.
If for some reason you do not want to do this the simpler way, you can follow the steps below. I can personally promise you this file is safe, as it is the exact file created in the “Hard Way” section.
The Hard Way
First off, don’t be afraid to get a hex editor. It’s nothing technical or complicated. In fact, it’s a way to make things easier. I recommend using the HxD Hex Editor[download.cnet.com], which I will be using in this tutorial.
Back up your “FC3_d3d11.dll” if you’re using DirectX 11. If you’re using DirectX 9 or 10, back up “FC3.dll”.
Now that you’ve got your Hex Editor up and running, go ahead and open “FC3_d3d11.dll” in the Hex Editor. If you’re using DirectX 9 or 10, you will open “FC3.dll”.
This…

Okay, now you should see some weird code junk on the right and a whole lot of numbers on your left. Don’t touch any of those yet. Now, go to the Search tab on the top of the window and click on “Find.”
It should look like this.
In the box that appears, type in “showuielement.” You don’t need to change anything else.
It should bring you to this.
Directly beneath what is highlighted, look for “H.i.d.e.U.I.E.l.e.m.e.n.t.” and “S.h.o.w.U.I.E.l.e.m.e.n.t.”
Change “S.h.o.w” in “S.h.o.w.U.I.E.l.e.m.e.n.t.” to “H.i.d.e”. It’s case sensitive! Make sure the “H” is capitalized.
Now you can go up to the File tab at the top of the window and click “Save”. You can now run Farcry 3 with no HUD.
Muting the HUD Related Audio
This is optional. When you disable HUD, you lose many of the visual cues the game sends you. The audio can keep you alerted when your Loot Rucksack is full, when you level up, and when many other things occur when the HUD is off.
Without further ado, let’s get back to it.
With the file still open in your Hex Editor, go to the Search tab and click “Find”. Search for “CancelMission.” Now, highlight “sndCancelMission”.
Right click and select the “Fill Selection” option. Under the “Hex-values” text, type “00” in the box.
Click “OK”.
Continue this process for any sounds you wish to disable, such as “sndObjectiveUpdatePopup”.
Now you’re done! Boot up Farcry 3 and enjoy the UI-less beauty!