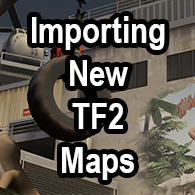Overview
Dragging and dropping the map file into SFM just not working? Here’s a guide on how to import them, quickly and easily, without decompiling them first. UPDATE (11/3/17): Wow, After 2 (almost 3) years this guide is still relevant helping people, thank you so much for viewing it and im glad to help!UPDATE (7/3/18): SirDuck added as an editor, to update and maintain the guide as Darak does not use SFM anymore.UPDATE (12/07/19): Updated the FAQUPDATE (13/07/19): Redid the entire guide with new screenshots and better wordingUPDATE (04/05/20): Updated the FAQ
Updated – 13/07/19
OWNER UPDATE: I wish I could make Duck the Owner for this guide for re-writing over my 15 year old writing, big thanks for him for making everything better and big thanks to you guys for the positive reviews 🙂 ~Darak
This guide has been updated to include new, cropped screenshots, better wording, and nearly half the amount of words. Should be nice and easy now. FAQ has also been updated
There is only 2 things I can do to improve this guide (that aren’t minor adjustments)
1. A video guide (Coming soon)
2. An automated batch file that just does it for you (hopefully coming soon)
This guide is for any map added to the game during or after the Gun Mettle update from July 2nd 2015. (Invasion, Scream fortress 7,8,9,10,11, Tough Break, Meet your Match, Jungle Inferno). This guide also covers any custom maps that you download, but you may want to pay extra attention to Step 0 when you do this.
What You Need
- Team Fortress 2
- Source Filmmaker
- Windows 7, 8, or 10
How to import a TF2 map
Step 0: LOAD THE MAP IN TF2 FIRST
Click images to enlarge them if needed
Step 1: Have 2 file browsing windows with the Team Fortress 2 Folder open side by side. (Most likely located – C:Program Files (x86)SteamsteamappscommonTeam Fortress 2 )

Step 2: In the left window, open the maps folder (tf/maps), and select the map you want to import. For the tutorial we will use Borneo.
Important note: Your icons may look different, and the file exension may be visible, in which case you will be looking for a file called pl_borneo.bsp with a blank sheet of paper as the icon.
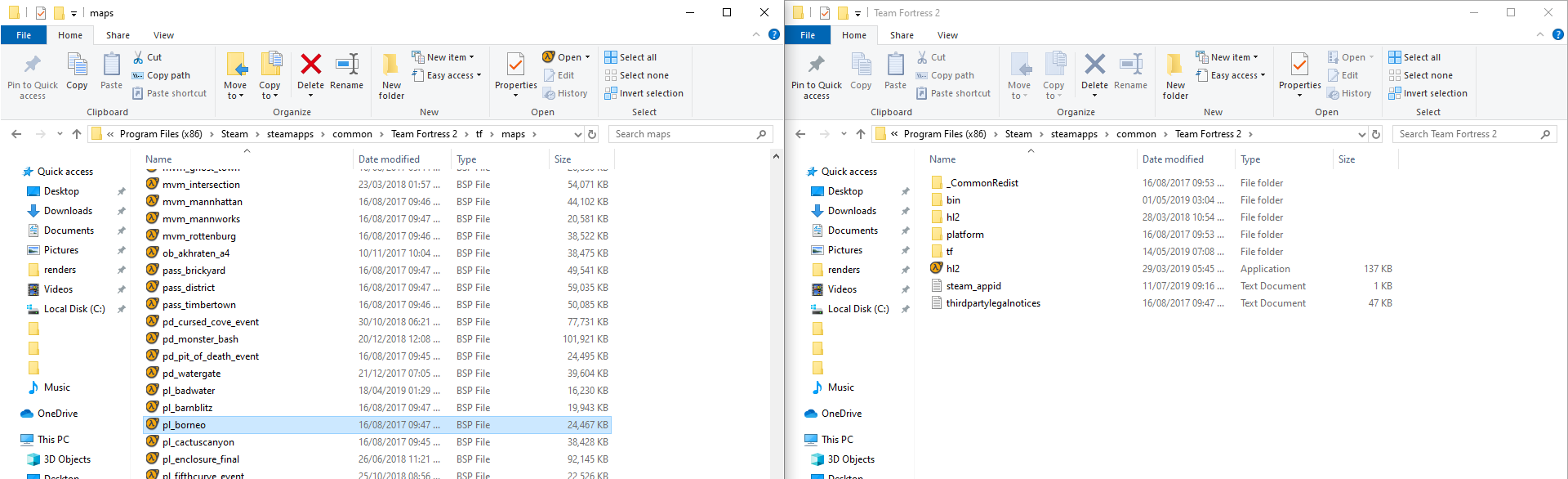
Step 3: Copy and Paste pl_borneo.bsp into the right side window, and rename it to “borneo.”

Step 4: Put borneo.bsp back into the maps folder on the left.

Step 5: This step has a slight difference depending on your operating system
Windows 7/8/8.1 (and lucky Windows 10 users): Shfit – Right Click the white space in the folder on the right and click “open command window here”. If it says “open PowerShell window here”, see the Windows 10 tip, otherwise, skip to step 6.
Windows 10: Head to your Windows search box on the taskbar and enter “CMD”. Open the Command Prompt application.

Once open, copy and paste this line in, then hit enter: “cd C:Program Files (x86)SteamsteamappscommonTeam Fortress 2”

(Note that, you may need to change the filepath to match your game install location)
Step 6:
Windows 7: Inside of Command Prompt, copy+paste this line and hit enter: “binbspzip.exe” -repack tfmapsborneo.bsp
Windows 8/8.1/10: Inside of Command Prompt, copy+paste this line and hit enter: “binbspzip” -repack tfmapsborneo.bsp
(Note: Change “borneo.bsp” to the map name of whatever your chosen map is)

This image shows a successful repack. If you get an error, double check for typos, (Remember to remove the speechmarks), and backtrack through the steps if needed.
Step 7: In the folder on the right, open the Source Filmaker usermod/maps folder (C:Program Files (x86)SteamsteamappscommonSourceFilmmakergameusermodmaps)
Drag and drop your map (in our case, borneo.bsp) into the Usermod/maps folder on the right.

Step 8: Open SFM and load the map, if it isn’t perfect, please check the FAQ for troubleshooting, quite a few maps have problems and the troubleshooter has the answer for most of those. If you are still having a problem, feel free to ask for help in the comments!
F.A.Q
Q: My map didn’t work! (crashing upon loading)
A: Repeat the steps carefully to ensure it wasn’t just a simple error (especially step 0). If the map still isn’t working after that, try searching for it in the SFM workshop, problematic maps normally appear there. If it isn’t in the workshop, search the internet, sometimes the map creator has a SFM friendly version. If you are still having 0 luck, you may have to decompile the map, and recompile it in SFM’s hammer to get it working. A guide on how to do that is here: Converting A Map to SFM by 6000 ANGRY BEES
Q: The hud on snowplow won’t go away
A: Give this a shot: Snowplow SFM Compatible by Fr0Z3nR[tf2maps.net]
Q: Koth_Suijin isn’t working
A: Ignore the guide and use this one, [link] (Or you could try fixing it manually in hammer)
Q: Half the map is missing
A: Right click in your viewport, go to “Draw game entities” and select “Other Entities” Otherwise see the question below, or the “Map didn’t work” question.
Q: I have Missing Textures and/or models
A: Use GCFScape to update your SFM with the models, and the materials for the maps. Follow this guide if you need to know how it’s done: Manually Updating TF2 Content by 6000 ANGRY BEES
Q: The Jungle Inferno maps crash instantly
A: I’m not quite sure why, but certain users have this issue when importing the JI maps such as Mercenary Park, but other users don’t. I suggest searching the workshop for them instead, or if you have a friend with a working version, ask them for it.
Q: People are playing Tetris on the map (Also massive glowing things)
A: Load the map, open the SFM console (not the ingame one), and enter: “buildcubemaps”
SFM will fix the issue, then it will crash, but once you restart it, it’s fixed forever.
Q: Above didn’t fix it
A: Enter “mat_specular 0” into the console before entering buildcubemaps. Once done, open the map again and enter “mat_specular 1”. Restart SFM after this.
Q: “Open command window here” is not an option
A: Open command prompt by typing ‘cmd’ into your search box, and run this line: cd C:Program Files (x86)SteamsteamappscommonTeam Fortress 2
Note, you may need to change the filepath if you have moved your TF2 install.
Q: My question wasn’t in the FAQ
A: Feel free to ask in the comments