Overview
This guides works for both Jedi Knight and Mysteries of the Sith.The first section tells you how to play single player maps you have downloaded.The second tells you how to make one (To an extent) using JKedit.I am not a professional on this and just started in like April 2020. I wasn’t alive when modding was in it’s prime, or when most of the old forum posts I’ve been looking at to do this were written, so most of this guide was written from good old trial and error.
Disclaimer and why this guide even exists in the first place
TL;DR
I made this because it took me forever to figure out and isn’t easily found.
Long explaination:
I got bored and wanted to play some more MOTS. The problem is I had already finished the game and wanted to explore new single player maps. There are a lot of maps online, but nothing tells you how to put them in your game. (I searched, and found nothing. Luckily, some of the maps had instructions in the README files included with them.)
After playing a few, I wanted to try making one myself. I love using level editors (Age of empires 2, Aurora for Neverwinter Knights, Lego Indiana Jones 2 [The editor is one of the two good parts of that game], and Portal 2 are ones i have used.)
I again yet find almost zero information, but on Jkhub there are 3 editors listed. So, I downloaded JED beta and tried it, since the consensus is that it’s better than the other one. Upon launching, it gave me some error. So then I tried ZED. Windows didn’t want to launch it (It said it’s probably malware) and even when i did, it gave me the exact same error for JED. (It’s an updated version.)
Next thing I tried was Smith. Turns out it wasn’t an editor, it is a game-engine recreation. However, the editor part of it requires you to use JED or ZED.
So I tried JKedit. IT ACTUALLY WORKED FOR ME!!!
But all the manuals and links on the JKhub and Massassi don’t work and are long gone, so I had no idea how to use it. I found someone had posted one of the manuals on ModDB in 2019 that they had found archived. It’s missing some pictures and is incomplete, so I read it and am making a new, and hopefully more useful, guide here.
Part 1: How to install single player maps.
First, you need to find some maps to install!
There are many sites that have them:
Massassi Temple
The Admiral’s Command Center
JKhub
Are just a few. (Just use a search engine)
Choose a map and download it and unzip it somewhere.
Some maps also have gameplay changes and new weapons (Among other things) These might not work using the default method.
Default Method:
Dark Forces II : Jedi Knight and Mysteries of the Sith use different file formats! Jedi Knight uses .gob files and MOTS uses .goo files. .gob and .goo files are the entire level/episode packaged in a single file.
To get a single player map to run in your game, just put the .goo or .gob file into the folder titled ‘Episodes’ in the game’s folder. (To get there, right click on the game in steam, go to local files, and hit browse local files.)

Now, start the game! Hit single player, and the ‘New Game’ button.The single player maps you have added will be in a list of ‘Episodes’ (Since that’s what Star Wars movies are called)

If only the Jedi Knight or Mysteries of the Sith campaigns show up, (Or nothing does and the game starts the campaign automatically), something is wrong. Make sure it’s in the ‘Episodes’ folder and it is a .gob (For Jedi Knight) or .goo (For MOTS).
I don’t know what to do if that doesn’t work.
If that’s all you want to do, then you can stop reading this guide. However, if you want to try making a single-player map (or multiplayer, I don’t cover it, but this teaches you how to use the editor),
then keep reading!
Part 2: How to make your own single player maps!
First things first, there is an offical guide for this:
ModDB-jkedit offical tutorials
That is pretty much the only guide for this.
For anything that isn’t in the one I am writting below, use this one.It also tells you how to do things manually. (In the guide below, I use the create door tool to create doors.
It’s pretty good, and what I used to write this one.
Now, for the fun part.
This is using JKedit by Ole Thomasen.
Here is a link to the download on JK Hub : JKedit by Ole Thomasen[www.jkhub.net]
It is not open-source like the other editors (it’s shareware) but it is the only one I got to work. (I am using Windows 10.)
Download it, then unzip the file. Run the installer. (The only thing in the folder)
When it asks you where to install it, keep it’s default name, but place it in your Mysteries of the Sith or Jedi Knight folder. (I don’t know if you have to, but it may solve problems with finding the game files.) [If using disk copies of the games, place it in the lucasarts folder]
Now run it! (jkedit.exe or hit create new jedi knight / create new mots)
To set it up if you just hit the application, go to Tools > Select Product > And choose JK / MOTS. When you hit create map, it might give you an error or something, but running the game first should let the editor see the files.
You can now use this to make all your single-player and multiplayer maps and episodes!
A few things to keep in mind…
If you do something wrong, use Ctrl – Z.
After every 5 – 10 actions, I recommend you check your map for errors. This is done by hitting Level > Errors. If there aren’t any, Save!
You can not have concave sectors. This will cause errors.
I recommend never hitting the same sector option in any tool (like extrude) It leads to errors. (I don’t know what this is for or why. I thought it would work for small areas like alcoves, but it still gives me errors.)
Hit view > rendering > all sectors rendered. (It’s also the blue isometric box) This will let you see the whole textured map in the editor.
JkEdit: Setup, Navigation, and Splitting surfaces
First, I know almost nothing about this. I only started yesterday. (5/18/2020) So this is just the basics.
Now that I have been doing this on and off when I feel like it (It is now Christmas break 2020 for me), I now know a bunch of stuff, so lucky you if you didn’t read this earlier when I gave bad advice.
Before you start mapping there are terms you need to know. I’m too lazy to put them here, but, lucky you!, it’s the first section of the guide I linked above.
Now that you know all those terms (You read them, right?), hit the new map button.

Note that if this is your first time starting it, you will have to specify which game you are creating the map for, and you will have to show it the game files.

To move around the room, use these controls:
Move Forward & Backward ——– Up and Down arrow keys
Strafe Left & Right ——————– L & R keys (I don’t use this, instead I just…
Turn Left & Right ———————- Left and Right arrow keys
Move Up & Down ——————— U and D keys (This is useful, but weird)
Look Up & Down ———————- Pgup & PgDn
Zoom ————————————- W (It is a toggle, so hit it once to zoom and a 2nd time to return)

These are exactly what you think they are: Kyle is the spawn point / player and the Stormtrooper is just a Stormtrooper.
If you were to run this map right now, (I will tell you how later) you would spawn in a room, with a stormtrooper. When you return to the starting sector (in this case that room) , it will say “Mission objectives complete” (But the map won’t end.).
By default, this is how your map will run, exit the spawn sector and then return to spawn. The map dosen’t end ethier, which is weird. That will be the last thing we fix. We don’t need goals if we don’t even have a map.
But let’s at least do something to the map before we test it.
This sounds stupid and you would think we would draw a box or something first, if you have used other 3-D map editors before. However, it is the first part of both this and the other (official) guide for a reason: It is crucial for editing the geometry in your level, and how JkEdit works.

Look where my mouse cursor is. This is the turn grid on/off button. You can press (G) to toggle this when you have a wall selected.
Press that button.

These squares are called nodes, and they are points which allow you to edit geometry.
Now, these nodes are spread a little far apart. You can change this distance by hitting the grid + and grid – buttons, which are located right next to the grid off/on button. My mouse cursor is between the two buttons in the following image.
This is VERY important, as it lets you keep floors level.
Now, time to actually split the surface.


Go in a clockwise/counterclockwise order. This can be a line that it will split down, or a square. {If you instead click the split by polygon tool, it can be any shape you want.}

You can also press S.
It will give you a popup. Hit yes, unless you don’t want to. (You should, else you won’t learn how to use this editor well…)
This is what it should look like now (If you made a square) As you can see, the nodes are within that boundry you made. This is now a seperate surface.
Changing textures and Extruding things.
In case you don’t fully believe that this is a separate surface, we will change the texture just to prove that you are wrong. (Assuming you followed directions correctly)
The other guide dosen’t mention this, but it’s very easy. (I figured this out after I wrote this entire section and realized it has placed a texture in front of the old one, but didn’t replace it.)
When you have a surface selected, hitting material [click on the word on the left side of the screen, it is a button] brings up a texture insert menu.
This menu shows all textures that are used on surfaces CURRENTLY in your map. You can hit the add button to add a new texture to the list. This helps filter out textures you never will use in this map.
(Note: Some will look pink/purple. These are part of a different colormap. [Not really, but just think like they are off-limits right now. It’s like a tileset you can’t use. Yet.]
Select a texture that is either in your map and is different from the current setting, or use a brand new one.
Now, you have changed the texture. But that isn’t the primary reason for splitting surfaces.
Now, we will make a small alcove.

This will bring up options. First, we need to explain scale.
In order make things the size you want them, (not huge or too small) you have to have a sense of scale.
The starting room you have is 2 by 2. 1 is a big number in this editor. (1 by 1 would be the ideal size for a square room.)
Since this is just a small alcove, we want it to be small. .1 is about the size of an item shelf, so I recommend you go with .2 like I did.
Hit okay. It should look somewhat like the image above.
Now, lets decorate it.
Placing 3dos (AKA 3-d Objects)
This is not an in-depth guide like the offical one, so this is the last section of building things.
We are going to place an object in this alcove.
(Finally, the interesting stuff!)
First make sure you do not have a surface selected. To help with this you can go out of the walls and click on the void, or click on kyle or the stormtrooper. (Don’t double click on them unless you are going to place a copy. Don’t place a copy of kyle.)
Hit insert, and select an object to place. You can type in 00table in the search bar if you want to use the same table I did.
Hit okay to place the object.
As you can see, it isn’t where I want it.
On the left side of the screen, there is an x, y, and z postiton. You can move the object by hitting the up and down buttons for each. You can also type in a number. (Click in another box to update it’s position.)
Once you are satified with it’s placement, you’re done!
This places any 3do, including enimes and pickups. NPCs are about halfway down the list, while items are 2/3rd’s of the way down the list (They are under _powerup, NOT WEAPONS [Weapons is the models and animations)
There is a limit on how many 3do’s you can have on a map. It’s pretty high though, so is only a problem for huge maps. (But honestly, most maps in the campains for both games are ‘huge’)
Doors, Rooms, and sectors
Now it’s time to add a door.
Select the surface you want to create the door on.


Select one of the nodes that is against the floor (Unless you want your door to not be touching the ground. This is the center bottom of the door.
Hold Ctrl and select a second node. This is the direction the door will be pointing. Here I have it up. This is how you want every door unless you are making a weird map (Like the falling ship level in Jedi Knight)
Click the create door button (Or press O)
There are a few options here you need to understand:
Front / Back simple/sunken options:
Simple means the door is flush with the wall. Sunken means it is in a doorway. Choose which
you prefer. Having the back sunken will make it easier to create a room/hallway behind the
door.
Opening left/right/up/down:
This is the way the door opens. If you select left, the door will slide into the wall to the left
when it opens. Up means it will go into the ceiling, down means it will go into the floor.
The dropdown menu:
This lets you select which door model you want to use. The model you choose will determine
the size of the door.
Once you are satisfied with your settings, hit okay to make your door. It should look like the picture below:

You have created a door, but there is nothing behind it! Double click on the surface directly behind it and hit extrude to make a hallway. [There is no image for this since you have used extrude before.]
You can use the same method you used to create the door for elevators, stairs, landscapes, and switches.
(If I knew how to link switches to doors, I would explain it, but I don’t. Proboly requires cogging. (Scripting for Jedi Knight)) [Edit: I haven’t tried this yet, but I probably could]
Now you have a door that leads to a hallway. But how to you make a room?
There is a tool right next to the extrude tool called the expand tool. This is pretty much extrude, but lets you expand your room in multiple directions.
First, select the surface at the end of the hallway. (If you made one. If you didn’t, just select the surface on the other side of the door.) Select two nodes like you did with the door. You will notice the expand surface button is available.
Click on the expand surface button. (Or press P)
Now enter in the following. These settings are self-explainitory. They are the directions your room goes out from the starting surface and the shape of it.
Click on the okay button when you are satisfied.
You should now have a room!

Every map is split up into sectors. These tell the computer how to draw your map. (Basically, it says that the stormtrooper is in front of the door and not behind it, so the computer draws the stormtrooper in front of the door.)
Pretty much every room and hallway is it’s own sector. (Everytime you use the extrude tool, it creates a new sector.) You can change the ambient lighting for each sector, as well as the sound that plays while you are in that sector.
Below, in the cogs section, we will make a sector a secret area. But first, we will create a hot tub.
More geometry and adjoin rendering
There are more tools that have not been covered relating to geometry.
The dome, cylinder, and landscape tools can be used on a surface. Since they affect the whole surface, this is another reason to split surfaces.
Landscapes just make that surface bumpy. (Beware, It makes like 20 new sectors out of that surface)
These are done in similar ways to placing doors, so we will only show the dome tool in this guide.
Split the floor of the room you just created. You can split surfaces across a line, like this:
Now select that surface, and extrude it a bit. You don’t need to do this to create a dome, but you do if you want to fill it with water.

Now select the dome tool. There are a few options you can choose. Hit okay.
You now have a pit for your water!

When you use the extrude tool, you create a new sector, a well as most other tools. There are invisible surfaces that seperate those sectors. You can change what these invisible surfaces do.
You can activate the Adjoin rendering tool by hitting the button, pressing j, or selecting it under tools. It looks like two overlapping tan squares, with a gray square in the center.
When you activate it, you will see a transparent surface over your pit.

For now, hit the Create water button. It will ask you if you want to create a water sector.
Hit yes. You now have water in your hot tub!

Cogs, what they are, and how to add default ones to your map
Cogs are scripts. They do everything. So, you need to know how to use them. Or at least read them.
The easiest way to do this is extract them from the campaign.
You can use JKGOB[www.jkhub.net] to extract cogs from .gob and .goo files.
After that, you modify it to fit your map. To read cogs, read the explaination in the official tutorial.
Someone wrote a guide to teach you how to write them as well.
How To Cog [www.jkhub.net]
I will show you how to use a cog in your map. The one we will use will set and track secret areas.
First, create a new sector for your secret area. I made one in the floor by using the split by polygon to create a 12 sided shape, and extruded it by .2 to create a small hole in the ground.
I then used the adjoin rendering tool to create a slashable grate over the opening.
Make sure it is a seperate sector!
Click one of the textures in that sector. Take note of the sector number. This you will need in your cog. (Yours will proboly be different than mine)

Now, onto the actual cog that will make this a secret area!
Hit level > cogs in level.
This will open the cogs menu. Notice there are already a few. (In my case, 4. 1 for the door, one for the slashable grate, and the default start and goal cogs. )
We are going to add a default cog to our map. Click the add button.
This bring up a list of cogs that you can add to your level. Select the cog 00_secretareas.cog and hit OK.
Now, select 00_secretareas.cog. There are a bunch of empty boxes to the right. These are parameters. These are parts of the cog you can change to refer to different 3do’s and sectors. First, let’s take a look at the cog itself. Hit view.
At the top of most of these cogs is the title and a brief explanation of what the cog does.
The next section is symbols. This tells you what the terms used in the cog are and what the parameters mean.
After that is the actual code.
Note that even though this tab says editor, you can’t change the text of the cog from here permenitly. You’ll have to use another application.
Exit the view, and take a look at those parameter now that we now what they mean. (If you read it)
Each of these parameters needs to be filled for the cog to work. For this cog, the parameters need to filled with the name of a sector. (That’s why it says sector next to it!)
So, fill in the first box with the sector number of the secret area you created.
However, this cog has 19 more parameters that need to be filled. You may have noticed that when your camera is not in a sector while moving around, it says the sector # is -1. -1 is the void. When you have a parameter that you do not want to fill, put -1 in the box.
So, put -1 in each of the 19 other boxes, and hit apply. (Double check #20 afterwards, it may be blank. Fill it in or you’ll get an error.)
Once you check, hit okay, check if there are errors, then save! When you run the map, (If you did it right) upon entering that part of your map, it’ll tell you you entered a secret area!
This is just a basic cog, but you’ll be able to do a few things with cogs if you repeat the steps above with other cogs. Make sure you know what the cog is looking for in it’s parameters!
Advanced hallways, death pits, and catwalks.
The biggest area in our level right now is the starting room, so lets make a more interesting area.
We will start by making an octogonal hallway.
Select two points on one of the walls, like we did to create the door , expand the room, and create the secret area. Make sure they are far enough away from the ground.
Now use the split by polygon tool and give the shape 8 sides. Make sure the radius is big enough for kyle to walk through!
The surface is now split.
.
There were some options that you couldn’t use when we extruded the alcove earlier. That’s because you have to do the two-points thing to use them. Do that on the new surface, and hit extrude.

You will notice that we can now make it go at an angle. There is also a connect to opposite surface option, but we will use that later. (It is extremely useful, unless you are just making a linear, straight line map.) Set it to go up 25 degrees, and hit extrude.

This looks ugly, so I re-textured it. You can make it any texture you want.

Let’s extrude the top by .4, so we can do a slight texture realignment.
.
You can see that the texture on the top part looks really ugly at that angle, even though it is lined up with the previous wall. When going into the texture alignment, it is at an angle. Change the angle to 0 degrees, hit apply, and if it isn’t the direction you want, change the starting vertex.
Before:

Well, hallway complete. On to making the next area of our level.
Now, we will make a room that has a catwalk over a death pit.
First, lets expand the surface using the parameters I used in the image below.


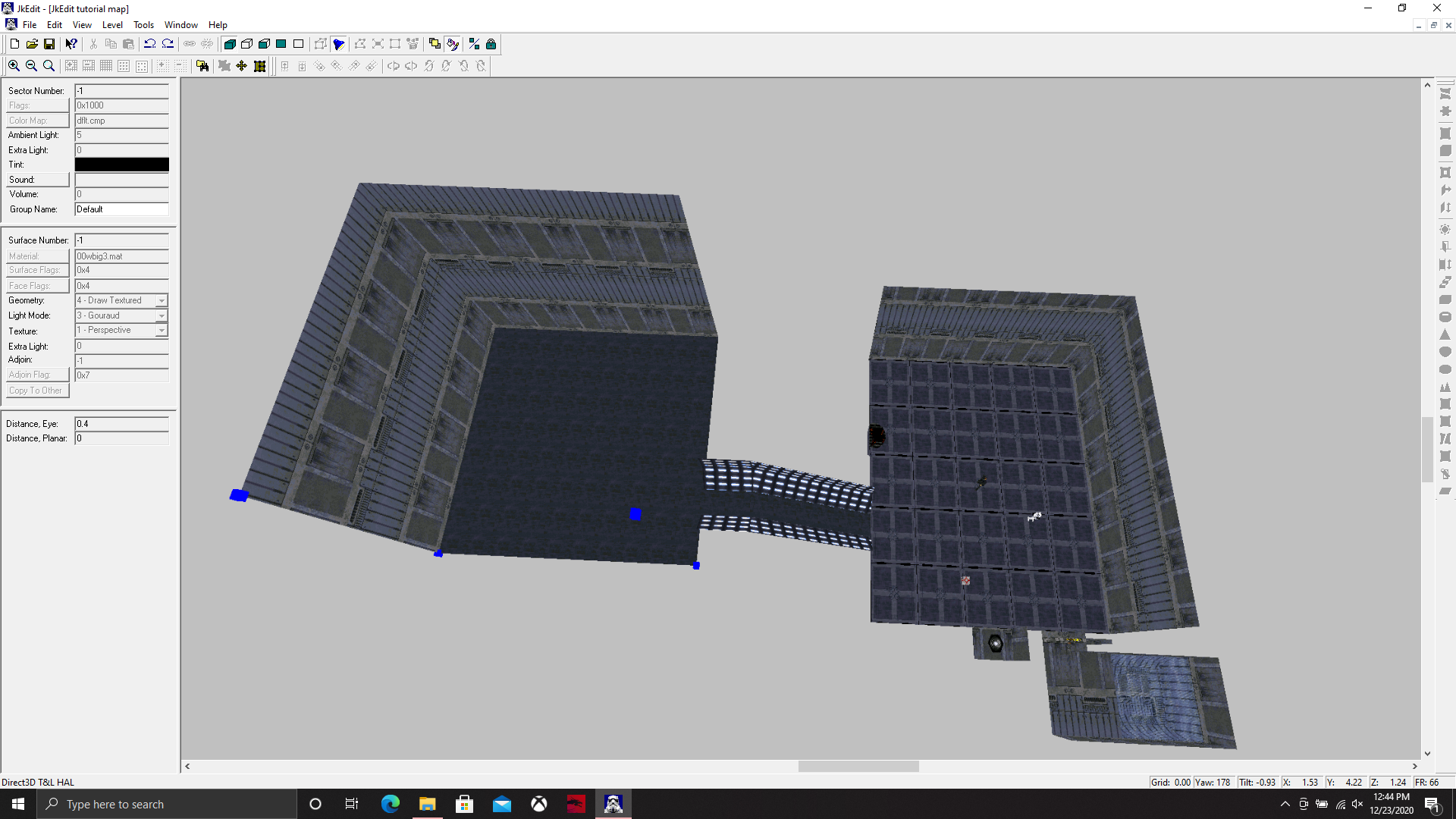
Alright. now look at the wall to the side of the hallway, and expand it using these parameters. Notice how we added a number to the bottom of the surface box. You could have done two extrudes, one over, and one down, but this keeps this pit as one sector. This will be important for when we create the catwalk.

The second thing the other guide told you how to do was to split sectors. I didn’t know why it would be needed at first, so in this guide, I left explaining it to when we actually had a use for it. Now, this pit we created to too small to actually kill the player from fall damage. So, we are going to toggle the sector as a pit. But first, we need to split it, so that you don’t die from walking across the catwalk.
So go into sector mode. Hit grid, and change the grid settings to edges only. It should look like this:

Splitting a sector works just like splitting a surface, except you have to select three+ points. Select points like in the image below.

Now, just hit the split sector/surface button. It does both!



Split the ledge surface until it’s a rectangle like this:
Select 2 points on it:
Hit the carve sector surface tool. This is the first time we will be using this tool. It looks like a white hole in a brown square. Just go with the default options. Hit accept.
You now have a railing-less catwalk!

Connecting Hallways, Ramp, and Moving skyboxes
So, earlier we made that hexagonal hallway. It’s entrance was above the ground however, so let’s put a small ramp there to make it look better.




Just hit the “clean-up” button and it should fix them for you. Note that this can only done with subtle errors, most cannot be fixed with this.
Settings for your maps
You can change starting equipment and force power configurations. Hit level > startup editor.

To get force powers to work, the jedi needs a jedi level,and maximum force mana.
(Does anyone know what the Salamira setting does?)
You set the episode name, the level type (Single user is Single player, the other options are multiplayer modes) and objectives (By editing the “Goal Description” , though I don’t know how to make a second one, or change the goal sector from 0) by going to level > episode editor
Here you can set more options for your map. It is in level > header.
How to publish / test your map.
Hit tools > test level.
If that dosen’t work, hit file > save as > .gob or .goo depending on the game. Then, place it in the correct folder. (See the first part of the guide) Launch MOTS or Jedi Knight, and play your map!
The sites I listed above (In part 1) you can submit a map if you follow their guidelines. I don’t know if there is a steam workshop page (I’m pretty sure there isn’t), but maybe someone could create a steam discussion thread to post custom maps.
[I’ll do it once I have something decent to post, at least for MOTS]
The enduser’s lisense agreement says somethign about putting stuff like “i am the creator of this mod, star wars jedi knight is copyright lucasarts and disney” or something like that in the readme attached to your mod/map. See other peoples mod’s for the format.
(If someone has a blank one, post a link to where people can find it in the comments)
More tips
Here’s a link to a video on adding goals to levels. It’s not the best but that’s the only topic I’ve found a video relating to JkEdit on. It’s a little hard to follow epsellically since the author puts every single function a script can have in it, but at least this gives you examples of these in action. (Kind of)
{Sidenote related to 29:40. In MOTS you can drown Dark Mara. It’s the only way I could beat her. (I am horrible at lightsaber duels in Jedi Knight) It’s more realistic without doing this, however, it can lead to cheap battles. (I.E. Your epic sith lord your hero has to fight in a vertical arena gets crushed to death by an elevator.)}
You can use change texture coordinates tool to streach, rotate, and align textures.
An easy way to align textures (make them line up) is to select a surface that has the texture you want, hit copy, then select the surface you want that texture to be, and hit paste! Using these two tools, it’s very easy to make your texturing look good.
Conclusion
Hope you enjoyed this guide. It is basic, but should get you in the right direction.
If you have better information, or if I’m wrong, or have more to add, please comment below. I am open to suggestions on how to improve this guide and will update it as I learn more. I proboly can’t answer your questions since I’ve only messed with this for a week. Maybe someone else will.
Thanks for reading!
(EDIT 8/24/2020) You can’t add files to discussions, comments, workshop, or artwork on steam. So you’ll have to post it on some other site (Maybe save it on google drive, make it “Anyone with link can access”, and post that link into the discussion.)














































