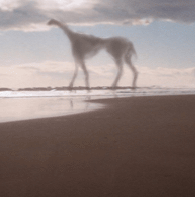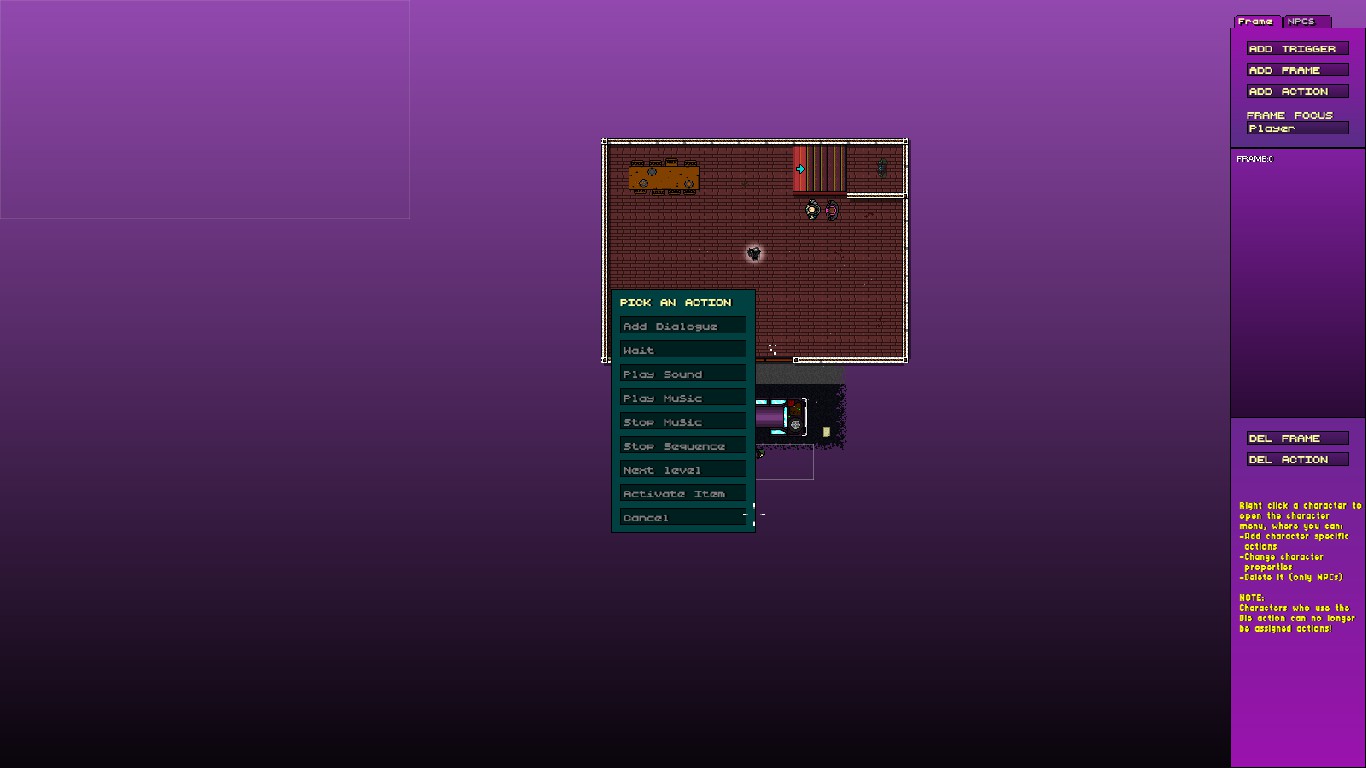Overview
How to do it
TOOLS YOU’LL NEED
Step 1: Start the Cutscene editor
You can go about this 2 different ways. The quicker way is to press Ctrl+Alt+C all at once, but if you prefer to go through the menus, it’s in the “Level” tab.
Step 2: Place a trigger
To make a certain area trigger a cutscene, you need to place a trigger. Click “Add Trigger”, then select an area for the trigger boundaries. The player will need to touch the outer boundary of the cutscene square in order to start the cutscene, so place it wisely. Click and hold to extend the trigger area to the desired size.
Step 3: Add Actions
There are many actions you can place within a cutscene. I will list all of the available action options, along with a brief description on what each one does.
- Add Dialogue: Starts a dialogue section. You can select the face for who’s talking, a player/object to focus on, and the text for what is being said.
- Wait: Causes a pause in which nothing happens. Good for timing certain things, or making dramatic pauses.
- Play Sound: Plays a sound from a large library of sound effects, from gunshots to phones ringing.
- Play Music: Starts playing music. This is good for creating an effect similar to how Blood Money’s level intro began. (If you haven’t seen it, I’ll try not to spoil it, but it’s ambience at first, then the music bursts into action as soon as the cutscene ends.)
- Stop Music: Stops the track that is currently being played.
- Stop Sequence: You must always use this to end the cutscene. You can choose whether or not at the end of the cutscene, the level is complete, and the player can return to their vehicle and end the level.
- Next Level: Ends the current level and goes onto the next one. There may be bugs where music playing in the next level starts during the transition and ends early. This can be used to end a level instantly, or fade to black over time.
- Activate Item: Allows you to make items visible/active, letting players see and use the item. You need to place an item for this to work.
Step 4: NPC options/Character options
Right clicking an NPC or your character will also give you options on how they act when the cutscene starts. I will list all behaviors and a brief description on what they mean.
- Walk To: Sets up a line for the character to move to. NOTE: If you make this in a single frame, the frame will not end until the character reaches the last point on the line.
- Change Sprite: Changes the sprite of the character to a new one from the sprite library. This is useful for making characters unveil weapons, but if you use it for the player character, they might be carrying an unloaded gun, depending on what sprite you change it to.
- Attack: Makes the character fire a bullet at a selected target. This can also be set to fire precisely at one target. You can set it to be just one shot, or a burst of bullets.
- Die: Makes the character die. You can choose the manner in which they die, and the angle at which they move when they die. When you kill something that doesn’t have a set death sprite, it’ll appear as whichever enemy faction is available to the player. That, or they’ll turn into that black guy that died in the intro of Midnight Animal. (Thanks, Clancy McFancy!)
- Trigger: (Only works on NPC’s) Instead of placing down a trigger, you can make the character the trigger. You can make it so either the cutscene is triggered when the player nears the trigger character, or make it so that the player has to click on the character to start the cutscene.
- Rotate: Rotates the character to face a different direction. It can only be set to specific incremental angles, no freely selected angles.
- Properties: (Only works on NPC’s) Displays information on the currently selected NPC, like the name of the NPC, the sprite used by it, and whether or not it shoots enemy bullets (bullets that can kill you) or player bullets (bullets that can kill enemies). You can also set them to be solid (make it so the player cannot “move through” the character, and you can even make them impervious to attacks by unchecking “killable”)
- Delete: (Only works on NPC’s) Removes the selected NPC/item from the level. If the NPC is used in a cutscene, it cannot be removed. If you want to remove an NPC or item that is being used in a cutscene, you must remove the specific part where it is used in the cutscene.
Step 5: Frames
Frames are used to separate sections of a cutscene. Without frames, everything would happen all at once. For example, without a frame, anything after a dialogue action would occur DURING the dialogue section, meaning that while the player is reading the dialogue, other things would be happening that are meant to happen after the player has read the dialogue. Think of frames like chapters in a book, instead of one giant chapter, make smaller chapters. And always remember to add the “end sequence” action at the end of the cutscene, unless you have a workaround like the “next level” action.