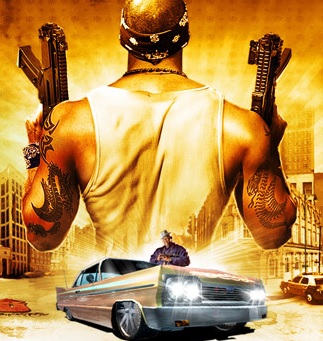Overview
In this guide I will explain the steps needed to make Saints Row 2 run as smoothly as possible on your PC. These updates were tested on a mid-range Asus gaming laptop (nVidia GPU) running Windows 10. Before performing these steps, it’s assumed you have a working knowledge of navigating the Windows OS, are capable of editing .ini files, and using rar archive extraction programs like 7zip.
Disclaimer
First and foremost, I cannot take credit for any mods in this guide (with the exception of trying simple things like Compatibilty Mode and rebooting). IdolNinja is to thank for those, as he is the creator of “Gentlemen of the Row” and “Powertools”.
What I did here is pull info from several different sites based on the problems I was running into and organize it into a Steam Guide. Depending on your OS and System Specs, you may need all, some, or none of these. For example, if you run Windows 10, you will probably need to run it in Windows 7 Compatibility Mode. If you run Windows 7, you will likely need to install and configure Powertools.
There is a chance your problem won’t be addressed by this guide since sometimes there are unique circumstances. You also might be one of the lucky ones that experiences smooth gameplay right off the bat, or after a simple reboot. Everyone however should want to install “Gentlemen of the Row” because it fixes crash-inducing bugs, enables controller specific prompts (if you want), as well as give you the option to install a bunch of fun mods.
Step 1: Compatibility Mode
NOTE: This step is to fix the issue with the game crashing after the intro splash screen. In my case, I got an error that said “sr2_pc.exe has stopped working”. If you can get into the game already, disregard this step and move on to the next section.
1. Browse to your Saints Row 2 Steam installation directory and right click on “SR2_pc.exe”.
2. Click the Compatibilty tab and enable Windows 7 mode.
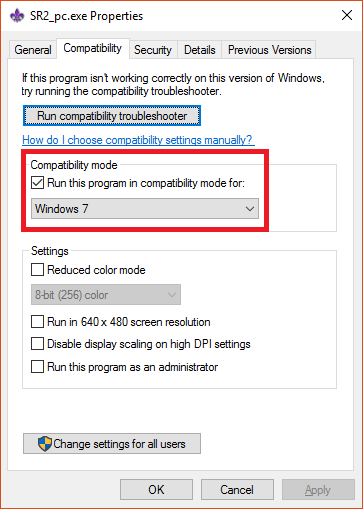
3. Click Apply and then OK.
NOTE: I settled on Windows 7 because WIndows XP mode doesn’t support the use of the Steam Overlay for taking screenshots. When I tried the Windows Vista mode, I experienced an in game crash to the desktop. I’ve used Windows 7 mode for quite a while now and have experienced no crashes or adverse effects.
Step 2: “Gentlemen of the Row” mod
This mod will not only give you access to a bunch of fun optional mods, but will improve (brighten) the colors and includes 150+ bug fixes.
- Google search “Gentlemen of the Row v1.9.2” and download the .rar archive.
- Extract the contents and simply follow the steps in the “1-README INSTALL INSTRUCTIONS.txt” file. For your convenience, I have copy and pasted those basic installation instructions below:
[link]
———————————————————–
STEP 1. Double click Create_Custom_Gotr_v1.9.2.bat
STEP 2. Select your mods to install from the list by typing in the number and pressing Enter. Doing so will add an ‘I’ to the mod to let you know you’ve selected it for install. Selecting the mod again will toggle the selection off. Some of the choices have submenus with many additional options like the Gang Types and Character Customization.
* NOTE: If you simply want the Standard KBAM build of Gentlemen of the Row v1.9, just select P at the menu to build the patch. It will include almost EVERYTHING you’ve come to expect in the old prebuilt versions.
STEP 3. When you are satisified that all your desired mods have been selected, press P to build your new patch file. This will create a new patch.vpp_pc, preload.tbl, and preload_anim.tbl file for you in the MY_CUSTOM_PATCH folder.
STEP 4. Manually move these 3 new files to your SR2 install directory (where sr2_pc.exe resides) and replace the existing ones. You can usually find this directory wherever you installed Steam: ..steamsteamappscommonsaints row 2
NOTE: Changing mods around via the menu will not break your save files. You can safely experiment and rebuild often with the same character to try out new things.
**REGARDING CO-OP**
If you are planning to play in Co-op, then both players need the “Gentlemen of the Row” mod installed. Otherwise, the game will crash.
Step 3: Fix the “speedup” bug – Install Powertools
The Powertools mod will addess the “speedup” bug in the gameplay where the game runs at too fast of a pace. This problem is most notorious for occuring on Windows 7 machines, but Windows 8/10 users can experience it too.
Properly configuring Powertools will also minimize the choopiness/stutter while driving because the closer you get the game to run at optimal speed, the less stutter.
If your CPU runs at 3.2 GHz, then you might not need to install Powertools, since that’s the speed of the CPU in the Xbox 360 version.
There are a couple other methods to fix this, like BIOS setting changes or other similar programs, but this is the most popular…and it’s very easy to do. If you don’t notice choppiness or speed issues, then you can skip this section.
IMPORTANT: It’s said that starting with Windows 8 that the speedup bug has been “fixed” and the concensus is to not use Powertools if you have Windows 8. The first thing I noticed though was the super fast speed, and since I’m running Windows 10, it makes me wonder if it’s really been fixed in Windows 8. If you’re running Windows 8 or 10, try the game without Powertools first and go from there.
- Google “Saints Row 2 Powertools rev5” and download the .rar archive.
- Extract the files from the archive.
- Open “Readme.txt” and simply follow the “Install” section. For your convenience, I have copy and pasted the basic installation instructions from the readme (below):
STEP 1: Copy Install.cmd, Powertools.dll, and Powertools.ini to your Saints Row 2 game folder (e.g. steamappscommonsaints row 2)
STEP 2: Execute Install.cmd via elevated command prompt (Right click on Install.cmd and choose “Run as Administrator”).
STEP 3: Open Powertools.ini and tweak as necessary (more on that below).
NOTE: You will need to edit the line in Powetools.ini that says “percentage = 1.0” for it to have any effect in game. To slow the game down and minimize stutter, the setting has to be below 1.0. The “correct” setting is different for each PC depending on your CPU speed. Since Saints Row 2 is an Xbox 360 port and the 360 has a CPU that runs at 3.20 GHz, the goal is to adjust the Powertools percentage to compensate for any difference in speed. So if your CPU runs at 3.6 GHz, for example, you’d want to try 0.89 in the Powertools ini since 3.2 is approx. 89% of 3.6. Since my CPU runs at 3.4 GHz, I found the best setting for my rig is 0.94. I found this tool to be helpful to calculate it [link]
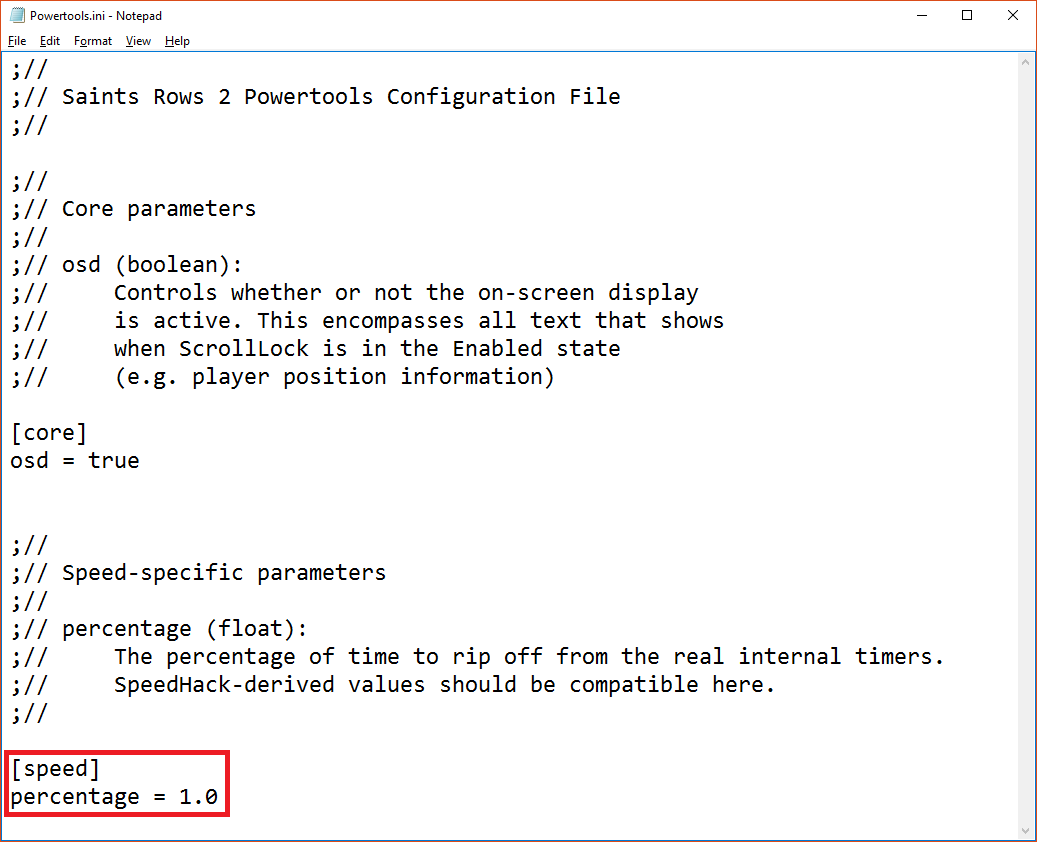
Step 4: Turn off HDR
If you think you’re going to be missing out on anything by turning HDR off, think again. “Off” is actually the visual upgrade, not the other way around. With the setting turned off you will not only gain a few fps, and notice smoother driving, but the whole game will look more detailed…much sharper.
Take a couple of minutes and compare the two settings…with HDR on it’s like a weird, hazy filter has been applied (I’m assuming because it has). After hours into the game, now that I have it off, it seems like I’m playing a really good remastered version of Saints Row 2.
Perhaps HDR is supposed to provide a visual upgrade, but I think everyone will agree that leaving it off is the way to go, for multiple reasons. Then again, maybe this is old news and I’m just slow on the pick-up.
Step 5: Reboot
*MOST IMPORTANT STEP*
If you’re like me, you don’t reboot your PC all that often. For the most part, rebooting after installing a game is no longer required, but some older games still benefit from it. After installing “Gentlemen of the Row” and “Powertools” I saw maybe a 15 – 20% improvement in the frame stutter. I was still not satisifed with how the game was performing. After being forced to reboot for Windows Update I immediately noticed a vast improvement in the overall framerate, as well as nearly eliminating the stutter altogether. I can say with confidence now that I’m happy overall with how it’s running on my PC. Since this is an old game and mods have been applied at this point…in hind sight, a reboot seems like a no-brainer.
Step 6: Fixing out-of-sync NPCs
This will not pertain to everyone, so this may or may not be relevant to you. After a few hours playing with the previous mods installed, I noticed some syncing issues during the cut scenes. Usually, it was an object like a cell phone or gun that was floating in the air and not in the characters hands like it should have been.
Other players have even seen NPCs walk through walls or type on invisible keyboards. Based on my research, the only way to fix that it to limit the framerate to 30 fps.
There are a few different programs you can use to accomplish that, depending on the brand of your GPU. Since mine is an NVIDIA GPU I used a program called NVIDIA Inspector. AMD users can use RadeonPro.
Since I’ve only used NVIDIA’s tool, I can confirm that the procedure in this link worked.
[link]Expect The Occasional Crash
That’s right, even after ALL that, the game will probably randomly crash in spots. It shouldn’t happen enough to make it so that you can’t finish the game, but expect that it will happen at some point. Unfortunately, since this is such a janky port to begin with, there is no way to make it rock-solid stable at all times (an official fix from the develops would be needed for that…but it won’t happen). Which brings me to my next point…
SAVE OFTEN! Save manually in a new slot after every mission so the previous save is accessible in the event that the current save corrupts. This is a good habit to get into with any game that allows you to save at any time, but especially the shoddy port games like Saints Row 2, Bully: Scholarship Edition, and Deadly Premonition.
All that work downloading, installing, and configuring the mods referenced in this guide wasn’t for nothing though…your game will run smoother and the frequency of any crashes will be lessened dramatically.
FAQ
The creator of the mods referenced in this guide (Gentlemen of the Row and Powertools), a gamer by the name of IdolNinja, created a FAQ back in 2011. The following are the most frequently asked questions so far, pulled straight from his original post.
A: Crashing on save load is an indication of save corruption, or as a result adding or removing mods. The best way to avoid this is to save manually in a new slot after every mission so you can go back to a previous save in the event that it corrupts. This is important to do even with the original vanilla game. Also, be careful if you use any mods since saves are usually not compatible if you change/remove them.
A: Saints Row 2 has this issue with certain USB devices which it mistakenly thinks are game controllers. The first thing to try is to unplug all USB devices except your keyboard and mouse and see if that fixes it. Also, certain Saitek keyboards install their own HID-Compliant Game Controller entry in Device Manager to enable extra functionality like keystroke macros. Temporarily disabling this device in device manager could also fix the issue.
A: Eye color is now purchasable at the better stores; Impressions, Branded, and Let’s Pretend. You now have the entire clothing color palette (150+ colors) to choose from instead of the 8 or so from vanilla. You can also color both the iris and now sclera individually.
The eyes being all brown at the surgeon is merely a side effect of them now being a clothing item. Attempting to remove the eye color menu from the surgeon caused all sorts of formatting problems, so labeling it as unavailable was the best compromise I could come up with.
A: Every CPU is different, and is influenced by many factors like overclocking, speed-step, etc, so there is no easy answer regarding a value to use. There is a stopwatch test to tweak the value though which will let you get as close as possible:
[link]
NOTE: The closer you can get the game running to the correct speed, the smoother it will run.
A: Here are a few troubleshooting steps you can try:
- Update your Direct X libraries to the latest and greatest
[link] - Verify integrity on Steam
- Run Saints Row 2 windowed instead of fullscreen. Oddly enough it seems much more stable this way.
- Confirm that you are running the encrypted Steam exe. Powertools will only work correctly with this version and not with anything else like the Games for Windows Live non-Steam release, the German censored release, or any illegal cracked versions of the exe.
A: It is likely that the OSD (On Screen Display) for Powertools was accidentally activated which contains game info helpful to modders. This OSD can be toggled on and off with the Scroll Lock key.
A: The biggest issue with the PC port of Saints Row 2 is how the engine streams data from the hard drive into memory and how it prefetches (or more correctly, doesn’t.)
The prefetching is the thing that tends to throw everyone because it can adversely affect people with optimal hardware that should be able to run the game well. So, you start seeing wild rumors flying around from everyone on what hardware can and can’t run it well, as if it’s a crapshoot. It’s not, and I’ll get to some ways to fix that lag in after I go over basic hardware requirements.
HARDWARE REQUIREMENTS
These are some minimum requirements to get ~30fps with 1920×1200 and most everything maxed with some dips to maybe 25fps during really fast driving:
Core 2 Duo 3Ghz
ATI 4850 w/512 video memory
3GB RAM with Windows 7 (4GB RAM under Vista)
7200rpm hard drive with <4ms seek
OS:
XP will never run the game well because it can’t prefetch. Vista runs it okay and you won’t have to worry about speedup issues. Windows 7 performance is the best.
The biggest thing you can do to help SR2 performance is to give it as much RAM as you can. We’re talking at least 2.5Gb free memory not being prefetched by other applications.
WINDOWS PREFETCHING BASICS:
The way Windows prefetching works is that Windows continually gathers data about your usage as you use your PC, and is constantly swapping applications in and out of memory trying to predict (or prefetch) the apps that it thinks you might need, before you even use them. That way they are already in memory and load instantly instead of loading them off the hard drive which is much slower.
Any app or game that you run should result in Windows giving that app all the memory it needs. So, it should (and does) unload other things it had prefetched, and give the new app all the memory it needs. This is the way every app normally works except SR2. For some reason with SR2, the OS will not give up any of the prefetched memory in use by other apps. SR2 will also sometimes fail to even create a .pf file and not prefetch at all if the memory is full.
STEPS TO MINIMIZE/ELIMINATE DRIVING LAG:
* Delete the contents of c:windowsprefetch
This will remove all the .pf files for all apps that Windows has learned and created over time. By doing so, Windows will no longer prefetch them into memory until it relearns that behavior.
* Reboot
* Make sure you have all other unnecessary applications and processes closed/ended like web browsers, background tasks, etc.
* Run Saints Row 2 and check the prefetch folder to make sure Windows created SR2_PC.EXE[SOME#s].pf
The above fix should not work that way, yet somehow does. This has worked for hundreds of players I have helped. I can’t even begin to fathom how the developers found a way to get Windows to ignore its standard prefetching, but I guess there’s a reason that this game has a reputation for being the worst port in the history of gaming.
NOTE: After clearing the contents of prefetch, the first few times Windows boots or loads a new app, it may initially load slightly slower until it relearns and starts prefetching. Most people don’t even notice it though with high end hardware like recommended earlier.
One other performance note… The Powertools release mentioned above allows you to slow down the game to fix the Windows 7 speedup issue. The interesting thing is that the closer you can get the speed to mirror the actual 360 cpu frequency speed, the smoother the game will run.
Slightly lower hardware than the specs mentioned earlier are probably workable. It just means you’ll have to run it at a lower resolution and maybe turn down some graphic settings like Motion Blur, AA, or Dynamic Lighting.
Conclusion
I hope this guide has helped better the performance of Saints Row 2 on your PC. It really is a shame it’s such a poor port, and I hope some day that it will be properly fixed. If this guide has helped, please like and favorite it so that I know whether or not to keep making these kind of guides. Also, feel free to leave any questions, comments, or suggestions in the comments.
GAME ON! m/