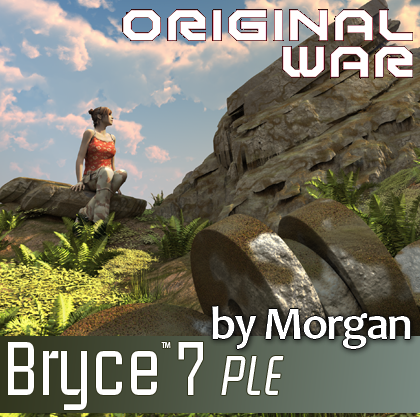Overview
This guide is the official guide on how to make advanced textures for your maps, written by Morgan and highlighted by Stucuk on Steam forums.
Requirements
- Original War editor
- Bryce 7.0
- Photoshop or similar
Prelude
First of all, thank you for reading this guide. I’ve taken time to make sure that it’s understandable, especially since I know that it’s been requested to me several times already. All I can ask is to ask me questions if you have any (the comments section is used to such purpose).
This is an advanced tutorial, I would not recommend you to start with this if you are new to Original War modding. The methods used in this guide are extremely similar to the original developers’.
1 ~ The importance of height maps
You want to export a height map from the editor that we will later import to Bryce. How it works is that Bryce will convert it into a 3d terrain that looks approximatively like your map, then we will have to edit its properties and create the texture you’d like to apply to it.
Here are two methods you can follow. You are free to choose which one you prefer:
- Method A: Create a new map and set the size you want it to be. Advantages: you won’t have to remake your terrain (unlike Method B). Disadvantage: exporting height maps takes ages depending on the size of your map. You will also have to crop the height map in several parts.
- Method B: Whether your final map be 320×400 hexagons or smaller, create a new map of 60×80 hexagons (the smallest map possible). Advantage: exporting height maps won’t take too long. Disadvantage: you will have to remake the entire terrain in the editor in the final map.
Start by creating your terrain, or a part of it, in the editor (after having decided on using either Method A or Method B). This doesn’t require any type of knowledge, it’s basically just raising and lowering the heights of the hexagons and imagining a terrain you’d be interested to work with.

I would recommend you to raise the entire map to at least 5 before working on your mountains or hills because you can’t go below 0, which is a problem if you want to make rivers or variations in your map.
Once you’re satisfied with what you’ve done, you can start exporting the height map by clicking on Files -> Export -> height map. This operation can take a while to load, especially if you are following Method A. Method B is a lot faster.

Note: at the moment, your height can’t go above 42 – the height map won’t be able to export the hexagons that are 42+ correctly and will result with black ones.
Bryce will interpret this height map to create a terrain similar to what you have imagined. If you are ready to move on Bryce, scroll down to the next part.
2 ~ Importing the height map to Bryce
Bryce is the software that was used by the developers to make Original War’s textures.
You can buy it on the official website[www.daz3d.com] for 20 dollars.
I would assume that you already have basic knowledge of how to use Bryce. As a reminder, this tutorial isn’t a tutorial on how to use Bryce, it’s actually about how to do mapping for Original War.
^ This video might help you with the basics.
Start a new project and remove the object “plane 1” that is placed by default. What we need to do is create a new terrain and apply the height map to it, so you should click on “Create terrain” at the top left corner of the screen, represented by a mountain.
Select the terrain and you will notice a few buttons at the right, click on <E> for “Edit terrain”. Welcome to the “terrain canvas”! In the “Editing tools” window, select “Pictures” and load the height map on the second square, then click on “Apply”. This is what you shall have (not that you can have a better zoom at the top right corner):
Now that you imported it, leave the Terrain Canvas editor and go to your terrain’s attributes (by clicking on the letter A while having it selected). To make it OWish, we will have to edit the terrain’s size according to the height map’s.
Here, we have a height map that is 1666×1422 pixels long. So we want it to be 16,66×14,22 in Bryce. Follow this step with every height map, it’s very important and will highly impact your final render.
3 ~ Camera’s and terrain’s angles / rotations & recommended Skylab
Your camera settings are very important because you need to find the right perspective, the one that is going to match Original War’s. I’ve worked on it so you don’t need to, here is what you should do:

- double click on your “Camera Trackball” at the left.
- set its position to 0,20,0. (in fact, Y should always be between 18 and 20 above the Y of your terrain – this is something we will explain a little bit later in this guide.)
- X’s rotation should be 70, while Y and Z are 0.
Each time you’re going to move your camera, the position Y will change. This is due to X being rotated at 70. You have no choice but to reset Y’s position each time you move the camera. If you don’t do that, the perspective will look wrong and you won’t be able to use it correctly in Original War.

The Skylab allows you to set up everything linked to sunlight, moonlight, fog, clouds, and so on. You can access it by clicking the icon that has a cloud and a rainbow at the top of your screen when having the tab “Sky & Fog” toggled.

- Set the sun controls to 95 for Azimuth, and 50 for the attitude.
- Disable the options “Link Sun to View” and “Disable Sun Light”.
- Still in the same tab (it’s to say “Sun & Moon”), only toggle “Sun/Moon Shadows” and set it to 100 or close.
- Set up the “Sun Intensity” to 100 for both “Diffuse” and “Specular”.
Finally, disable every other option in the three remaining tabs.
What we’ve done is telling the Skylab to create shadows on your terrain based on a sun that won’t move accordingly to your camera’s position. It matches Original War’s shadows and make your terrain a lot more detailed.
4 ~ Disable anti-aliasing

Double click on the “Render” button at the left of your screen, and disable Anti-Aliasing. Origina War does not use Anti-Aliasing. If you keep it activated, your terrains won’t look as good as Original War’s.
5 ~ Terrain Canvas and Texture editing
There are two ways to keep going. The first one is used if you don’t care about details. The second one focuses on making your terrain more realistic and is time consuming.
Note that the default texture of your terrain certainly looks bad, but we will work on it soon. In the meanwhile, you want to use a texture that doesn’t look very good but still is better than any other. To do that, click on your terrain, then on the letter “M” for Material.

Method A is a speedmapping method and only requires two minutes to proceed while Method B is time consuming and works on providing more details. Both will be used to make some sort of nice render. Note that Method A’s final render will be using one of my personal textures (snow) and that Method B explains how to make your own texture.
5. Method A ~ Very basic editing (less detailed)

- apply “smoothing” twice,
- apply “height noise” twice,
- apply “smoothing” twice,
- keep “eroded” pressed and move your cursor SLIGHTLY to the right.
This is what you would get (the only difference is that my own preview already has a good texture – again, don’t worry about yours, we’re working on it in Method B!):

5. Method B ~ Terrain Canvas and Texture hardcore editing
This part will provide you with highly detailed terrains. It is time-consuming but it’s worth it if you want to have the nicest renders for your maps.
I personnally do my editing directly in the Terrrain Canvas editor, but it only works if your height map is small. For instance, if you followed Method A in the first part, you should crop your height map into many different pieces and import them to Brye one by one. If you work with a big height map, you won’t be able to add the best of details. We need accuracy here.
Make sure that “Grand Canyon” texture is applied. You should currently have an ugly terrain like this one:
Though, for this part of the tutorial, we will be working with a better terrain. The one we previously had is interesting but it’s not the best to use in a tutorial if you want to start explaining how to make details. I’ve changed the heightmap, so now I have a new terrain (with GrandCanyon texture).
This terrain is bigger than the previous one. It’s actually part of a 320x400hexagons map I personally am working on. I cropped the heightmap so I could work on it better.
What I want to do first is to have a real-perspective preview of the terrain. The Y position of my terrain is set up to 1.25 and its size is 2.5. I want my camera to be around 18 above its position, so I’ll set the Y position of my Camera to 19. When done, I decide of what part to look carefully and, once I moved my camera to that one part, I take good care of resetting my Camera’s Y position to 19. Here is what I now have:
It doesn’t look good at the moment, this is why we will have to use several parameters in the Terrain Canvas to edit it. First, we will use these parameters, then, later, we will draw on it using the basic brush so we add more relief and fix some parts.
Each terrain requires different uses of the Terrain Canvas parameters. You need to do what you think is best, using these tools only: Fractal and eroded (by moving them slightly to the right only), Raise/lower, Smoothing, Height noise, Relief noise, and sometimes Equalize.
For this terrain, I’ll be using them in this order:
Relief Noise, Height Noise, Smoothing x2, Relief Noise, Fractal (bryce classic), Fractal (lava), Smoothing.
Don’t forget that using Fractal is different from the others: not only you have to choose its precise parameter using the triangle, but you also have to keep it pressed and move it a little to the right. If you move it too far away, you will end up with a height map completely messed up as it’ll create whole new mountains or whatever.
Our terrain has gain some traits. But we’re not done yet.
Before continuing on editing the terrain using the Terrain Canvas, we want to have a nicer texture so we can see how details are being made following this guide.

The next part is going to be a little bit more challenging. What we have so far is a terrain – still ugly – with a strange hill that is very hexagon-ish. Before working on that, we’ll be editing the colours just so we have a better preview.
Click on “Edit Material” and, at the top right next to the texture window, click on the second circle that looks red and is called the “Texture Source Editor”. You should have a weird looking window made of four squares.

There are two gears coming out of the frame, one at the left and one at the right. The gear located at the right is used to make a new random component and the gear at the left is used to reset the component to its default appearence.
The “Blend v2” with the arrow is a mod of combination, it’s to say how the component merges with the others. My approach on this is very theorical although I’ve been playing with it sometimes so I wouldn’t give any advice there. Just let it that way.
The circles at the top left, top right and bottom right corners are used to open new windows that are extremely important. Noise, Filter and Phase. We will come back to this very soon.
The letters C, A, B are used to toggle the Colour, the Alpha channel and the Bump map. So you could get a black and white component if you remove Colour, or even have a texture that is very blurry if you remove Bump map.
The three circles at the left are used to edit the colours of the component. If needed, you can change the Colour mod by clicking on the triangle below the circles.
Each component has this interface. Use it wisely. Here, for this tutorial, we wanted to change the colour of our texture. We first need to look at the colours that each component has in their three circles. Which one does what? You can see how each circle of colour influences the others by clicking on them and trying to change the colour. In our case, as we are using GrandCanyon, we know that our texture is very orange so we need to see where that orange is.
It looks like the second circle of colour of component two is what defines its very-orange-ish ton. Let’s change it to something lighter, some sort of light brown. It usually takes time to find the right colour. Here is what we have with a brown-ish colour:
5. Method B /2 ~ Drawing on the Terrain Canvas
Before coming back to the previous windows and explain how to use Filter, Noise and Phase ; but also how to use the Materials lab parameters ; we will explain how important it is to draw on the Terrain Canvas.
When designing the height map in the editor, I made it possible for units to go up and down using special paths – but they’ve been removed when we edited the Terrain Canvas previously. It generally only happens with paths that are made of orange lines, it’s to say paths that are less longer than those using white lines. As a reminder, orange lines mean that vehicles using simple wheels won’t be able to drive there. Let’s draw them! Here is the map in OW editor:

Our slope is very short, so we will try to make it short too. Nonetheless, it often is the case that the hexagons in OW editor need to be re-worked as the final render of Bryce varies a little from the original terrain.
To draw this slope, we need to know the meaning of the different tools that you can see on the picture above, on the right.
The first one is the brush, if you click on it you can change the appearence of your brush. We won’t need to change it now but it can be useful from times to times when you need to design rocks or relief.
The second icon is the size of your brush. For this one, we’ll be using a small brush with a low intensity and pressure (third icon, click on it and drag to the right // AND fourth icon, drag to the left).
The fifth icon is the attitude level of your brush. To what attitude shall the brush limit itself? Here, pick an altitude that seems similar to your slope. You can try your brush by drawing on the Terrain Canvas and removing what you just did by doing CTRL + Z.
The sixth icon is the level of details, it usually is at 512 or 1024 but it’s best to work on either 1024 or 2048, since they are more detailed. Here, i’ll change it to 1024. Note that the bigger it is, the longer it’ll take to load any edit.

- draw three lines in a rapid move coming from the highest attitude to the lowest.
- check if your slope looks right by rendering the terrain.
It usually stops there, but sometimes it’s more complex. It’s important that you start drawing the lines starting from the highest attitude, and ending at the lowest, because your brush should have an attitude similar to the slope. It should have a whiter ton than the lower part.
Do not hesitate to change your brush attitude depending on the slope and on its complexity. Never use a high intensity and pressure brush.
We can also considering drawing on the Terrain Canvas to add relief to the cliffs or even expand mountains. I would recommend you to watch this video starting from 4:27 up to 5:05 to see how to proceed:
[link]
5. Method B /3 ~ Special Terrain Canvas editing (easier with Bryce Pro)
Some mountains and hills can look horribly bad in Bryce if we don’t edit them. Let’s work on these two:
What we want to do is edit them so they have an OW-ish appearence. This is what we’re going to do in the Terrain Canvas editor. If you are using Bryce PLE (Personal edition) then you might face some difficulties as you can not select an area to edit, while Bryce Pro allows you to do so. The PLE version users will have to either globally edit the height map, or crop the heightmap and resize the terrain to work on small parts.

Let’s select one mountain only, to begin with. You can do that by clicking on the circle next to “Zoom Area” at the bottom right corner of the Terrain Canvas editor. A square should appear, you can change its size by clicking on a corner and dragging around. Move it to the mountain you want to re-work.
The area only works with Fractal, from what I’ve seen. Though it’s quite recent for me and I didn’t do any research online to know what’s up with it. But we can still take advantage of it!
It is different for each mountain, but basically you want to re-draw its center so it looks less hexagon-ish. Then you want to use a Fractal parameter to redraw a mountain in the specified area, ontop of the one you already have. Both mountains will merge.

You need to re-draw the right attitude and the outline of your mountain. Using “Relief Noise” is nice to do also but if you didn’t crop your mountain, it’ll impact the entire height map.
I’m not a pro yet at editing a single mountain without cropping it, but here is a preview of what you could get using that method and some determination. Note that the first picture uses a Grand Canyon texture – which is ugly – but you can have better results using other textures.


5. Method B /4 ~ Filter, Phase, Noise & Materials lab parameters
Method B being a lot more detailed, we will have to deal with a huge nomber of parameters. Let’s start with Filter, Phase and Noise parameters that we mentioned before. What do they do?
By understanding fully how they work, you will be able to make master pieces such as this one here:

The noise parameter will make it so the texture is duplicated into the component, making it so it is more highlighted. Doing it is okay on some components but not on all. For instance it is not a good thing to edit in Grand Canyon.
The phase parameter is weird and I would not recommend using it. Prefer having it set to 0, otherwise the bigger it is the more your component will look like a beach of insignificant dots.
The filter parameter is hell of important. It controls how your texture is going to be applied to the terrain. I do not have any precise knowledge on what filter does what, I’m just assuming I can find something interesting by trying several ones. You can select the type of Filter you want to use by clicking on the “None”, then you can control how it’s being applied by increasing or decreasing a, b, c.


It is very difficult for me to explain this, but it really is important. I am using a different filter on all my textures and it takes days to find the right one. I’ll show you an example on how to use them for a snow map, the following picture (picture above at the left) being a texture made of three components randomly created with colors pre-assigned to fit a snow terrain.
The picture above, at the right, is one that uses my onw and personal parameters (with Noise and Phase set to zero). It took days to find the perfect match!

All I can say before providing more detailed explanations is that you shall experiment new things.
And here is something else that is very important.

Whatever you are doing, always put Specularity to 0. If you keep it to a certain value, your terrain will reflect the sunlight and that’s not something good for Original War.
The only value you want to set up to 100 should be Diffusion, it’ll keep your colors to the right ton.
Finally, the only value you should edit is “bump height”. If you set it to 100, your terrain will look extremely damaged, but if you set it to 0 your terrain won’t have any relief. My snow uses a 50 bump map. Examples!

6 ~ Manipulating water (Rivers & seas) // Waterfall to be added in 2018

Use a Fractal lava (move the parameter slightly to the right after having picked lava next to Fractal) and use the Equalize parameter by moving it slightly to the left. Use the Raise/Lower parameter to Raise the terrain a little. You should have something that looks like this:

Open the “Edit Material” window of this new terrain and apply the “Deep Blue” water in “Waters”, then set its specularity to 0. You should have the following while rendering (pic on the left) that you can edit using the Materials lab parameters (Transparency etc) as you can see on the right:

If you want to make a river, I would recommend resetting the water terrain canvas to zero by clicking on “New”. Then, use a high intensity and pressure brush and paint the whole terrrain canvas with the same height (quite low attitude prefered). Then, make sure you designed a place for your river in the height map of the first terrain. Once it’s done, lower or increase the Y position of your water terrain attributes so it enters in the river only.


Finally, you can add some Erosion to the terrain canvas so it looks like actual water. You can also use the brush and redraw parts of the river if you think some parts should be corrected.
If your terrain has a high attitude, I would recommend you to set up different levels of depth to make a more natural and impressive water.
7 ~ Adding clouds!! (similar to Table Mountain map)
This part will be improved in 2018, you will be told how to add clouds as environment to use in the OW editor! // waiting for Stucuk to finish his OBJtoGMZ app.
You can add clouds in Bryce. The original developers added some in the Multiplayer map called Table Mountain. To do so, you need to create a new STONE (in the main window of Bryce, at the top of the screen, next to the tree in Create tab) and edit its material to one of the clouds in Atmospherics -> Clouds volume. They take ages to render however.
^ an example of three different clouds.
8 ~ How to make trees for Original War using Bryce and OBJtoGMZ
To be added in 2018. // waiting for Stucuk to finish his OBJtoGMZ app.
9 ~ Exporting your work to Original War (GroundBI)
Will be complete in early January.
basically consists in taking screenshots of Bryce renders and pasting them on your Original War map (use the OW editor, load your map, go to Files > Export > Map visual). Use the map visual as a reference background on which to paste your screenshots. This method can be visualized in the video listed in Method B parts.
the picture, once complete, should be saved as a .bmp or .png, 256 colors, and you should open grndsec.exe in OW directory. Load your picture in this app and make a GBI out of it. Put the GBI file in your_mod/GroundBI and load your map in the OW editor. Then go to Files > Import > GBI and pick your picture.
Will only work if your .gbi is the same size than the original map visual you imported. Do not take height map as a reference.
BONUS: Texture pack (Nazghul, Nao)
To be added in January 2018: a whole new texture pack that you can use instead of struggling making your own textures! Up to 20 textures ready to be used with my tutorial!
Contains:
- a lot of textures from Nazghul, original GBI designer for Original War in 1999.
- textures from Nao including snow, sand and standard terrain.