Overview
Technical guide on how to configure the game and fix most common issues: Low FPS; Game playing in fast forward; Wrong aspect ratio (widescreen fix); Black bands on the screen; Incorrect installation and error when opening SettingsApplication.exe; French audio instead of English; Inability to change the language;
Intro

The game works on modern systems, but with some major hiccups.
Also, don’t be scared by this manual. I know it has some pretty technical stuff going on, but trust me, the game is worth investing some time to make it run like a charm.
Disclaimer: This guide covers my experience, on my PC (Windows 10, Nvidia graphics, Intel CPU, etc.). Yours might differ depending on your configuration.
I have a pretty powerful rig, and yet, the game runs at 640×480 resolution with 5 FPS… on Nvidia RTX 2080.
Unplayable? Yes. But no worries, let’s fix it.
For the best experience you will most likely need to follow ALL the points in this guide (Not including the ‘If…” of course, those are optional)
Initial setup and first start
First of all, after you install the game via Steam – launch it at least once so all the config files are generated and the Nvidia control panel would register the game so it could be configured.
Compatibility
To mitigate the risks of the game working improperly because of running on the more modern OS than it was designed for, we would need to enable compatibility mode for the BG&E.
To do this:
1. Navigate to the game folder (SteamsteamappscommonBeyond Good and Evil).
2. Right-click the BGE.exe file and select ‘Properties’.
3. Go to the ‘Compatibility’ tab and change the compatibility setting of the file to Windows XP (SP3).
Game configuration
Sure, 640×480 is the original resolution and some of you might say ‘it’s how it meant to be played’, but come on, we want to see how the game looks on modern monitors in full glory, right?
Also, the game is completelly unplayable without some tweaks (I’m talking 5FPS unplayable)
1. In the game folder, launch SettingsApplication.exe
2. Select your desired resolution. the game runs well even with nVidia’s DRS and 5K resolution (5K is the highest I’ve tested), however, there is an issue with camera on high resolutions (you need to bee very far from the creature to photograph it) so it’s better to stick to ~1080p
3. (Important!) Set FPS limit to 60. Any higher than that would cause the game to run faster (and I mean everything: cinematics, animation, etc. would be 2x faster with 120FPS)

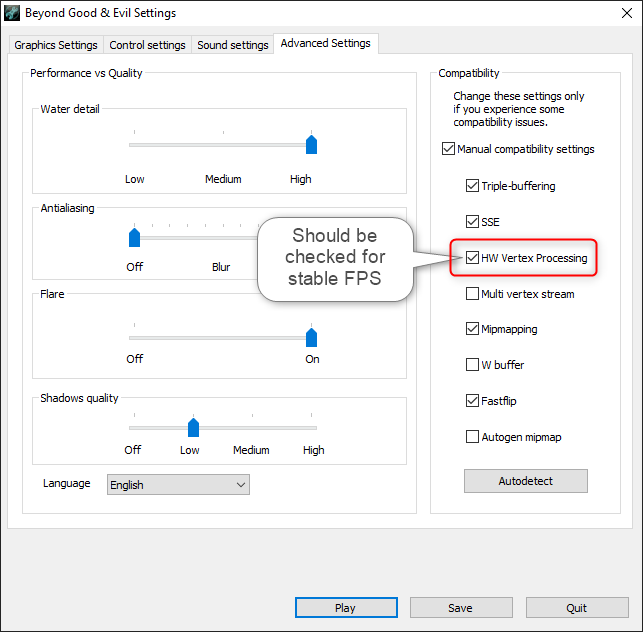
If you get ‘The game is not properly installed’ error when opening ‘SettingsApplication.exe’ and the Sound is French…
If you get “Beyond Good & Evil not properly installed. Please install Beyond Good & Evil” error when trying to launch SettingsApplication.exe – it’s because some registry entries (like install directory and selected audio language) were created in the wrong location.
To fix this you need to do the following:
1. Open Registry editor (Click Windows Start -> search for ‘Run’ -> click ‘Run’ -> enter ‘regedit’ and click ‘Ok’).

3. With ‘Beyond Good & Evil’ folder selected, click File -> Export, then name the file and save it anywhere.
4. Open the file with a text editor of your choice (or just Right Click -> Edit).
5. Find the path from step 2 in the file, it should be in the square brackets.
6. Remove one of the ‘WOW6432Node’ folders from the path (new path should be “HKEY_LOCAL_MACHINESOFTWAREWOW6432NodeUbiSoftBeyond Good & Evil”), then save the changes made to the file (Ctrl+S)

Now SettingsApplication.exe should start without any issues.
Thanks to FreakRunner for reporting the issues and providing a link to the thread with the fix. More info in the thread itself: [link]
Further configuration with Nvidia Control Panel (if the game still runs too fast)
For me, setting a limit of 60 FPS in settings was not enough and the game continued to play at 144FPS (because of my monitor) in fast forward. Not the best experience.
The issue was the disabled VSync on my GPU side
To limit FPS manually with Nvidia drivers:
1. Open Nvidia Control Panel (right-click nVidia icon in the system tray. If the icon is not present – make sure you have the latest drivers installed)
2. Go to ‘Manage 3D Settings’
3. Navigate to the ‘Program Settings’ tab
4. Click ‘Add’
5. Select ‘Beyond Good & Evil’, then click ‘Add Selected Program’ at the bottom. The game should be displayed in the dropdown (For some reason it’s displayed as ‘BANG! – Gunship Elite(bge.exe)’)



Note: If you’re using non-Nvidia GPU – you might need to research how to limit FPS for the game on your system, as I only worked with Nvidia GPUs.
Fixing aspect ratio and removing the black bands on top and bottom of the screen
If you launch this game right now, the image would be squeezed vertically and black bars would be shown. Sure, it looks more cinematic, but peoples’ heads should NOT be wider than taller.
To fix it, we would need to add the registry entry.
Lazy approach:
1. Download the registry patch from [link]
2. Double click it and confirm adding a new key to the registry
A slightly less lazy approach:
If for some reason the link to the registry patch from the previous section would stop working, you still can create the patch manually
1. Create a text file anywhere on your PC
2. Paste the following text in it and save:
3. Change the file resolution to .reg
4. Double click it and confirm adding a new key to the registry
Manual approach (advanced):
If for some reason you want to feel like a hacker (not actually), then you can add the key to the registry on your own.
1. Open registry editor (Click Windows Start -> search for ‘Run’ -> click ‘Run’ -> enter ‘regedit’ and click ‘Ok’)
2. Navigate to the following branch (folder): HKEY_CURRENT_USERSoftwareUbisoftBeyond Good & Evil/SettingsApplication.INI/Basic video
3. Right click anywhere -> New -> DWORD (32-bit) Value

5. Modify (right-click -> modify) its value to 1 and save
In all of the cases you can check if the manipulation was successful by verifying the value in the registry branch HKEY_CURRENT_USERSoftwareUbisoftBeyond Good & Evil/SettingsApplication.INI/Basic video
Setting Audio/UI language
Changing the language in this game to anything but English is not very user-friendly (like, at all), but there are some workarounds.
Language set in ‘SettingsApplication.exe’ only affects interface language, so here’s how to change Audio localization too…
First of all, you would need to know the code of the desired language:
Then, you need to edit the language settings in the registry. Note, that there are 2 separate settings in completely different locations
UI language: HKEY_CURRENT_USERSOFTWAREUbisoftBeyond Good & EvilSelectedLanguage (this one is controlled by SettingsApplication.exe)
Audio language: HKEY_LOCAL_MACHINESOFTWAREWow6432NodeUbisoftBeyond Good & EvilInstallLanguage
Just edit the aforementioned registry key values by setting it to the code of the language you want and you’re good to go
If you’re having some troubles with manually editing the registry – you can try more ‘automated’ approach:
1. Download registry patch which edits the language settings (currently set to English) from [link]
2. Open it with any text editor of your choice
3. change BOTH key value to the desired language and save (note: the value should always have 8 characters, so if you want German – put ‘00000002’ as the value)

Important note: Launching the game using Steam will revert the language settings to English, so launch it by double clicking ‘BGE.exe’ or ‘SettingsApplication.exe’ -> Play
Launch!
Finally, you can launch the game and enjoy. Now it should work perfectly.
Feel free to ask any questions. I will try to keep the FAQ section updated.
Optional Stuff
If you think the graphics are a bit dull – you can try out the ENB for this game, which drastically improves the image as-is and can be further tweaked
Link: [link]
Setup: Just unpack the downloaded archive and toss all the files in the game folder. You can also disable the improved graphics without removing the mod by changing ‘UseEffect’ parameter value to 0 in enbseries.ini
FAQ
Q. The game controls show controller buttons, but the controller doesn’t seem to work
A. The game doesn’t support the controllers natively (which is weird, considering it’s a port from consoles). But Steam allows mapping the controller to keyboard buttons.
Right click the game in your Steam library -> Properties -> Controller and make sure your controller is recognized by Steam and is enabled (it also can be further tweaked).
Also, check steam://controllerconfig/beyond%20good%20%26%20evil/1222712750 (open in browser, it should open Steam window)
Q. When I try to photograph a creature, it usually says ‘Bad framing’
A. It’s the issue on high resolutions. Especially if your’e using Nvidia’s DSR or other kinds of super-sampling. It seems to work fine on 1080p and somewhat ok on 1440p.
Q. The game changes languages back to English on start
A. Language settings are indeed reverted to English when launching the game from Steam library. To avoid this and continue playing on the desired language – launch the game by double clicking the executable (‘BGE.exe’) or launching ‘SettingsApplication.exe’, then clicking ‘Play’ in it
Q. FPS is too low, the game is unplayable!
A. Make sure ‘Manual compatibility settings’ -> ‘HW Vertex Processing’ is enabled in SettingsApplication.exe





