Overview
Tired of playing MTA & SA-MP on Steam GTA:SA as Non-Steam Games? Well, now you don’t have to. This guide will show you how to play these mods through the Steam GTA:SA which will also add hours to your profile.
Requirements
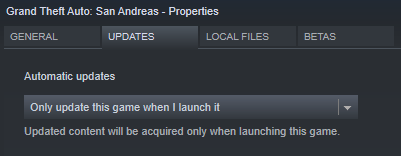
You also will you need to know the location of the Steam GTA:SA folder. (On Steam, go to Library > Right click on GTA:San Andreas > Properties > Local Files > Browse Local Files.)
Downgrade to Version 1.0
You will now need to downgrade the Steam GTA:SA as it’s current version will not work with MTA and SA-MP. Again, make sure you know the file path of your Steam GTA:SA files, as this is required for the downgrade.
Now download the GTA San Andreas Downgrader[services.rockstarnexus.com] which will fully downgrade the version back to 1.0.
Extract the file and run the .exe which will open the downgrader. (Make sure to update it.)
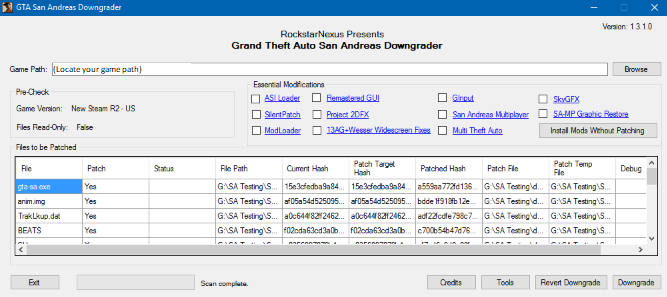
Then press the downgrade button. Click ‘No‘ for the first window pop-up and then click ‘Yes‘ for the second window pop-up.
After you follow the installation, the downgrade will be complete.
Multi Theft Auto
Multi Theft Auto can be installed through the downgrader in the previous step. Therefore make sure before you downgrade, you tick for MTA to be installed. 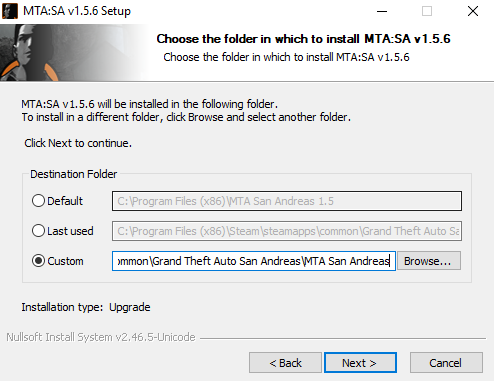
If for some reason MTA didn’t install automatically through the previous step by the downgrader, download the Multi Theft Auto Installer[www.mtasa.com].
Then run the installer, stop at “Choose Install Location“ > Choose “Custom“ for the Destination Folder > Click “Browse“ > Locate your Steam GTA:SA folder > Click on make a new folder > Name it “MTA San Andreas“ > Press OK and it will then be ready for Steam.
IT IS VERY IMPORTANT TO MAKE SURE THE MTA FOLDER IS CALLED “MTA San Andreas” AND IS LOCATED WITHIN THE STEAM GTA:SA FOLDER.
San Andreas Multiplayer
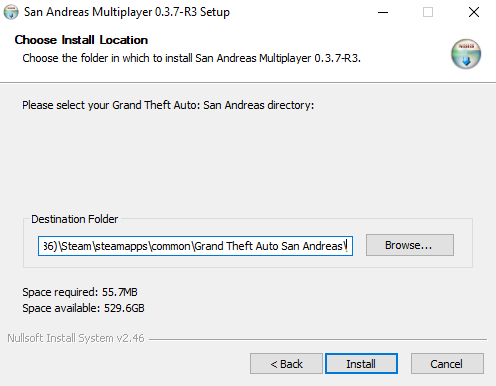
Again, if for some reason SA-MP didn’t install automatically through the previous step by the downgrader, download the SA-MP Installer[files.hzgaming.net] and install SA-MP making sure it’s in the same folder as Steam GTA:SA.
MAKE SURE SA-MP IS INSTALLED IN THE STEAM GTA:SA FODLER.
Grand Theft Auto San Andreas Launcher

Now put “gta-sa.exe” into your Steam GTA:SA files, and it will replace the previous .exe file. After this is done, you are now finished and ready to play.
Now when launching GTA:SA through steam, this launcher will pop up allowing you to pick to play either Story Mode, SA-MP or MTA. Whatever you pick to play, it will show as playing GTA: San Andreas on Steam allowing you to put on those hours.

