Overview
In this quick guide you will learn how to play Yume Nikki with a generic controller
1. MOST IMPORTANT STEP
First of all, you definitely need to TURN OFF THE STEAM OVERLAY ON YUMME NIKKI
To do so, just right-click Yume Nikki on your Steam Library and select “properties”
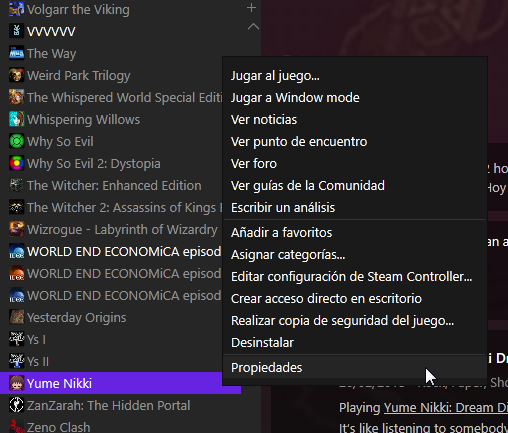
and then click on here to turn off Steam Overlay

Close the windows and you are ready to do the next step.
2. Open and set Steam Big Picture to Work with a Generic Controller
This should also work with PS4 controller, and also it should be easier with XBOX 360/One controller, but here I will show you how to do it with a generic one.
First, Open Steam Big Picture and go to the configuration:
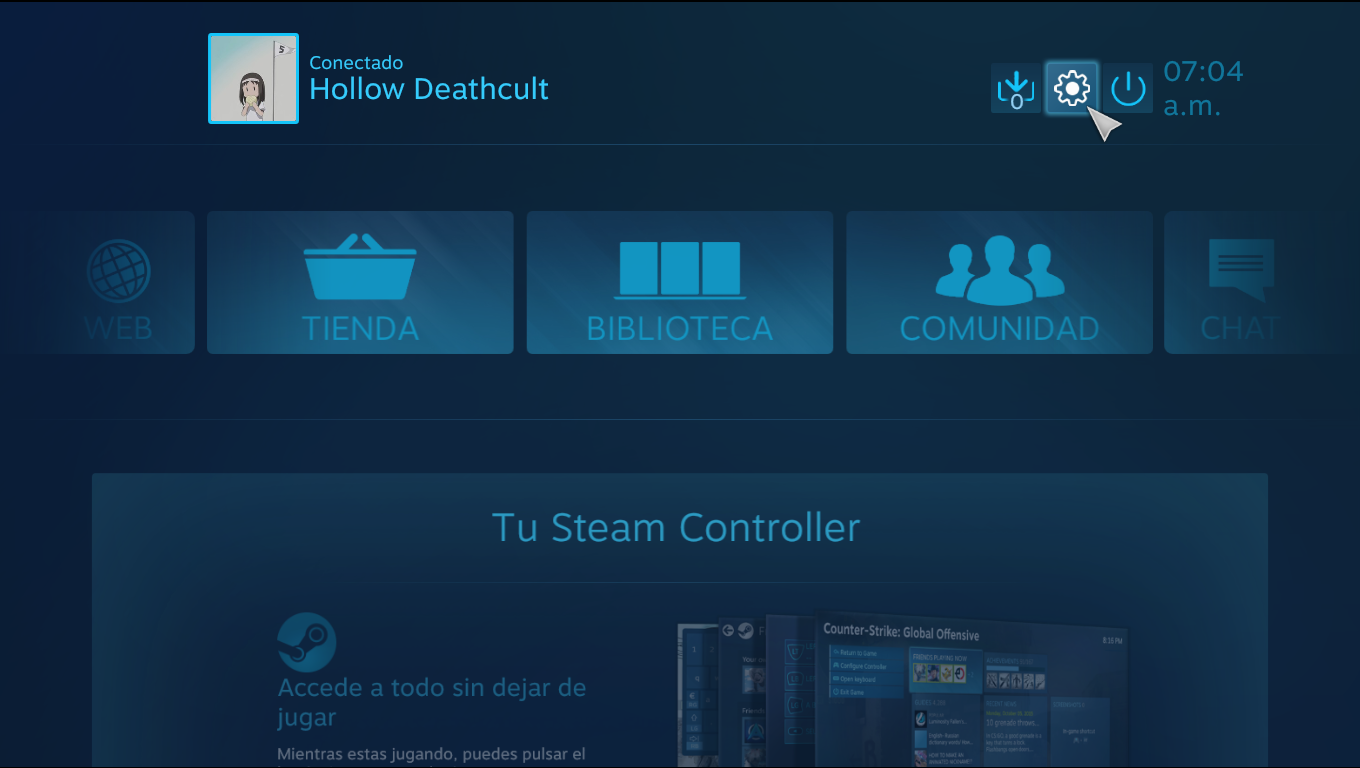
Then, you need to go here “controller settings” or something like that, and click it

After that, you need to allow the Generic Controller support by clicking here
Now it should appear a button to “detect controller” and your controller should be detected instantly, and it will look like this

Now you can click on “set layout” to configure your controller as similar as an Xbox controller (this is important)

One you set your controller, accept everything and return to the Big Picture Main Screen
3. Setting Yume Nikki to work with your controller
We’re almost done. Now go to your Steam Library…

…and search for Yume Nikki. ONce you found, click on “Game paremeters” and then “controller setting” right here:

Once you click, this windows should appear:

Now that you are here, you need to assign all the keyboard controller to your controller. To do so, you only need to click the section you want to set, click on the button you want to configure and then click on the virtual keyboard that will appear to get the job done. It’s pretty easy.
First, to put an example to how to onfigure the D-pad to work as the arrow keys on the keyboard, first click in here:

Then, this should appear. My controller is already configure but if this is the first time doing this, the icon should be empty. Now, click on the button you want to assign, let’s pick the D-pad up:

Once you click it, the virtual keyboard will appear. Simply click on the Up arrow and you are done.
Now click on the “back” button and repeat with every single other button you want to assign.
This is my configuration but you can set whatever config you like

Just to remind you, these are the keyboard buttons Yume Nikki use that you want to set:
- Arrow keys: Movement
- Z: Accept; interact with objects (also Enter, Spacebar)
- X: Cancel; open the game menu (also C, V, B, N, Insert)
- Numpad 1: Use an effect’s ability
- Numpad 3: Cancel an effect’s ability
- Numpad 5: Drop an effect on the ground (only in the Nexus)
- Numpad 9: Pinch yourself to wake up and return to the real world
4. Launch the game and have fun! (and a little troubleshooting)
Tha’ts it. Once you finish to configure your layout for Yume Nikki, you are ready to launch the game!
Remember to launch it via Steam Big Picture to make this work.
Also, if by some chance, even doing all the guide, your controller doesn’t work in-game, you need to do one adittional thing.
Go the “Game preferences” again and click on here. The button should be called “controller options” or something similar

and then, allow to “force” the use of generic controller on the game, by clicking on here:

Once you do this, you should be good to go!
Have fun!


