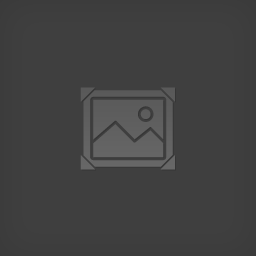Overview
This guide describes how you can upload a map without a lightmap to the workshop. For larger maps the lightmap filesize becomes very big, and a lightmap may not be desirable. Through the in-game interface you can can only publish maps with valid lightmaps. This restriction can be bypassed by using steamcmd to update an existing workshop item. This is a step-by-step guide to this process.
Introduction
This guide describes step by step how to upload a map without a valid lightmap to the workshop. Via the in-game editor you can only publish maps with a valid lightmap. However, certain bigger maps can have huge lightmaps of 100s of megabytes and it may not be desirable to upload the lightmap with the map.
For my first big race map I spent a while trying to accomplish this, so I wrote this guide to help others who want to bypass the lightmap restriction. If there are any mistakes or unclear instructions in this guide, then please let me know via a comment.
This guide assumes the reader has some basic knowledge of editing and publishing maps using the in-game map editor.
EDIT 21/1/19: Using steamcmd as described in this guide instead of the in game interface can also be used to bypass the 50 map upload limit imposed by the game.
Step-by-step guide
See this page for more instructions: [link]
The simplest way to do this is to create an empty map and build its lightmap.
IMPORTANT: Before publishing it make sure to select a worldspawn brush and in its properties set the allowed gamemodes. Your map will show up on the steam workshop and in the in-game map browser under the gamemode categories that are selected here.
EDIT 26/08/2017: It appears that the author of the empty map uploaded will not change when we update our map. So make sure the author is correctly set as well.
Then save and publish the map under a new user item using the in-editor publish menu. Write down the workshop id of the newly published map. As an example workshop id for this guide I will use “892764341”.
Tip: Set the visibility of this map to private for now, since we don’t want anyone using this map just yet.
As an example say I’m creating the structure in my reflex/maps folder:
- myfirstmap.jpg is a screenshot of your map which will show up in the workshop and in-game as a map preview image.
- myfirstmap.vdf is a configuration file of which the contents are given in the next step. Create it as an empty text file.
- <workshop id>.map is the reflex map file of the map you want to upload without a lightmap. Replace <workshop id> with the workshop id obtained in step 2. So here it would be called “892764341.map”.
Open “…workshopmyfirstmapmyfirstmap.vdf” and give it the following content:
Replace and check the following values in the .vdf file:
- Replace the value of publishedfileid by the workshop id obtained in step 2.
- Make sure the contentfolder points to the content folder created in step 3.
- Make sure the previewfile points to the screenshot file created in step 3.
- Visibility 0 will set the workshop item to public visibility.
- Change the title, description and changenote to your liking. A description is optional.
- Make sure the changenote is different than the changenote you wrote when publishing the map in step 2.
Running steamcmd.exe will open a terminal window. Enter the following command to login:
Where <steamguard_code> is optional if steam guard is enabled for you steam account.
See this page for more information about logging in via steamCMD: [link]
Now we will update the workshop item created in step 2 by replacing its contents with our map without a lightmap. After successfully logging in run the following command in the steamcmd terminal:
Make sure the path points to the .vdf file created in step 3.
If everything was done correctly the workshop item should now be updated. Within a short time your map will show up in the steam workshop and in-game under the gamemode categories chosen in step 2.