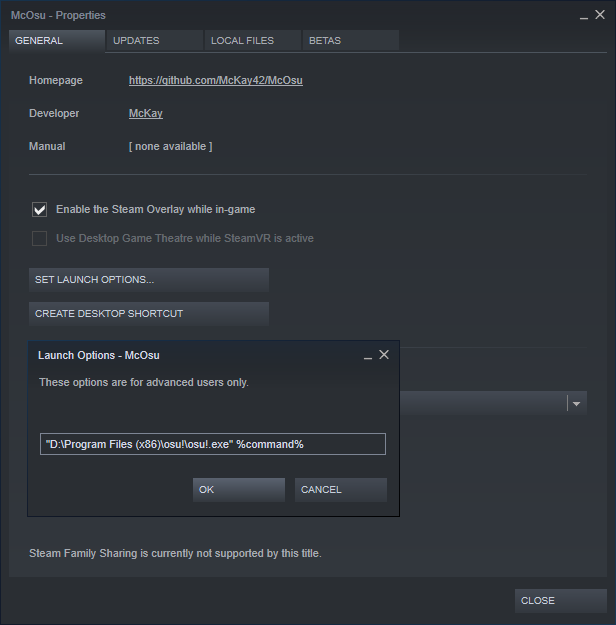Overview
Do you wanna pretend that osu! is a Steam game? Then keep on reading, as this guide will show you a simple way to run osu! via McOsu and, with it, track your osu! hours via McOsu on Steam!
Quick Disclaimer
While this can be a legitimately cool method to trick Steam into thinking osu! is McOsu, this method can and will have an effect on performance. You may lose anywhere from 100 to 300 FPS by running osu! using this method, so do be wary when using this.
As an example, if I try to livestream osu! while running it via McOsu, I will continually drop frames and my frame time will go from 0.60ms to 2.2ms, where as it only goes up to 0.95ms if I don’t use this method.
If you don’t livestream and don’t think this will have much of a performance effect on you though, do feel free to keep reading!
Why would you want this? Doesn’t osu! already have an hour counter on your profile?
Well, yes it does, but the hour counter doesn’t factor in a lot of things. One of the many examples is mapping. You could just be an osu! user who makes a lot of maps and has very few hours on your osu! profile as a result. With this, you could say a lot of your hours come from McOsu on Steam because you used this method to run osu!
Another example would be unranked maps. If you’re a player who enjoys playing a lot of unranked maps, those maps do not get added to your played hours or your play count and this is basically a good workaround.
Or if you’re playing offline or on a private server and still wanna make your osu! hours universal across all platforms, online or offline.
This is more so for these types of people.
How to run osu! via McOsu
Now that that’s out of the way, the process of setting this up is fairly straightforward.
Install McOsu. This won’t really work unless McOsu is installed on your Steam.
Right click on McOsu in your Steam Library and hit “Properties”. Following that, go to your Launch Options by selecting “Set Launch Options…”
Add the following line to your launch options:
“-osu!.exe” %command%
As an example of how this looks like, here’s what mine looks like.
You should replace the “D:Program Files (x86)” bits with wherever your osu! install is located.
Hit “Play” and you should now be greeted with osu! instead of McOsu.
Side note: it does not matter in the slightest whether you choose to launch in SteamVR or not. Both options function exactly the same as one another so just save yourself the hassle.
FAQ!
You are not breaking any of the osu! rules by doing this. You are merely redirecting McOsu to osu!, nothing else. This will not risk a ban on your account.
That’s just osu! attempting to read McOsu’s launch commands for VR or Desktop mode. You can safely ignore these, they have no effect on osu! as mentioned previously.
From our testing – yes! You can turn any non-Steam game on your PC into a Steam game via this method. This guide shows an example of how to turn osu! into McOsu on Steam, but we’ve done stuff like turn Obulis into Minecraft or turn FlatOut 2 into Soapbox Race World!
It does not work with every game though. Some games do not know how to interpret %command% launch options and immediately crash. Do some of your own testing and see what works! From my own testing – games from before 2010 do not usually work, but some do.
As long as Steam continues to support this command via launch options, it’ll continue to work!
Nope! osu! and McOsu are two separate games. If you want to go back to playing McOsu, you will have to delete the command in your launch options. If you want to go back to playing osu! – just re-add the launch option!
That’s due to Steam Overlay. You get similar results if you add osu! as a non-Steam game to your library. osu! does not like Steam Overlay very much. Besides that – Steam will think you’re running McOsu instead of osu!, so all of Steam’s features for McOsu will be available (except the Workshop).
if you wish to regain your framerate – disable Steam Overlay for McOsu when using this launch command!
Many thanks to Sam for showing me how to do this initially and for being cool with sharing this method with all of you. Hope you enjoy playing osu! on Steam!