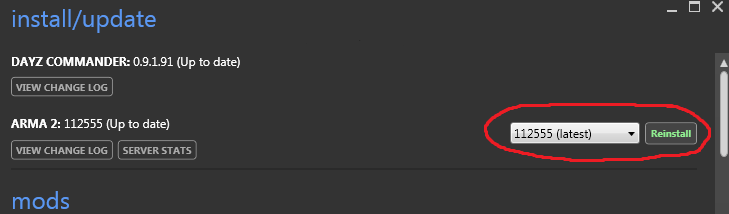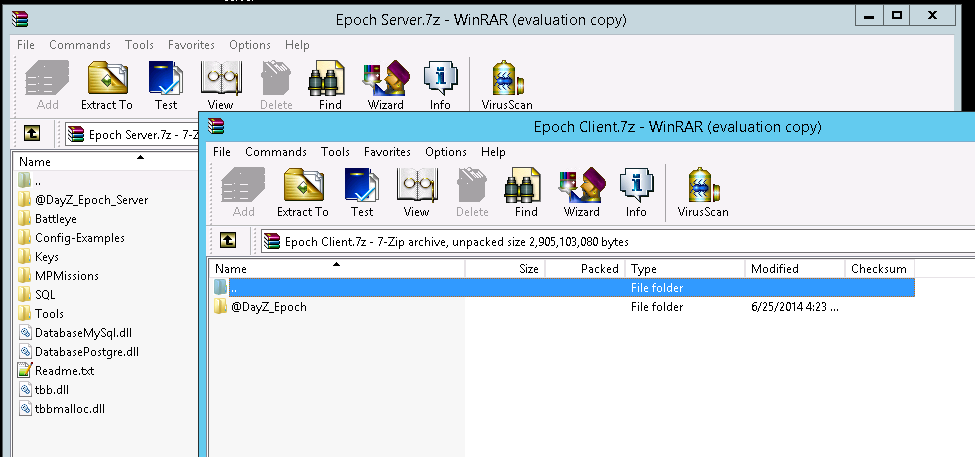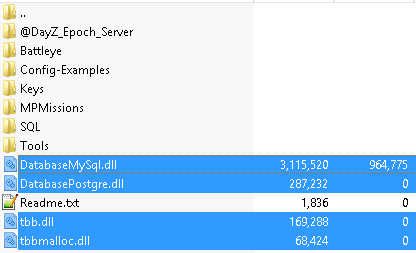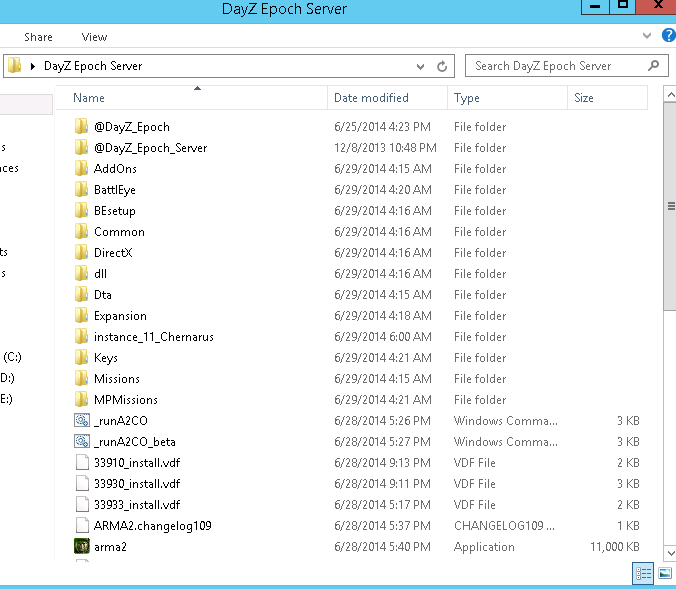Overview
After reading a couple of guides on setting up a DayZ Server for people to play on I have noticed that many tutorials have missing information or the user is left with different error messages to deal with or ignore. The following tutorial is based on my knowledge, trial and error, debugging and contact with different users on the issue. I hope to provide the most detailed, and easy-to-follow tutorial on the web.
Files Required
- Steam. [link]
- Arma 2 (Look at “Creating your server” section.)
- Arma 2 : Operation Arrowhead (Look at “Creating your server” section.)
- DayZ Commander, [link]
- Visual C++ Redistributable Packages, [link] (x86 is for 32 Bit.)
- WAMP / XAMPP, [link] or [link] (XAMPP for this tutorial)
- HeidySQL, [link] (I recomend getting the installer)
- uTorrent, [link] .com/index.php
- DayZ Epoch Client Files, [link] .gl/IN1Pt1 (Taken From [link]
- DayZ Epoch Server Files, [link] .gl/3GyZ0P (Taken From [link]
- WinRar, [link]
- Notepad++, [link]
Prerequisites
- A Computer with atleast 2GB Ram for a smooth experience for about 24 players. (4GB for around 60 players.)
- Harddrive of atleast 25GB for the game files.
- A Good connection (40Mbit Upload / Download)
- Atleast a Two-Core CPU.
Creating your server
- If you have any of the games installed previously, I would recommend deleting them to not face any problems in the future.
- Install the C++ Redistributable Packages and restart your computer/box. (I recommend to install both x64 and x86 if you have a 64bit Operating system.
- Create a folder, preferably on your Desktop called “Dayz Epoch Server”.
- Launch steam, login.
- Download Arma 2.
- Download Arma 2 : Operation Arrowhead.
- Wait until they are complete.
- Launch Arma 2 in windowed mode, wait until you are at the main menu, then close the game.
- Do the same for Arma 2 : Operation Arrowhead.
- Launch DayZ Commander.
- Click “install/update” in the top right of the window.
- Install the Arma 2 Beta Patch
- Wait until that is complete.
- Now, go to your Steam Folder. Usually C:Program Files (x86)SteamSteamAppscommon
- Copy everything from inside your “Arma 2” Folder inside the “DayZ Epoch Server” folder we created on your desktop in the first step.
- Do the same for your “Arma 2 Operation Arrowhead” Folder EXCEPT any folders starting with an @.
- Click “Yes” to any popups asking you to overwrite the files.
- Take a deep breath. The easy part is now done.
- Take the Epoch Client and Server files that you downloaded earlier and put them on your Desktop.
- Open them up with WinRar
- Copy “@DayZ_Epoch” from the Client files into “DayZ Epoch Server” on your Desktop.
- Copy “@DayZ_Epoch_Server” from the Server files into “DayZ Epoch Server” on your Desktop.
- Copy the “Keys” folder from the Server files into “DayZ Epoch Server”.
- Open the “Battleye” folder inside the Server files and copy everything inside into the “BattlEye” folder inside the “DayZ Epoch Server folder” on your Desktop. (Note the difference in Capitalization.)
- Copy all the 4 “.dll” files from your Server files into the “Dayz Epoch Server” folder.
- Open up “MPMissions” from your Server files and find the mission that you want. I will be using “DayZ_Epoch_11.Chernarus” for this tutorial.
- Copy that to your “MPMissions” folder inside the “Dayz Epoch Server” folder that is on your Desktop.
- Open “Config-Examples” from your Server files, then copy the matching instance number as your Mission to your “Dayz Epoch Server” folder. We will use “instance_11_Charnarus”.
- Copy “DayZ_Epoch_instance_11_Chernarus.bat” from that same folder into the “Dayz Epoch Server” on your Desktop.
- Setup and install XAMPP, then make sure mysql and apache are started.
- Click the “Admin” button next to MySQL in the XAMPP control panel.
- Once the phpMyAdmin page is loaded, at the top, click “Users”.
- Under the Users overview, click Add user.
- Enter “Epoch_User” as the User name. (without the “” ).
- As the Host, select “Local” from the dropdown box.
- Enter a password. I will use “password123” but please make sure to use something more secure.
- Scroll down and click “Check All” from the Global privileges then remove ALL Administration privileges like GRANT and SUPER.
- At the bottom, click Go on the right.
- Now you have your user created. Click “Databases” at the top.
- Under Create database, type in “Epoch_Database” as the Database name then click Create.
- Now you have your database. You can go ahead and stop Apache from the XAMPP control panel, you dont need it enabled anymore.
- Inside your Server files, open up the SQL folder and copy “epoch.sql” to your Desktop.
- Open HeidySQL.
- As the session name in the top left, we will have it just named as “DayZ Server SQL”
- Hostname / IP should be “127.0.0.1”.
- User should be “Epoch_User”
- Password is “password123” or whatever you specified in your user setup.
- Click “Save” at the bottom left. then click Open.
- On the left hand side, you should see “Epoch_Database” go ahead and double click it.
- It should say “Database: Epoch_Database” at the middle tab on top.
- Click the “Query” tab.
- You should be presented with a text box, just drag your “epoch.sql” from your desktop into that textbox.
- Click the blue Play button above the Query tab or press F9.
- It should start executing the SQL into your database. You might get a “3 Warnings” popup at the end, ignore that.
- Restart HeidySQL and double click your database on the left, you should see some tables created.
- Close HeidySQL.
- Take another deep breath. The hard part is now done, you are nearly finished with your server!
- Go to your desktop and open your DayZ Epoch Server folder. It should look something like this.
- Open up your instance_11_Chernarus folder.
- Open “config.cfg” with Notepad++.
- Edit this file to your liking, and set a “passwordAdmin” value for you to be able to login as an admin from ingame.
- Add requiredSecureId = 2; under BattlEye = 1; This is to prevent the UID spoofing.
- At the bottom, change your difficulty=”veteran”; to difficulty=”regular”;
- Save and close.
- Open up “HiveExt.ini” with Notepad++.
- Scroll down to the [Database] section.
- Make sure Host = 127.0.0.1
- Same with Database = Epoch_Database
- The same with Username = Epoch_User
- And finally, Password = password123
- Save and close.
- Run DayZ_Epoch_instance_11_Chernarus.bat to start your server.
Final Notes
- (Optional) Open up “cmd” from your start menu and type ipconfig to get your server’s ip. Put that into DayZ Commander as a favorite so you can connect easily.
- (Note) If your MySQL hosting is provided by your host, you can skip the MySQL setup part and not download XAMPP / Wamp and just use that info from your host.
I hope that my tutorial has covered any questions you may have, and good luck with all your servers!

![[How To] Setup A DayZ Server [Highly Detailed 70+ Steps] for Arma 2](https://steamsolo.com/wp-content/uploads/2021/07/how-to-setup-a-dayz-server-highly-detailed-70-steps-arma-2.jpg)