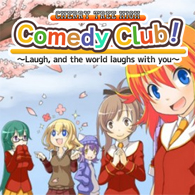Overview
Some games doesn’t support Steam overlay and you will not be able to upload screenshots without it. This tutorial will guide you step-by-step on how to upload “custom” screenshots. Works on all Steam games.
Introduction
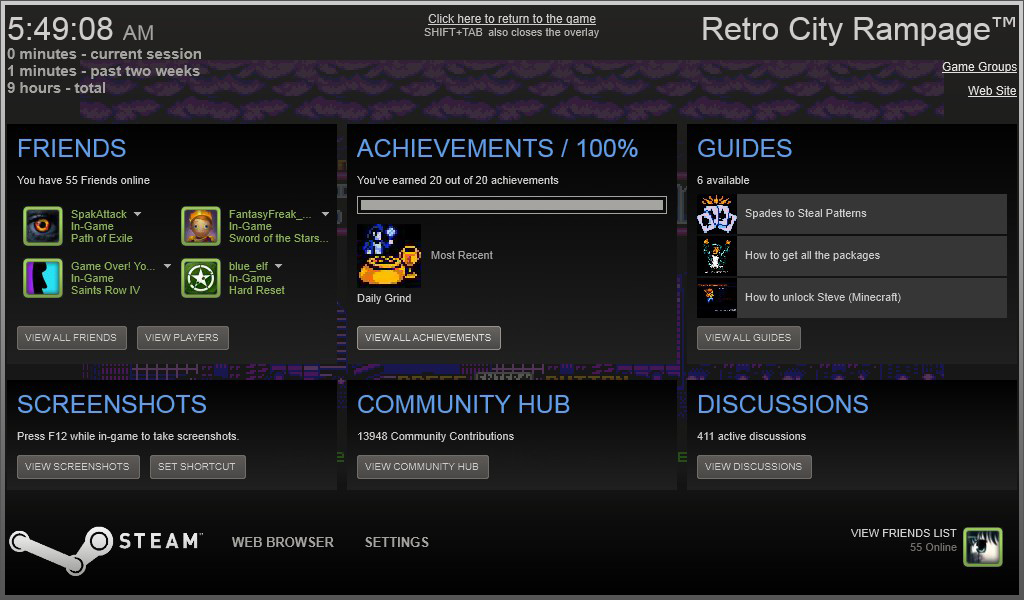
Game: Retro City Rampage
Getting the AppID
In this tutorial I will use “Cherry Tree High Comedy Club” as an example.

First we have to get the game’s AppID. There are many ways to get the AppID.
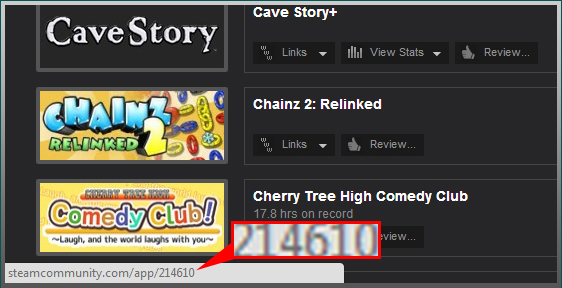
Using your browser go to your game library and highlight the game and you will see the AppID in the browser’s status bar.
You can also get the AppID by searching through the store or Google or by simply opening the game’s link which looks like:
Launch the client, go to your game library and right click the game and select “Create Desktop Shortcut.”
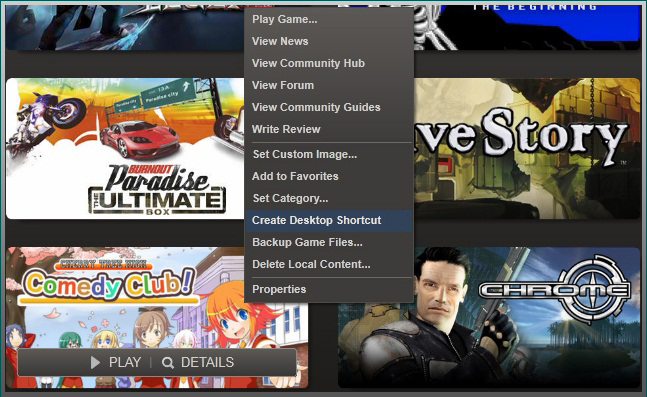
In your desktop go to the shortcut’s properties and you will see the AppID of the game.[/td]

We now have the game’s AppID:
Creating a Screenshot Folder
Now that we know the AppID of the game we can now create a screenshot folder.
Navigate into your Steam installation:
- Open the “remote” folder and inside create a new folder called 214610.
- Open the newly created folder and create a new folder and rename it to screenshots.
- Inside the folder “screenshots” create a new folder and rename it to thumbnails.
You should now have:
- Screenshot folder: Steam / userdata / <SteamUserID> / 760 / remote / 214610 / screenshots /
- Thumbnails folder: Steam / userdata / <SteamUserID> / 760 / remote / 214610 / screenshots / thumbnails /
SteamUserID: This is a random number that ties to your Steam account. Use the latest modified folder.
Creating Screenshots
So now that we have a folder where we can store our screenshots, it’s time we create a screenshot, name it and resize the thumbnail. Note that the actual screenshot doesn’t have any size restrictions but you might want to keep the filesize as small as possible (around 300 KB or lower).
Naming can be anything. Just make sure that the screenshot and its thumbnail have the matching name.
Originally posted by Lucky Thirteen:[…]
One thing, though: you can name the screenshots however you want. It doesn’t require any particular templateI have not verified this but it’s worth the try. Thanks @Lucky Thirteen for this info.
You can set the thumbnails to any resolution but the recommended size is 200×150 (wXh). For creating thumbnails in batch use Irfanview[www.irfanview.com].
Update: For some reasons, the Steam client will auto-generate thumbnails regardless of the ones you created. I tried creating a 200×150 thumbnail with a text “Tell that to Zod’s snapped neck!” and the client ignored it and created a new one instead. Weird.
So if you like “decorating ” your thumbnails sorry folks, it won’t work.
JPG. I tried various filenames such as “png” and it didn’t registered. The client stores images as jpgs so it’s safe to assume that it’s the only file type allowed.
Uploading Screenshots
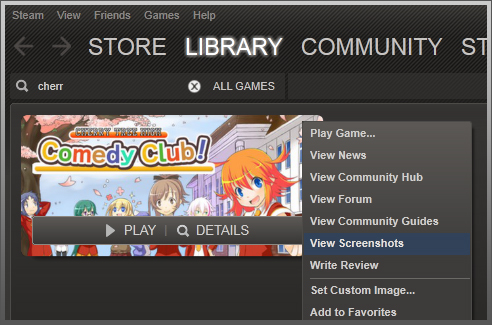
Restart the Steam Client and you will be able to access the screenshot manager for the game.
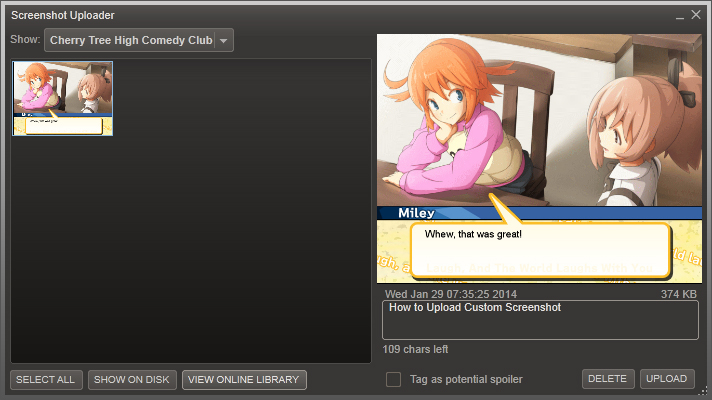
Don’t forget to rate your own screenshots.
Always “Exit” the Steam client when making changes be it renaming the screenshots, resizing, etc, no matter how small it is. Don’t just close the client window, you exit the client.
Steam Online Conduct
So now you can upload screenshots which before was almost impossible but I’ll use this opportunity to warn you. Before you upload your screenshots be sure to read and follow the following.
Originally posted by Steam Online Conduct:You will not upload any material or information, including images or photographs, via Steam in any manner that infringes any copyright, trademark, patent, trade secret, or other proprietary right of any party.
Read Steam Online Conduct for more info.