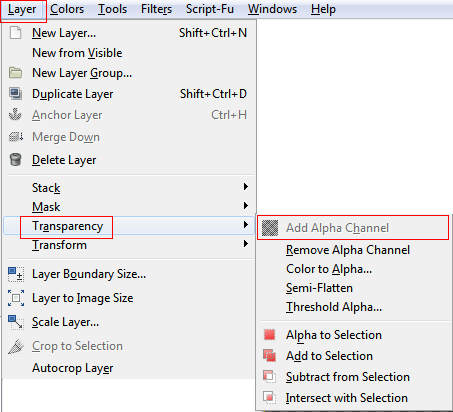Overview
How to use custom Badges in Homeworld Remastered
Setting up Homeworld RM
First you have to create a folder
go to your
*:SteamSteamAppscommonHomeworldHomeworldRMBinProfiles
folder and create a folder called Badges
Now your structure looks like:
*:SteamSteamAppscommonHomeworldHomeworldRMBinProfilesBadges

Setting up the Badge (Short version)
Your Badge should be 256×256 pixels TGA without RLE compression!
It also needs a alpha/transparency channel in order to work (Thanks to Mike)
Now copy it in your Badges folder.
Start the game go to your Profile and change it to your badge.
Badges work in multiplayer if you see a red sqare thingy as your opponents badge, dont worry it will be automatically synced when the map loads
Gimp tutorial (Long version)
Download/Open Gimp
Im using 2.8 in this tutorial.
You can get Gimp into “One window mode” by selecting the Window -> Single Window Mode tab on the top right.
First select: File -> new
1#
Change your Width and Height to 256 px.
Click on the plus on Advanced Options and change your color space to RGB.
Select Fill with Transparency.

2#
Check that your alpha channel is existing/or create one for a loaded image.
If its greyed out you already have one and you dont need to worry.
If this is not the case
Select Layer -> Transparency -> Add Alpha Channel.
3#
Now go to File->Open and open your desired picture or skip this whole step to #7 and draw your own.
If not open a existing image by clicking on File-> Open (your image should appear).
Now select: Edit-> Copy
4#
Now go to your previous empty image by clicking on the little tab on the top left side representing
a small version of your picture.
5#
Now go to: Edit-> Paste as -> new Layer
an new layer should appear on the right side named “Clipboard”
6#
Now your imported image is way to big/small.
Resize it by selecting the “Clipboard” Layer on the right side with your right mouse button and
click Scale Layer
Make sure to click the litte chain to lock the aspect ratio so the picture doesnt get stretched.
scale the image to 256 px chose the bigger value of your image so it fits perfectly.
If you have a 512×768 picture scale the 768 to 256 the other value is automatically changed due to the locked aspect ratio in this case 256×171.
You may have to push “Enter” or click in the other values box after you have changed the value.
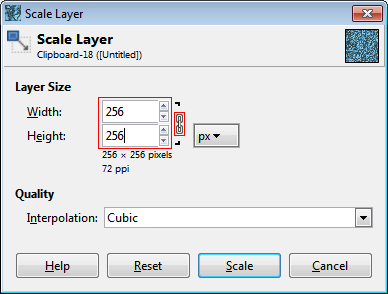
#7
Your picture is now in the right shape but may not be in the right place.

Use the “Move” Tool to align your picture.
First click on Image->Guides and add a new Guide by percent vertical and horizontal.
Now we know where our centerpoint is.
Click on the tool and make sure you have your “Clipboard” layer selected (Right side)
Drag the layer into the center so it fits.
You may go to View-> Snap to Guides to make it perfect centered.
Now click with your right mouse button on your “Clipboard” Layer and select: “Merge Down” to make it one layer.
Now you can Export it by clicking File->Export As…

Change the file extension to “.tga” change your directory to the Homeworld Badges Folder and click “Export“
The last thing to do is to uncheck RLE Compression
P3G4SU5 video tutorial using GIMP.
P3G4SU5 made a very nice detailed video tutorial i will link his guide here.
[link]