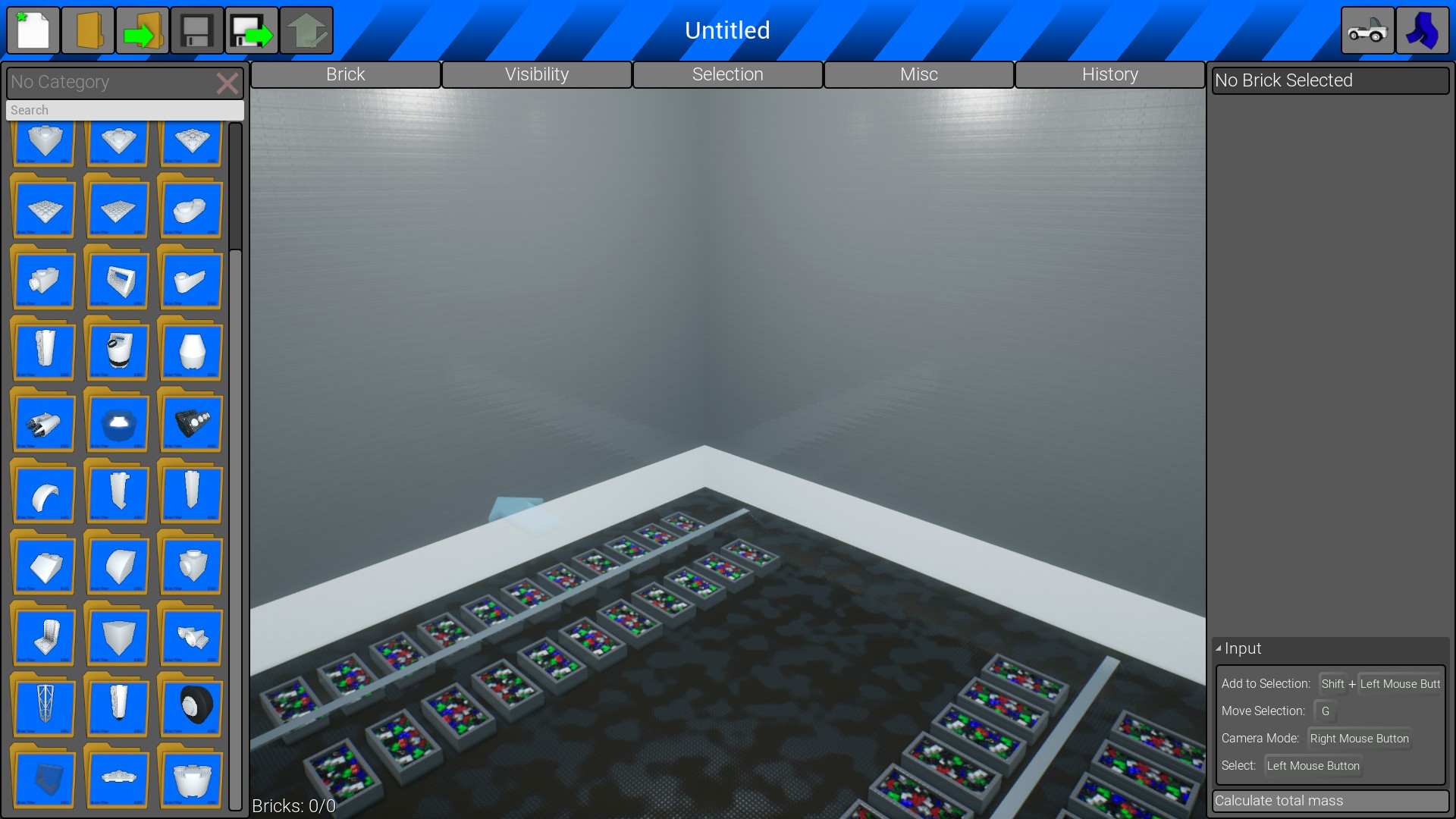Overview
This is a basic guide of all the controls you need to fully utilise the editor. In this guide you’ll learn all the important key functions and what they do to get the most out of your building.
Preface
This is a simple guide with all the important buttons and keys you could ever need for use of the editor. There’s no formal tutorial for Brick Rigs, so I’m putting this together to help new builders or even old builders who haven’t discovered all there is to the editor!
Top toolbar controls
This is a section dedicated to the small buttons you see up the top left corner of the editor. These are related to opening, saving and creating new vehicle files.
Control + N creates a brand new vehicle file. It will erase anything currently on the screen to let you start again from a fresh slate. Make sure you save anything before hitting this.
Control + O opens a vehicle. This will open a window that will allow you to scroll through all your vehicles to open one in the editor. From here you can either edit it or spawn it. You can choose between either your own models, workshop vehicles or some of the default ones.
Controls + I merges two vehicles together. When you combine these two keys, it will open the same vehicle selection window as before. However, instead of opening a new vehicle, it will bring that vehicle into the currently opened vehicle. This is useful for combining two smaller sub assemblies that you might have made as separate vehicles into one larger vehicle.
Control + S will save the currently opened vehicle. Very self-explanatory. You can only do this if it already has a save file. This leads nicely onto the next key:
Control + Shift + S will allow you to save a vehicle as a new save file. This is useful when you’re starting off a brand new vehicle. It’s important that you do this as soon as you can, so you don’t loose your progress. It’s very important, as is the previous save command, as no-one likes loosing a vehicle you spent ages working on.
There are some other buttons, such as the green arrow which uploads the vehicle to the workshop, the small person icon to let you exit the editor on foot as well as the little vehicle icon which spawns you with the vehicle. However, by default these are not bound to any key.
Basic controls
This is all the basic controls you will need to make a basic car or chassis.
WSAD and QE will rotate the brick around 3 axis, allowing you to orient the brick the way you desire.
SHIFT will raise and lower the height of the brick, allowing you to adjust where it goes on the creation. It also allows you to select multiple bricks at once if held down.
DELETE will… uh, delete the selected brick. Pretty self explanatory.
CONTROL + Z will undo your last inputs for about 10 or so moves back.
G will allow you to move the brick once it has been placed.
C will allow you to copy the currently selected brick.
F will focus you on the selected brick. This is useful for getting into smaller, more confined areas of creations or for getting around larger creations quickly.
L will select every brick currently connected to the brick you have selected. This is very important for making sure everything is connected up. If you test the vehicle and a piece flys off, press this key and it’ll show you exactly what is and isn’t connected properly.
A will select every brick in that creation, regardless of whether it’s properly connected or not. This is useful for moving the creation around if you need more space.
X will add an overlay over every brick you’ve placed, giving a black outline to each brick. This can be useful for telling where one brick starts and another ends. If an actuator won’t move when it should, hit this button and see if it’s connected to a static brick it shouldn’t be!
H will hide the selected brick. When hidden, you can’t see or select it but other bricks can still be attached to it. Useful to see into small areas where visibility is poor, or to see what’s attaching to what.
ALT + H will unhide all bricks, allowing you to see and select them again.
INSERT will take a new thumbnail of your vehicle. This can be used outside the editor for the same purpose. When used outside, it will make your vehicle higher quality and more likely to stand out.
Advanced controls
These are controls you might want to be familiar with if you’re building more advanced creations or want to fine tune your existing ones.
SHIFT + L when a brick is selected will only select the bricks it’s currently attached to. It’s useful to see where it is and isn’t connecting up. You can use this for the more complex designs like complex actuator arrangements or steam engines.
SHIFT + WSAD or QE will allow you to fine tune your brick rotations. Normally, the brick will be moved in 22.5 degree increments. However, while holding down shift, if you now move it then it will rotate at 1.4 degree increments. This gives you far more freedom to make complex shapes or systems. Be careful with it however, as it is very finicky and will completely mess up the brick rotation if you do it wrong, making you start the process again.
M will select all the bricks of the same material, be it plastic, glass, steel, etc. Useful for selecting only particular parts of a creation such as weights or tank side skirts.
P will select all the bricks of the same paint. People often use this for when they’re creating complex actuator systems like gyroscopic stabilisers, as it allows you to make the system work, then paint it the same as the rest of the creation, since for troubleshooting, these work in progress systems will often be a vastly different colour like pink to make them stand out for easy troubleshooting.
B will select every brick that’s the same type, E.G. every single 2×4 brick when one is selected. You can use this for all sorts of reasons, like making tank side skirts out of a different material or colour. The reasons are limitless.
K will activate all lights on the vehicle, even those which don’t have an input set. Useful for emergency vehicles, you can see how the lights will look when they’re all turned on, especially for interior lights in large vehicles or buildings.
I will invert the brick selection. Basically, it will deselect every you’ve currently selected and select all the others bricks instead. Never used this myself but I’m sure it’s useful in combination with the M or P key.
Camera controls
This is the part where we talk about the camera! It’s the most important tool of the editor so here’s all the controls you’ll need for it.
RIGHT CLICK and WSAD or QE will move the camera around. WS will move it forwards or back, AD will move it left or right while QE will move it up or down.
RIGHT CLICK and ALT will move the camera around a fixed point. Never used this myself up for moving the camera around an area it might be useful.
TAB will move the camera at a lot slower speed. Very useful for precision brick placement or for working in small areas, since your camera will be a lot easier to control. DOESN’T WORK IN MULTIPLAYER.
That’s it!
This is all the controls I know of and/or use. Hopefully this guide will help you in your creating and maybe you’ll have learned something! Feel free to refer back to this if you need to check something and let me know if there’s a key I’ve missed out!