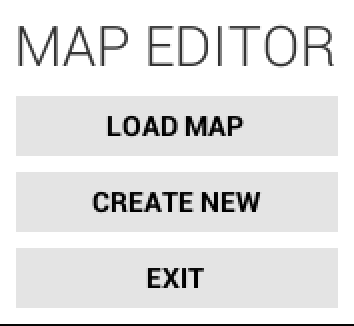Overview
This is a guide on how to use the in-game level editor. It is currently accessible via the Beta Branch.
Controls
1. WASD to move, right click and drag to turn
2. Control+Z to undo
3. Q: Down, E: Up
4. Backspace/ Function + delete to delete prefabs after selecting them
5. There’s also controls for alt camera modes but avoid them for now till the next update.
Functions
1. Select:
Choose a prefab. In order to use it you must first use the function “Place”.
2. Move:
Red line: Drag to move by its X-axis
Green line: Drag to move by its Y-axis
Blue line: Drag to move by its Z-axis
3. Rotate
Rotate the prefab by dragging the lines.
4. Scale:
Red line: Drag to make the prefab wider
Green line: Drag to make the prefab taller
Blue line: Drag to make the prefab thicker
5. Terrain
Allows players to manipulate the pre-generated terrain. The larger the “Bush Size” the larger the area can be affected, and the larger the bush sensitivity is the more “extreme” the effects will be.
a) Raise:
Essentially pulls the terrain mesh upwards. Good for creating hills.
b) Flatten
Players should press Control + Click to set the height they desire.
Then click on the part of the terrain that Players want to modify.
Do note that this does not work if the Bush Size is 1.4 or less. This function is good for creating flat surfaces but can make the textures look stretched. The textures can be fixed via “Smooth”.
c) Smooth:
Smooths the surfaces to fit in the general shape of its nearby meshes, making it look more nicer and natural.
d) Layers:
Allows players to choose how does the surface look like. Players can mix and match different layers. And the layers can be further found under the “Materials” tab.
Assets
Here, assets can be chosen for you to place and manipulate. You can also name them (their function is known as “name”) so you can recognise them from the Hierarchy bar with ease.
Special Cases
A. Vehicle Spawn:
1. Vehicle: You can choose which vehicle will it spawn. By default it is the jeep.
2. Respawn: What requirements must be met in order for the vehicle to respawn.
There are three settings:
a) AfterDestroyed:
The vehicle will respawn after a specific amount of time which can be set below. The respawn time is limited from 0 seconds up to a maximum of 60 seconds.
b) AfterMoved
The vehicle will respawn after it has been moved. The spawn time is limited from 0 seconds up to a maximum of 60 seconds.
c) Never
The vehicle will never respawn after it has been destroyed or left in the battlefield.
B. Capture Points
Capture points are flags that can be caught by the player or the AI.
Short Name: The name that it will be known during gameplay.
Owner: By default which team will own the flag. Do note that before you can play a map there must at least be 2 flags where one is owned by the Eagles and one by the Ravens.
Protect Range:
1. The range in which the AI will defend the flag and whether or not they should prone in that location. Do note that the AI will use mounted guided rockets, LMGs, and vehicles as long as the above intractable objects are within the protection range. The minimum value is 0 and the maximum value is 64.
Capture Range:
Determines how close does it require for teams to start capturing the flag. The minimum value is 0 and the maximum value is 64.
Capture Floor:
Determines how close do ground units needs to be in order to start capturing the flag. The minimum value is 0 and the maximum value is 64.
Capture Ceiling:
Determines how high the capping range is. The minimum value is 0 and the maximum value is 64.
Capture Rate:
How fast does the flag is captured per tick. The minimum value is 0 and the maximum value is 64.
C. Turret Spawn
Allows the player to choose a mounted weapon. This can be
1. The LMG (MachineGun)
2. Guided Missile (AntiTank)
3. AA Cannon (AntiAir)
D. Spawn Point
Essentially allows alternative locations for players or the AI to spawn. They are not visible during gameplay, and in order to function they must be within the radius of the Protect Range.
Players can set up two types of spawn points:
1. Normal: Players and the AI will spawn
2. Contested: Players and AI will use this location to respawn if the the flag is under attack.
Neighbours
This function allows players to tell how the AI should move. Similar to the Squad Leader Kit it is only indicated via arrows.
Player can set how each point can be captured. For example, ticking “water” means that the AI will use RHIBs to capture the selected flag.
One Way
One Way means the AI will only go in one direction and will not cap back the original flag. Players can tick Reverse if you want the direction to go the opposite way.
Creating New Material For Your Terrain
Creating new material essentially means creating new textures for the terrain, such as snow.
1. In Terrain, click “Add”.
2. Name the terrain.
3. Click “Materials”. Players should see their new material that they have made. By default the material should be Grass.
4. Click the box with the new material. There should be two textures that one is able to configure.
a) The Main Texture: The main texture you want the material to be
b) Normal Texutre: A secondary texture that is also applied once selected and is not as insensive as
the main texture. By default it is none.
5. Click OK to confirm the textures.
Things To Be Aware of
1. The Level Editor currently runs horribly since there is very little optimisation work on it yet.
2. Some prefabs are broken, such as the Outpost Tower have missing stairs
3. Strange AI issues like not capturing flags even though you have selected the points correctly. Players can try turning on One Way to solve the issue.
4. Check spreadsheet to see if you’re suggestion has beennoted[docs.google.com].