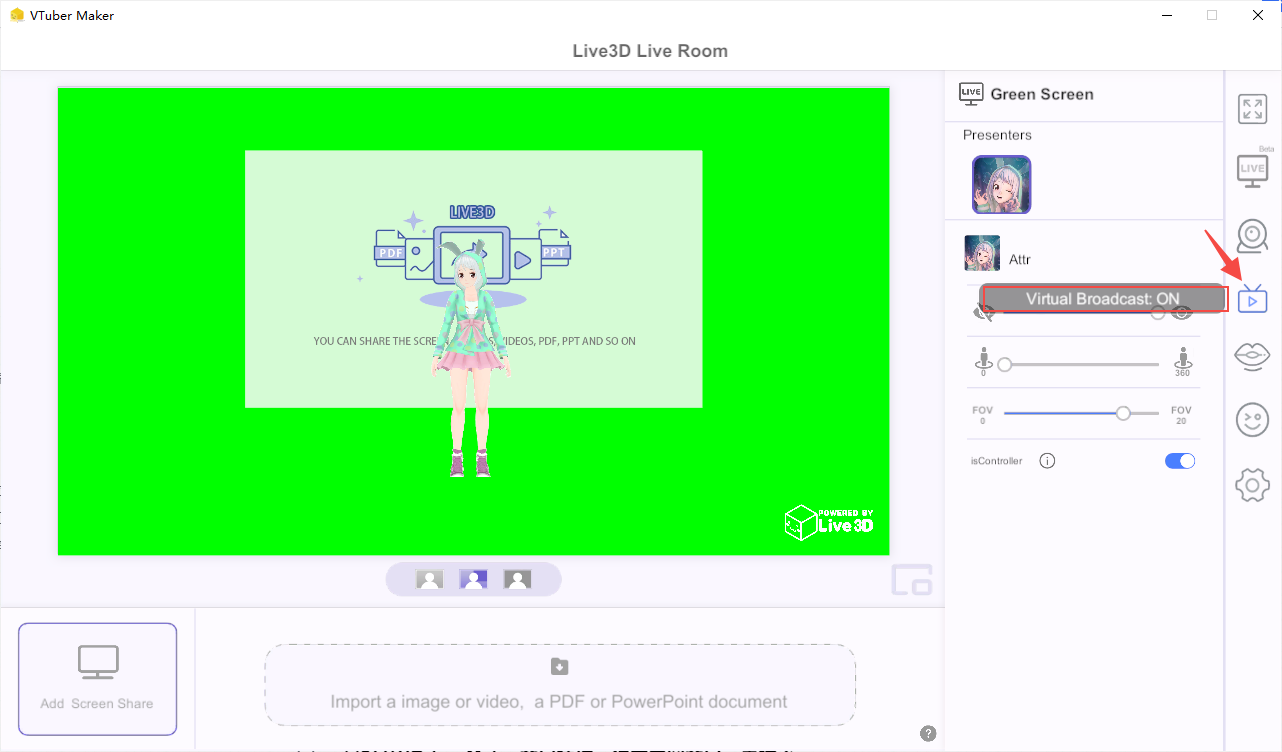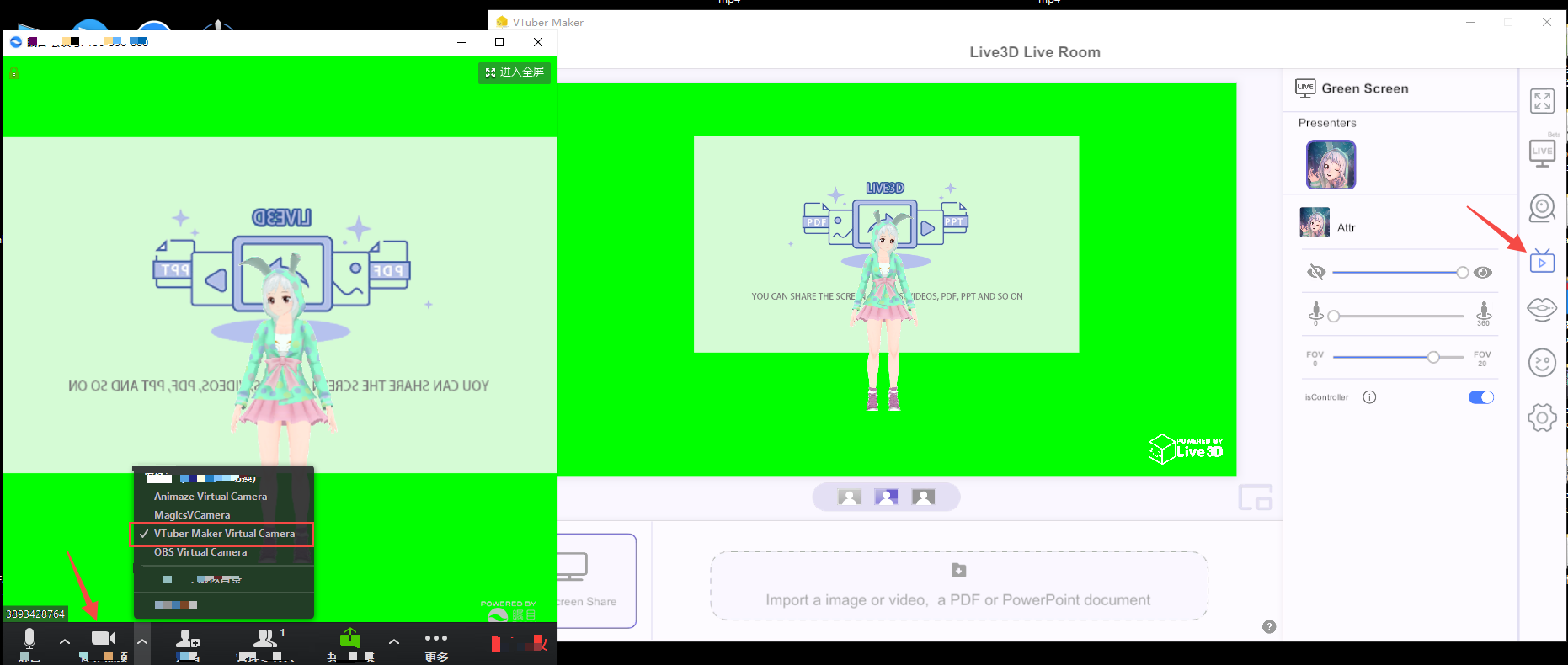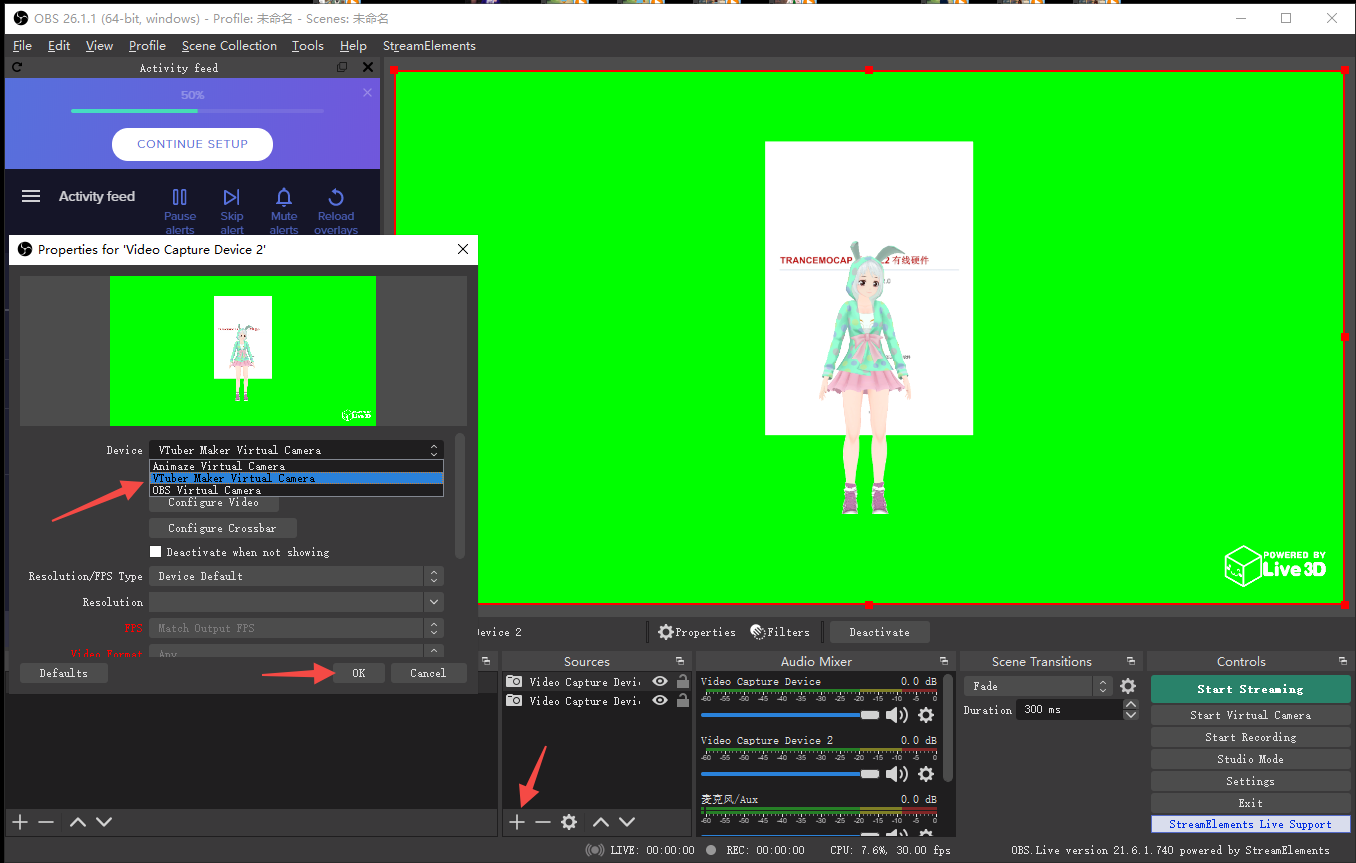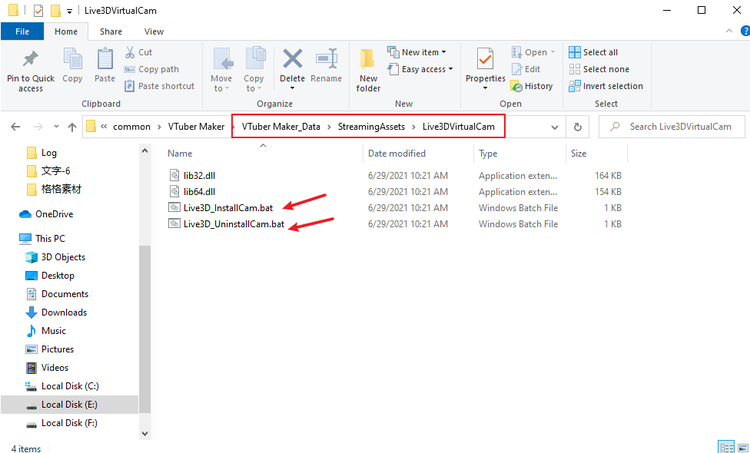Overview
A virtual camera is a computer software camera, which can simulate a “real” camera, and can automatically capture the screen of the computer’s native software. With the help of the push streaming platform, the screen can be presented to your fans or friends in real time.So how do we use the virtual camera in VTuber Maker?
What is a virtual camera?
A virtual camera is a computer software camera, which can simulate a “real” camera, and can automatically capture the screen of the computer’s native software. With the help of the push streaming platform, the screen can be presented to your fans or friends in real time.
How to use virtual camera in VTuber Maker?
- Use Zoom, Discord, Skype, Google Meet, Microsoft Teams and other platforms for online class, presentation, interaction, and entertainment.
- Use OBS and other push work for live broadcast.
If your computer does not have a virtual camera, the computer will prompt you to install a virtual camera, just click OK. See the end of the article for installation issues.
Take it as an example: open Zoom and select the VTuber camera in Zoom: “VTuber Maker Virtual Camera”. Finally, share the software screen with your colleagues and friends.
Also turn on the virtual camera switch of VTuber Maker, same as 2.1; then “
New capture->Video Capture Device->Input name->Select “VTuber Maker Virtual Camera”. Finally presented in the eyes of your fans and friends.
What problems might we encounter?
Install
- By default, the first time you click the virtual camera button, you will be prompted to install, just click OK.
- setting -> device -> install。If there is no response when the virtual camera is enabled and the installation fails, you can consider installing it again, setting -> device -> install.
Uninstall
- setting -> device -> virtual camera driver -> uninstall
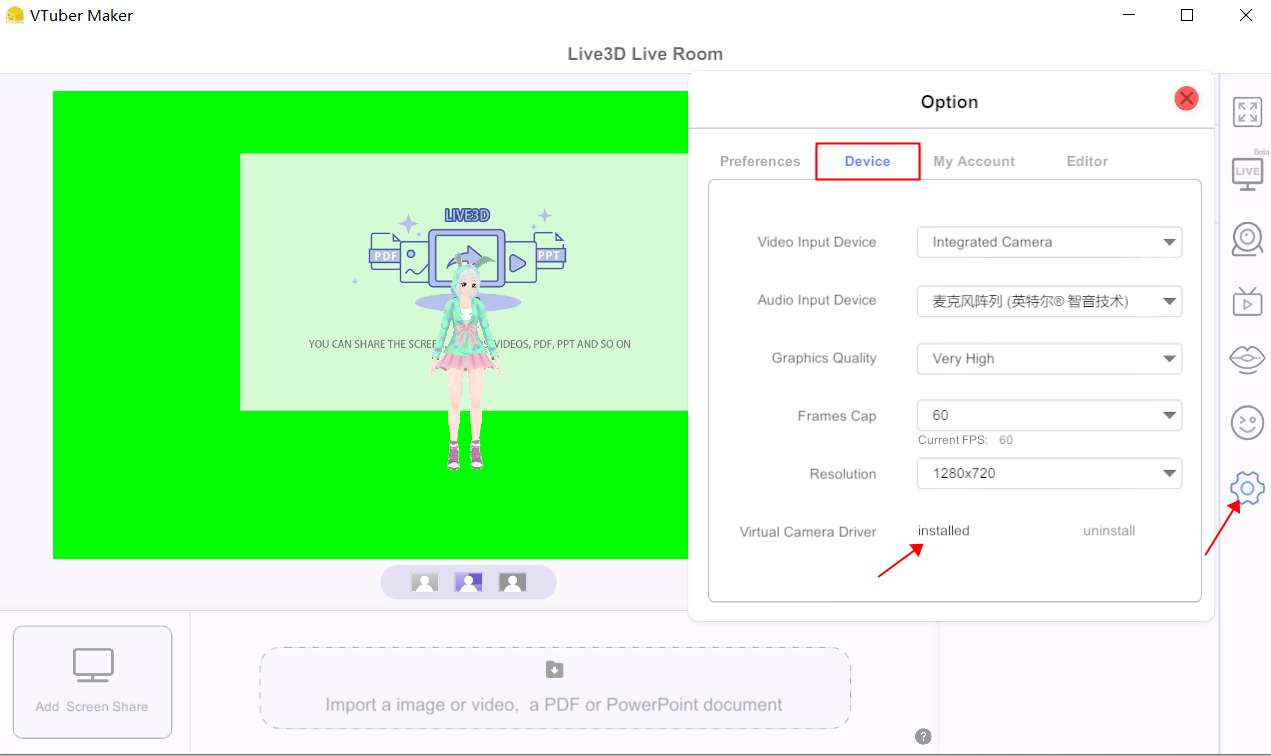
- Live3D_installCam.bat:install
- Live3D_UninstallCam.bat:Uninstall
Browse the local files installed by VTuber Maker:
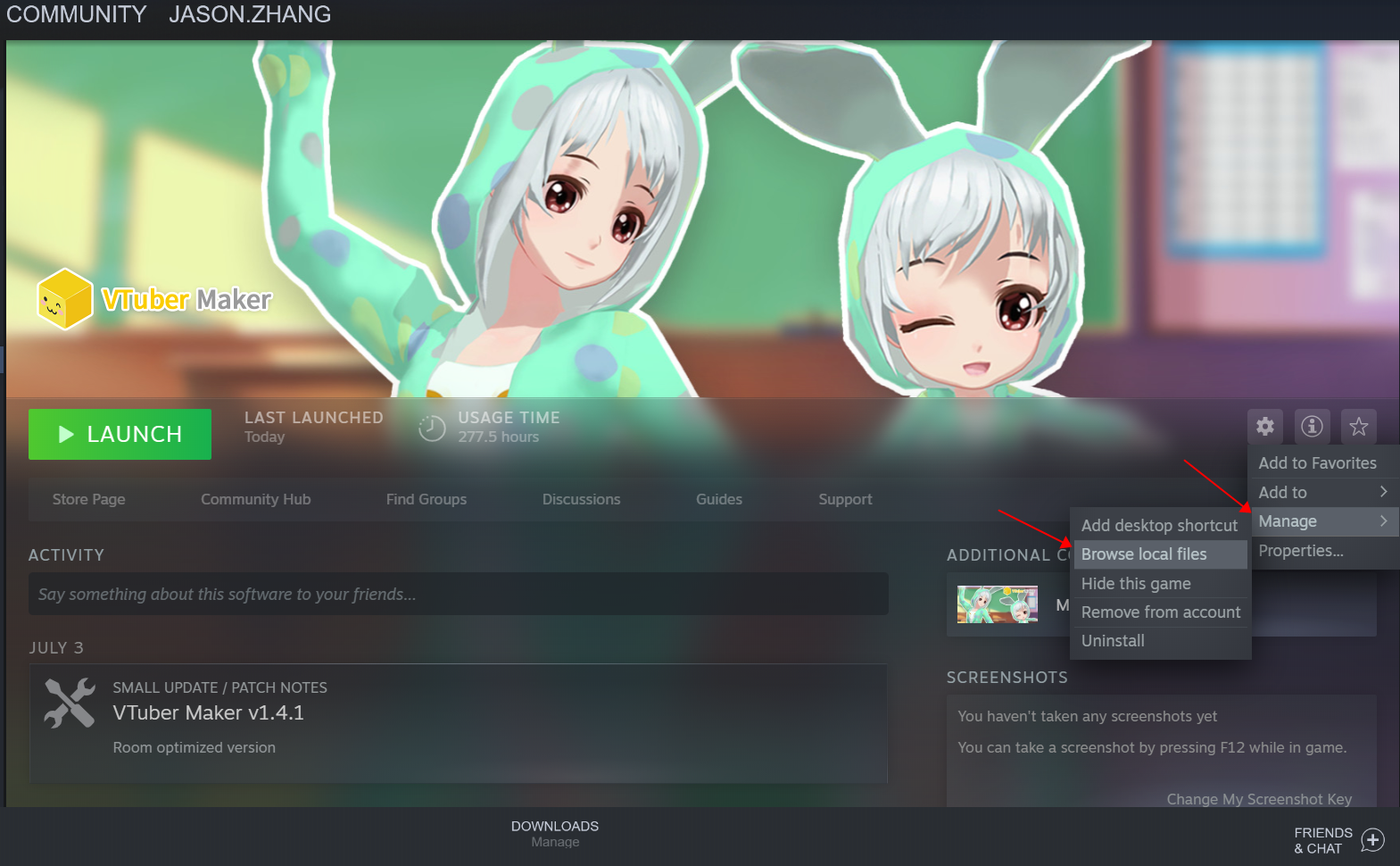
If none of the above solves your problem, please contact us:
- Email:[email protected]
- Discord :[link]
- Steam Community:[link]
- Reddit:https://www.reddit.com/r/Live3D/
- Twitter:Tweets by VTuber_Maker