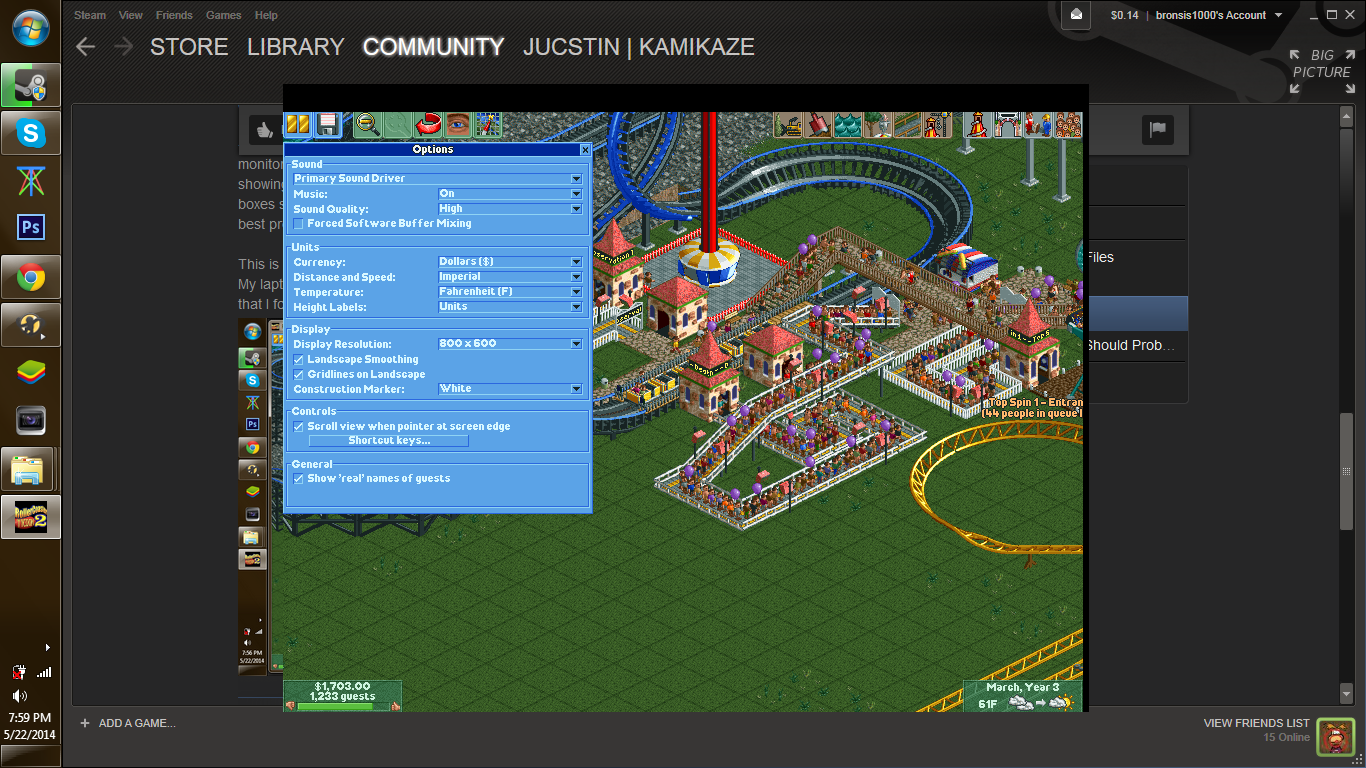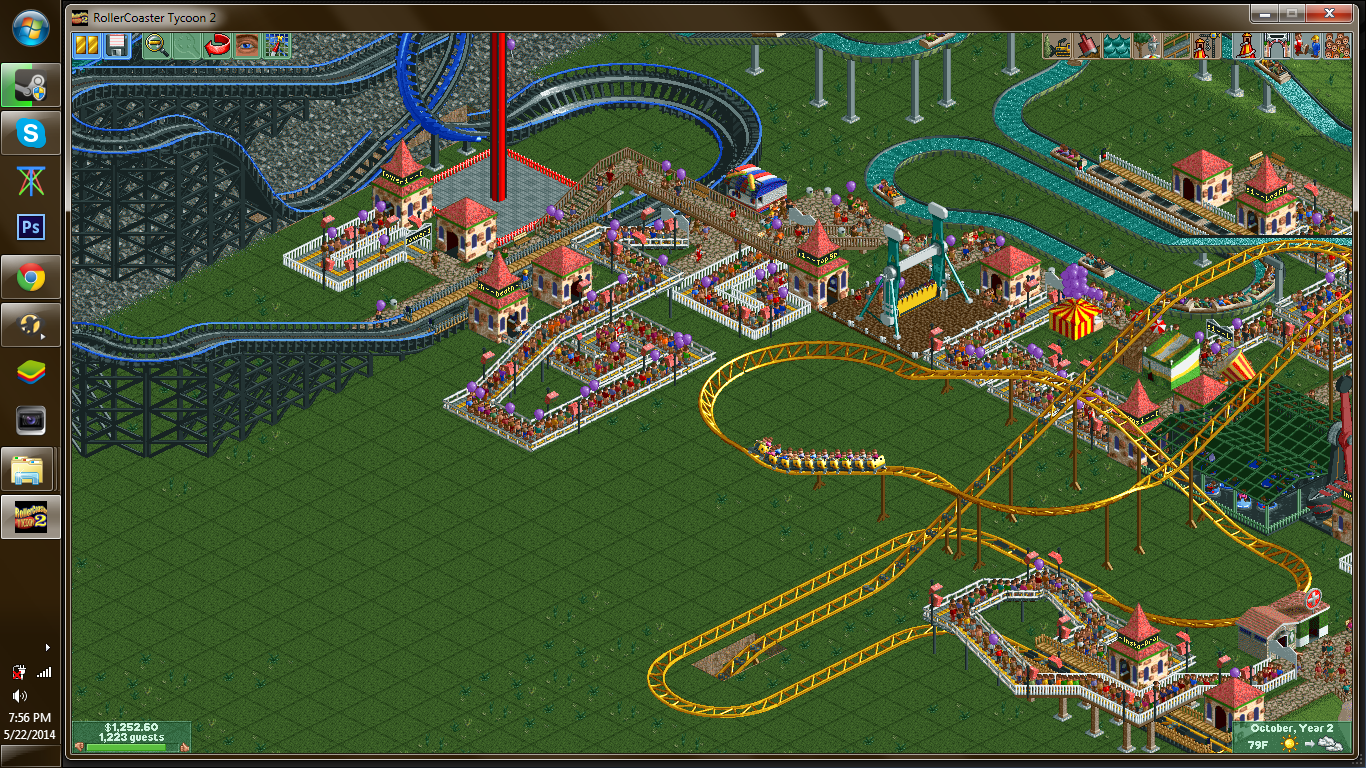Overview
This guide will show you step-by-step how to make classic RollerCoaster Tycoon 2 render in windowed mode and have the ability to play the game in widescreen! This also enables screenshot support and allows the Steam Overlay to function.Windows 8+ has some incompatability issues with this hack. Nothing harmful, but worst case scenario re-downloading the game.If the above sounds inconveinent to you, perhaps it is best to not try out this hack.
Getting Started
EDIT: You can still do this, of course, but do you really want to when the astonishing and undeniably better OpenRCT2 port has been made with much more settings, options, and an in-game windowed mode ‘right out of the box’? Just keep that in mind, but if you still want to use this method then by all means! Just… acknowledge you’re missing out on a lot.
(Before reading this guide, you may be interested in the YouTube guide I made some years ago explaining the entire process in a quick and easy video format). However: This video is nowhere near as close as how descriptive I’ve made this guide, and if you plan on getting the “ultimate” RCT2 windowed/widescreen experience, it’d be best to give this guide a read through.
…and now on to the written format!
First of all, we’ll take a specific hack created by the wonderful ToadKing! Thanks, ToadKing!
[link]
TELL ME IF THIS LINK EVER BECOMES INVALID and I will update the link.
(that is a direct link, no page will show up, the file should appear instantly in your “Downloads” folder)
On to the next section!
Placing the Files
Once you’ve downloaded this .zip file, use Windows (right click) to extract the files to this location:
C:Program Files (x86)SteamsteamappscommonRollercoaster Tycoon 2
^ this location may slightly vary due to your system’s configurations, however, it should be noticeably similar. If you’re confused about this, leave a comment and I’ll try my best to help.
That’s all it takes?! Yup! You’re now ready to start RCT2 in windowed mode! Now we’ll move on to widescreen!
Your Resolution, Your Way
[Unfortunately, RCT2 will not go beyond 1280×1024 in it’s current state. Perhaps somewhere out there exists a way to get higher resolutions, but I am not aware of it].
By default, the game should be in 800×600 resolution. This might be relatively small on your screen, and that would be because your resolution is much larger than the games default 800×600 (times were different back then). You can change the resolution of the game (in-game) by pressing the ‘Floppy‘ icon, scrolling to ‘Options‘, and under ‘Display‘, change the attributes to your computer or to your liking.
After you’ve set the resolution you like in-game, the window will very likely look quite strange on your monitor.
The windowed border is gone! How could this be?!?
The proper procedure would be to close the game (if your exit button on the top right isn’t showing, minus the game by clicking it on the taskbar, and bring it back up again. The boxes should now show).
The RCT2 boxes on the top however might look a little funky.
…and that’s where you can either just exit the game by clicking the X on the top right, or right click close on the taskbar. If these don’t work, you can force the game closed by pressing ALT+F4 or CTRL+SHIFT+ESC for Task Manager. Before the game closes, if you haven’t saved it recently, it should ask you if you’d like to save (unless you forced it closed). Once you’ve restarted the game, drag the window in a position that you best prefer, and start up your game! It should now run relatively well in a window!
This is my configuration, running the game in windowed mode at a resolution of 1280×720.
My laptops resolution is 1366×768, so this fits real nicely and gives me perfect space for the taskbar that I for some reason enjoy on the left side of my screen.
Before you go, you should read the last section as it contains some perhaps useful information if you come across something unexpected.
Some Important Things You Should Probably Read
There are some known concerns regarding playing this game in windowed mode, below are all the concerns I’ve come across and how you can get “around” them.
– For some Windows 8.1 users, the right click/drag method for moving the screen around glitches, causing it to move way too fast towards the bottom right of the screen. This bug is unknown for a fix, so you may need to just use arrow keys or other methods for looking around such as the ones listed directly below this.
– If there is a missing .DLL when starting the game (as indicated by warning message), you need to install the Microsoft Visual C++ 2010 SP1 Redistributable Package (x86) as this contains the files/updates that will give your computer those .DLL files; (credit to “hudzi” for finding and establishing the issue’s fix. He also states that newer versions of this package won’t help in fixing the issue).
– Moving the mouse from corner to corner will still work, but is highly inconvinient due to it being in a window, and you’d have to be a little too precise, which is no fun. You’ve got two options here, you can (1) Press Ctrl+Z to keep the mouse cursor locked into your window (restoring the corner to corner look) or (2) Hold the right click on your mouse instead, and drag the mouse around to look around. It might seem a little different at first, but eventually, you’ll love it way more than the slow screen scroll you may have used previously.
Special thanks to “Quote Story +” user for introducing me to method 1.
– Sometimes, after launching the game, the screen will be affixed slightly higher than usual (black border on the lower half of the window). I’m not sure why, but by quiting the game, and restarting, the problem should be fixed. Rinse and repeat if this occurs often, it’s a very minor problem.
– Saving games will now be 100% compatable with Windows! (previously the RGB channels would get all messed up since the game attempts to render in a different bit format. Even with this, the game should still able to save on any x86 computer without problems).
– On the rare case that you get a warning for a missing .DLL file (normally it would state that the VCOMP file is missing) then a file from RCT2 must be missing, and should be re-installed. People previously had this issue as they were using non-steam copies, which could have been altered; this issue shouldn’t even exist for the Steam version but if it does, let me know and I’ll try to help.
– Setting program compatability to Windows 98 has helped various people who previously attempted the hack without success. This may not be frequently assisting, but it’s worth a mention. (credit to: “Master Baiter ΘωΘ” for his contributional success).
– RCT1 already has a windowed mode in-game! Strange how RCT2 didn’t get the implemented option… You can change to windowed mode in RCT1 using the options menu in-game, so there’s no need to look around for a guide for that! 🙂
– Executables such as “Raptr” and “AMD Gaming Evolved” have overlays that creates a bug that forces RCT2 to be stuck at the top left of your screen. Closing these applications will solve that issue.
I guess that means we’ll be wrapping up now! I hope this guide was helpful for giving you the “ultimate” RCT2 Steam package.
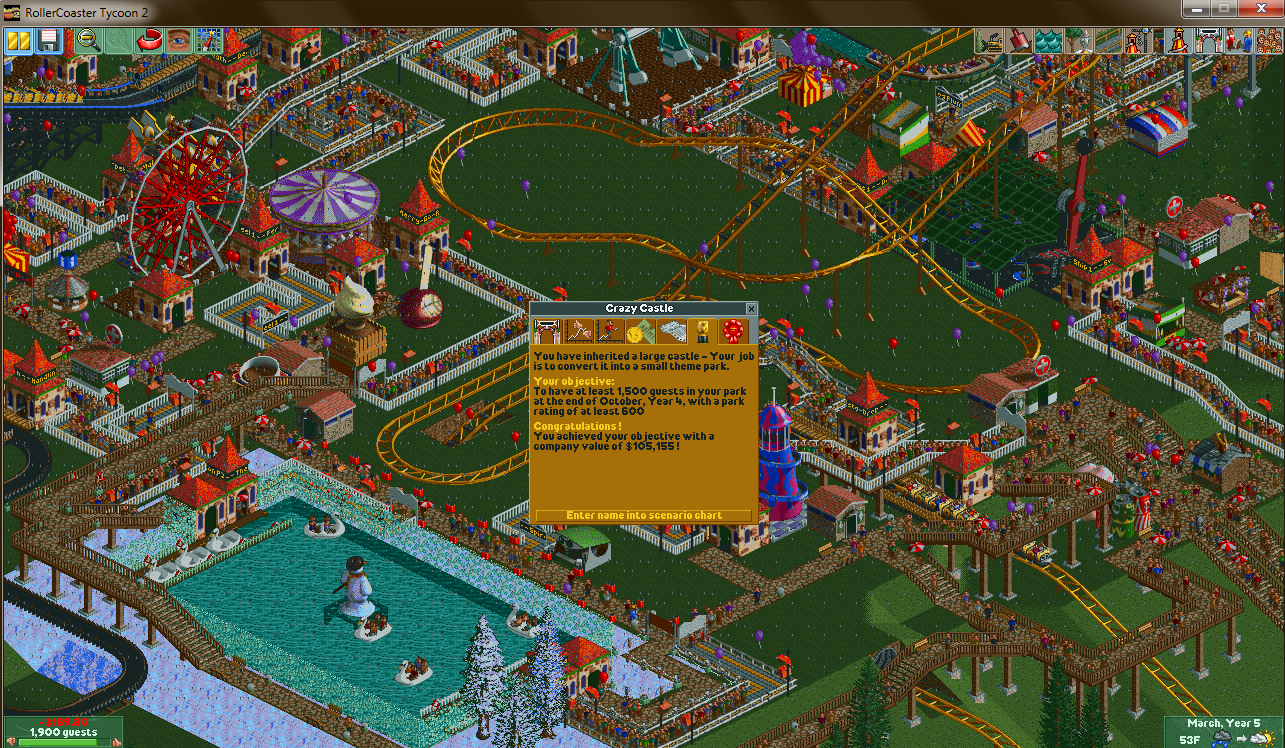

![[How to] Windowed/Widescreen/Screenshots/Overlay [WIN XP - 7 ONLY] for RollerCoaster Tycoon 2: Triple Thrill Pack](https://steamsolo.com/wp-content/uploads/2021/08/how-to-windowed-widescreen-screenshots-overlay-win-xp-7-only-rollercoaster-tycoon-2-triple-thrill-pack.jpg)