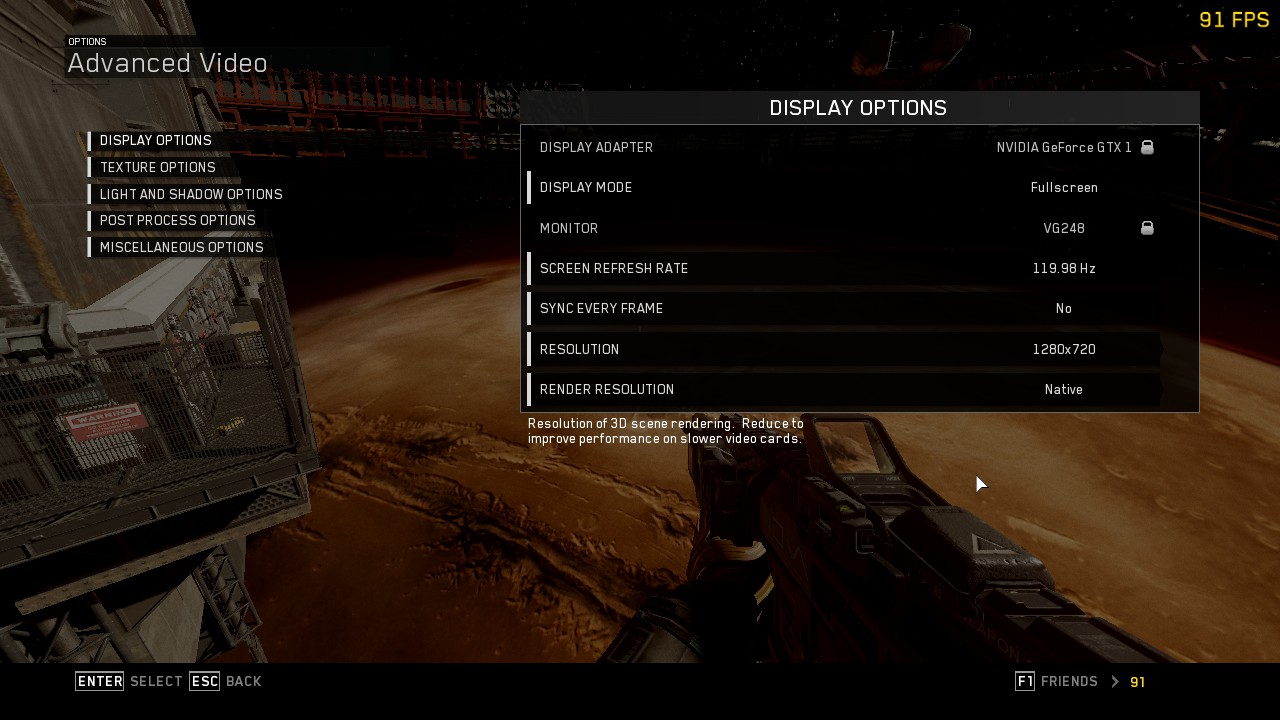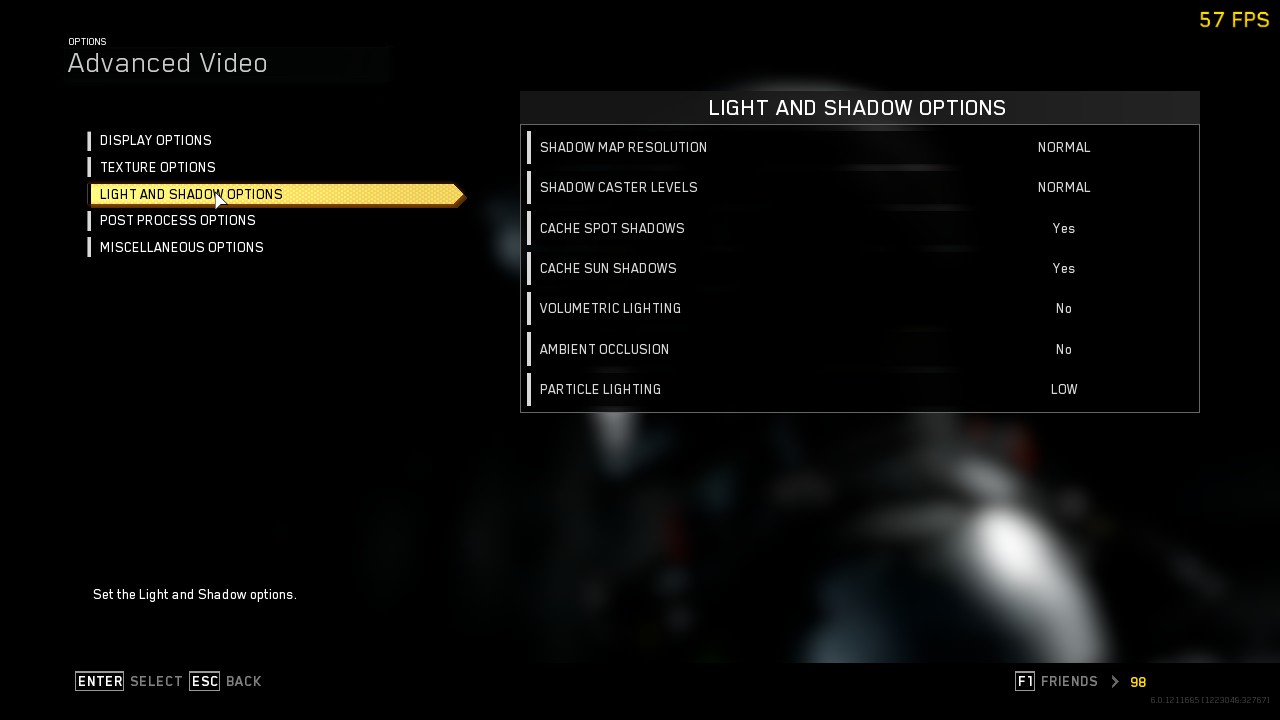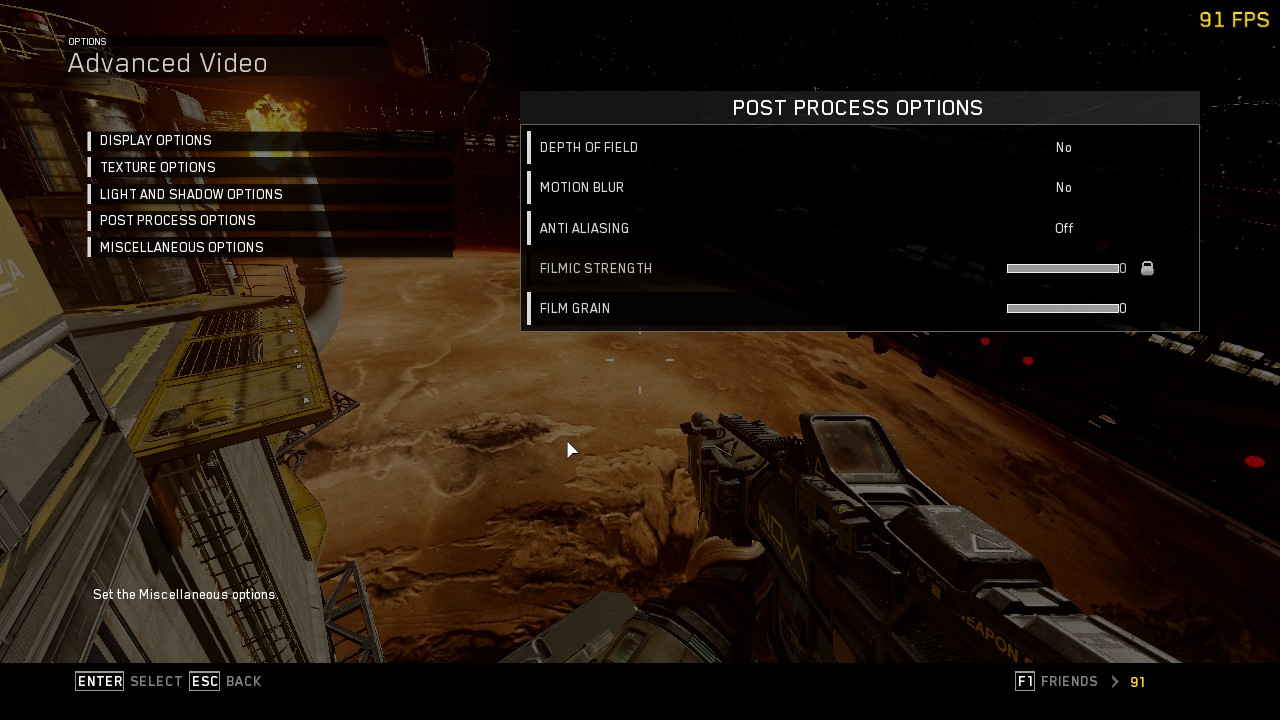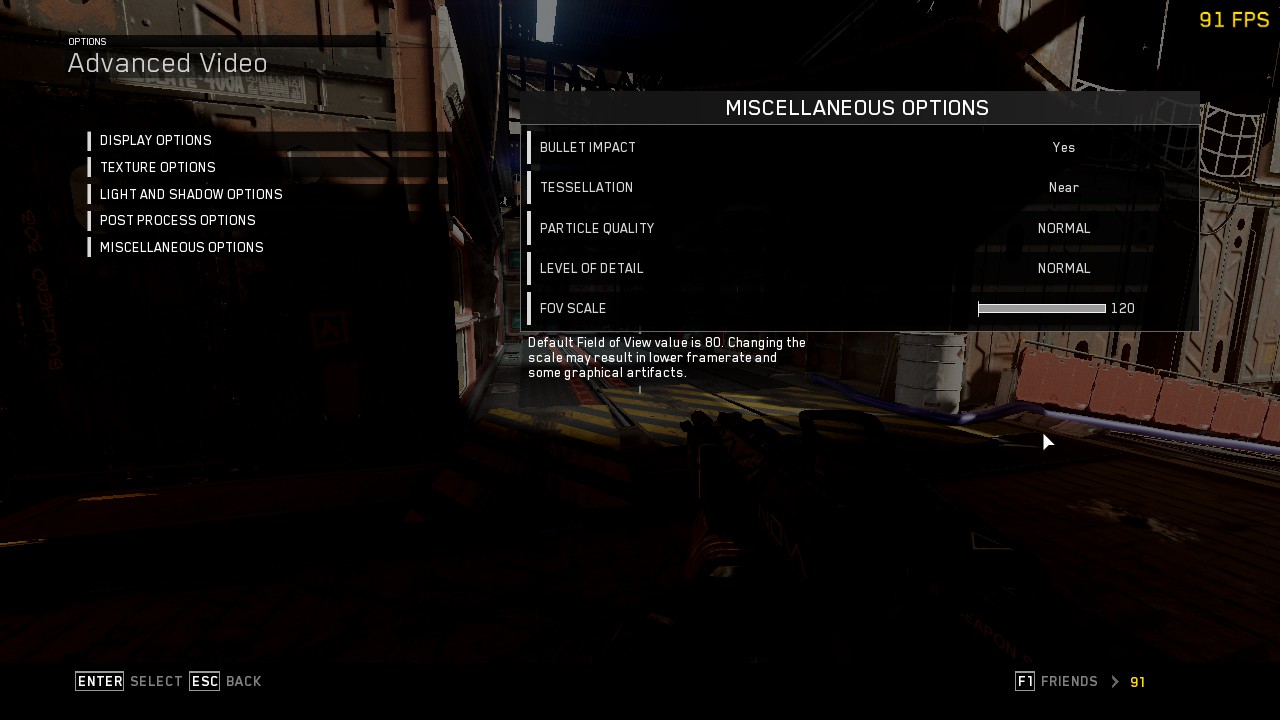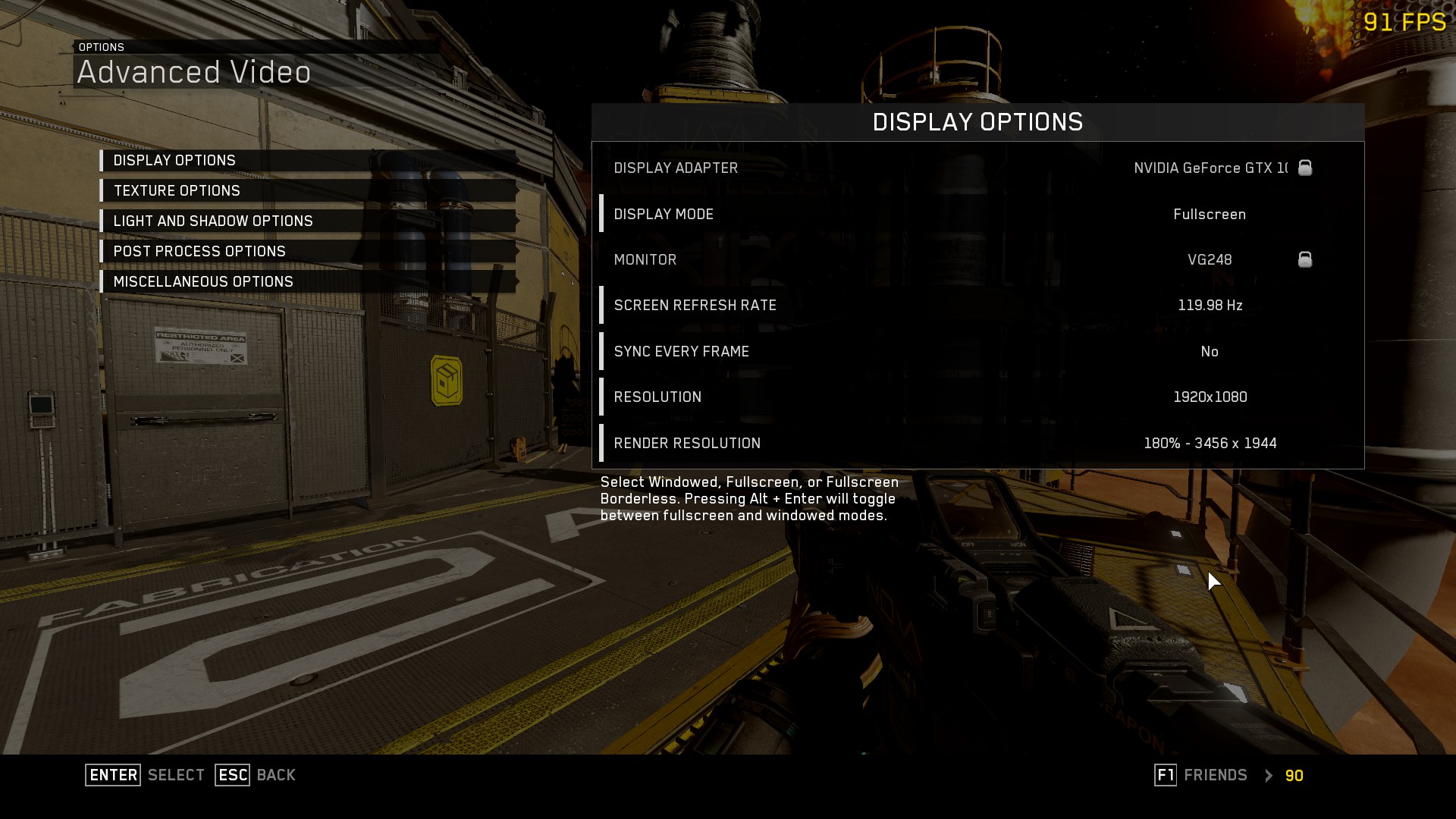Overview
We’ll go through some of the basis issues and hopefully some of these will fix it for you.
Intro
With every game these days there are always issues of wide ranges on day one. Low FPS, Crashing, Freezing, etc. A lot of users are experiencing these kind issues already, follow the steps below to possibly fix your issue. It’s also worth mentioning that you’ll only get the best chance of getting things resolved if you try all the below steps. Do keep in mind none of these will guarantee a fix. If by the end of this guide you are still having issues, please use the below links to report the issue and to see all the known issues.
Infinite Warfare Feedback Form [support.activision.com]
Modern Warfare Feedback Form[support.activision.com]
Known Issues[support.activision.com]
Looking for a Modern Warfare Remaster guide instead? See here!
Possible Fixes – Part 1
Step 1. Update GPU Drivers
Nvidia & AMD drivers have been getting pumped out since the release. It is essential that you download & install the newest drivers for your GPU. If performance isn’t fixed after updating, then try rolling back through each of their drivers to find the one that works best for you. Currently on 373.06 (Nvidia) and have had zero issues.
Get Nvidia Driver Here[www.nvidia.com]
Get AMD Driver Here[community.amd.com]
Step 2. Performing Clean Boot
A clean boot[support.microsoft.com] will fix any general issue on your computer. If the game is just running in the background and isn’t launching, this ‘should’ resolve it.
Step 3. Disabling Your Anti-Virus Program
Anti-Virus programs can cause freezing at the main menu and other random areas through out game play. Here is an AVG example on how to allow a game through the Anti-Virus’s system. If allowing it it as an exception doesn’t work, try uninstalling the Anti-Virus program / disabling it.
AVG: Allowing a Program [support.avg.com]
Step 4. Verify Game Cache
If files are missing (or just crashing) and/or you are getting errors like “Failed to load files” then
verify game cache, it will download any missing files that were lost during install.
Step 5. Game Crashes After Changing Settings or controls messed up
You will most likely experience crashing if you change Anti-Aliasing to Filmic SMAA T2X on an AMD GPU. Try deleting the config file within your Infinite Warfare folder. Note, there are possibly two methods I would try. First, locate the config_mp.cfg and copy it to your desktop (just to be safe) and then delete it. Start the game up and check the settings. Second method is to delete the whole player folder. And again, make a copy for safe keeping before removing it completely.
Step 6. FPS Cap
As of now, there is no way to exceed the 91fps cap. Hopefully we’ll see changes to that in updates to come.
Step 7. Regarding CPUs with 2 Cores
For some users, you will not be able to play IW / MWR very well with a 2 Core CPU. Most of you rather get freezing or crashing. It is possible for some (tested on an old laptop and runs fine) but as I said, for most it just won’t work. Please just send Infinity Ward your tweets (even ATVI Assist) and they should address it within the next couple patches.
Step 8. Arrow Keys
Arrow keys still aren’t working and no current fix for them.
Step 9. Low FPS on Nvidia Products
Step 1: Go to Nvidia Control Panel and add Call of Duty: Infinite Warfare
Step 2: Set to adaptive Vsync and turn on triple buffering
Step 3: Set maximum prerendered frames to the option “1”
Step 4: Turn ON threaded optimization
10. Unable to verify VAC status
Something on your PC is blocking VAC, which is then preventing you to play. Disable any Anti-Virus programs / firewalls.
Possible Fixes – Part 2
Step 11. Update Requires Restart
Locate these two files and delete them. As always, make a copy first to somewhere safe, then delete them. Launch MWR and see if issue is resolved.
Step 12. DirectX Encountered an Unrecoverable Error
1. Open Control Panel
2. Search “Make text and other items larger or smaller”
3. For Windows 8 & 10, change it to the smallest size (by default should be 9). Windows 7, change it to 100% or smaller.
Step 13. CPU Running @ 100%
Check your power management. If you have any motherboard software installed (or anything close to that), check to make sure it hasn’t created it’s own power plan.
Additional steps
1. Disable Steam Overlay – Right Click on IW / MWR in your library > Properties > Enable / Disable Steam overlay.
2. Disable any useless programs that don’t need to be open (use Task Manager)
3. Set IW / MWR to High Priorty via Task Manager (CTRL + Shift + ESC)
In-Game Settings / Better FPS
Low FPS
First off, be sure you are well above the specs listed on the store page. For low end hardware, I would set the settings on your rig like the following.
NOTE: The brightness I have is optional, I think it makes the colors more rich & a lot cooler looking. Post Process Options should always be like the following regardless of rig! They honestly don’t add that much and isn’t worth the lower FPS.
Normal Brightness vs My Brightness
Normal
My Brightness
I just feel like it adds a lot of taste to the game, but it is completely up to you.
——————————————————————————————————————————-
Low-Medium Rig Settings
Video Settings
Texture Settings
Lighting & Shadows
Process Options
Miscellaneous Options
——————————————————————————————————————————-
High End Rig Settings
Video Settings
Texture Settings
Lighting & Shadows
Miscellaneous Options
Ending Notes
Granted, we can try a lot of fixes and sometimes it just doesn’t do it for some people. In the end, it needs a patch in order to fix it all the way around. I hope these small details can get your game running smoother, nicer and just improve your overall experience. Stay Frosty.