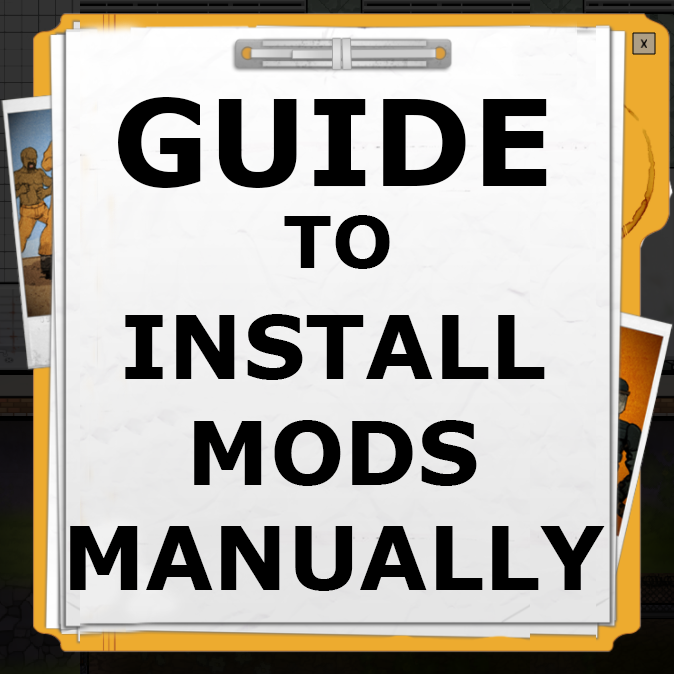Overview
This guide will show you how to install mods manually. The method described will work for both the Steam and the offline version of Prison Architect. Downloading mods without going through the subscribe process and getting it via the game itself can be very handy for modders. For instance, if you need to quickly verify if some mod might be interfering with your own mods when somebody asks you. Simply get the mod, check its files and you have your answer ready in no-time. No need to subscribe, fire up the game, waiting for the intro prison to load, downloading the mod, quitting the game, finding the data folder, etcetera… Other cases include having only an offline version of the game and you want access to this content to play with mods without an internet connection.
Locate the data folder
First of all, let’s open the folder where all the user data is stored for the game.
To do this, start the game, click on Options, and click Open Save Folder.
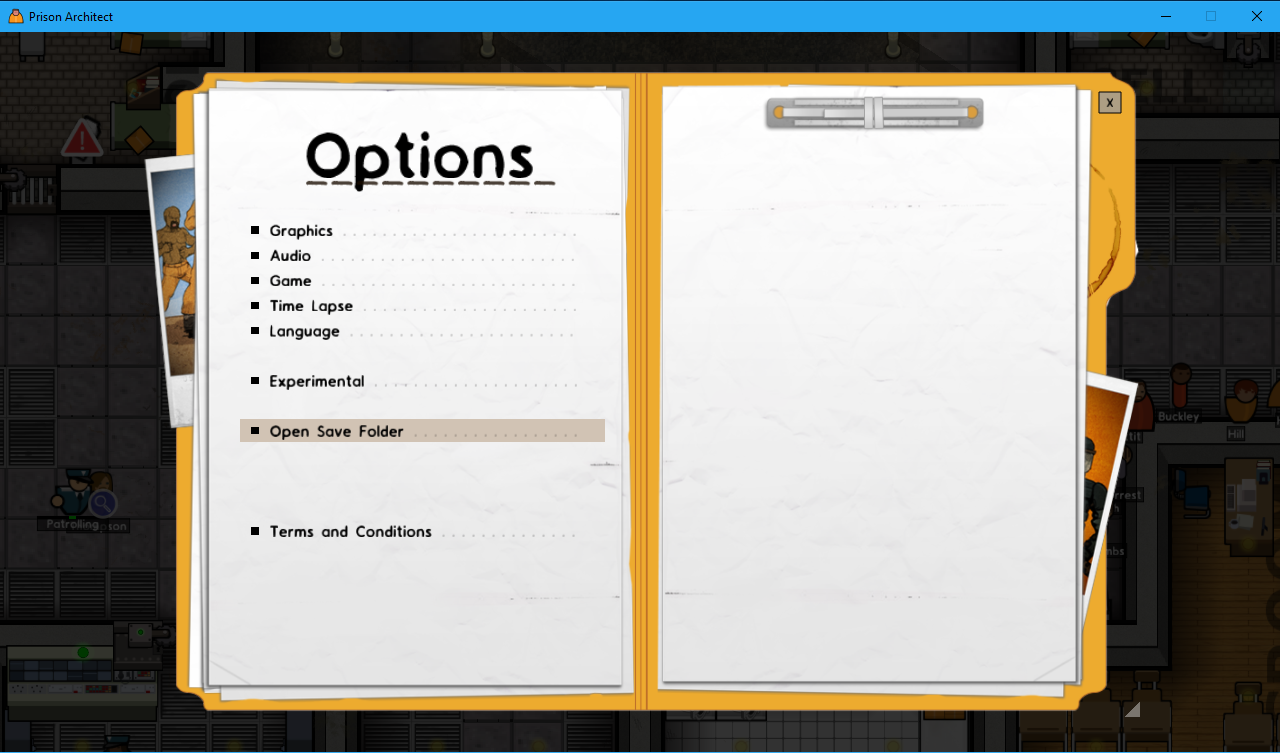
Windows Explorer will open, and you can now close the game.
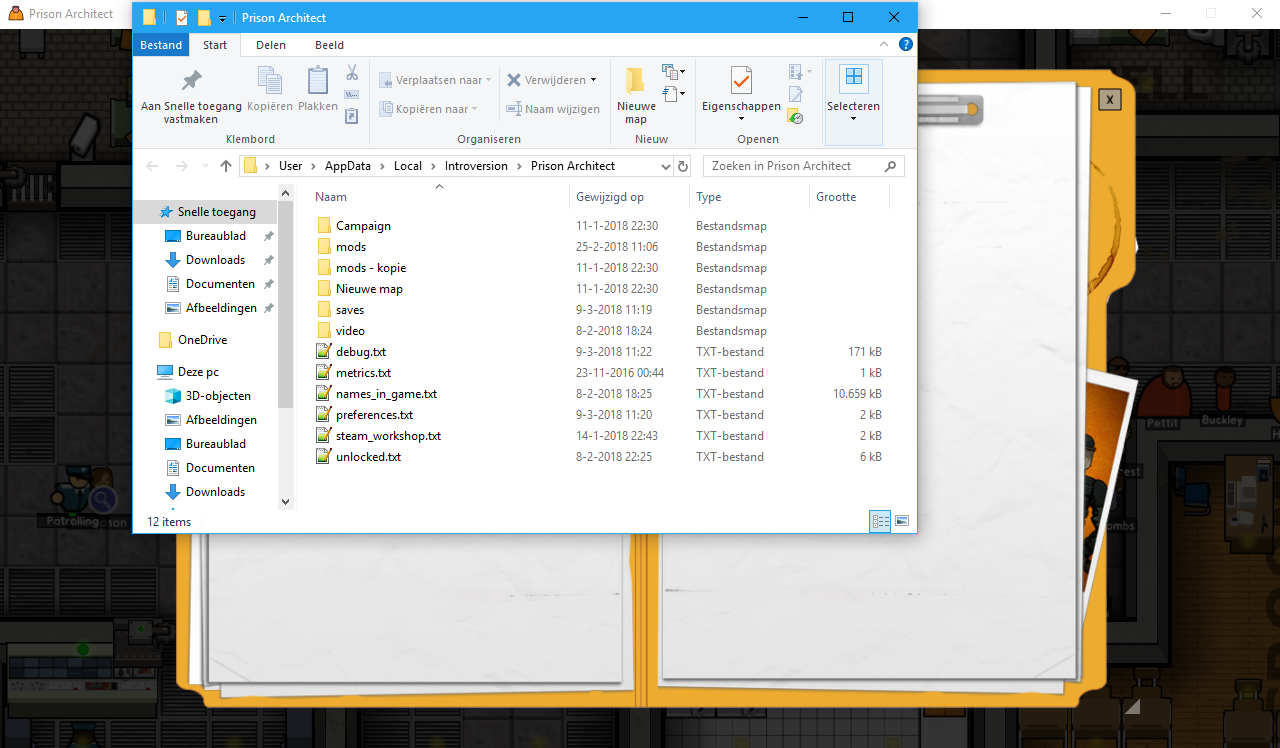
To make things easier for you next time, create a shortcut to this map:
– go one level up in the folder structure, click and drag the PA folder to the left side.
– when it says ‘Add to quick access’ and shows you a line where to put it, let go of the mouse.
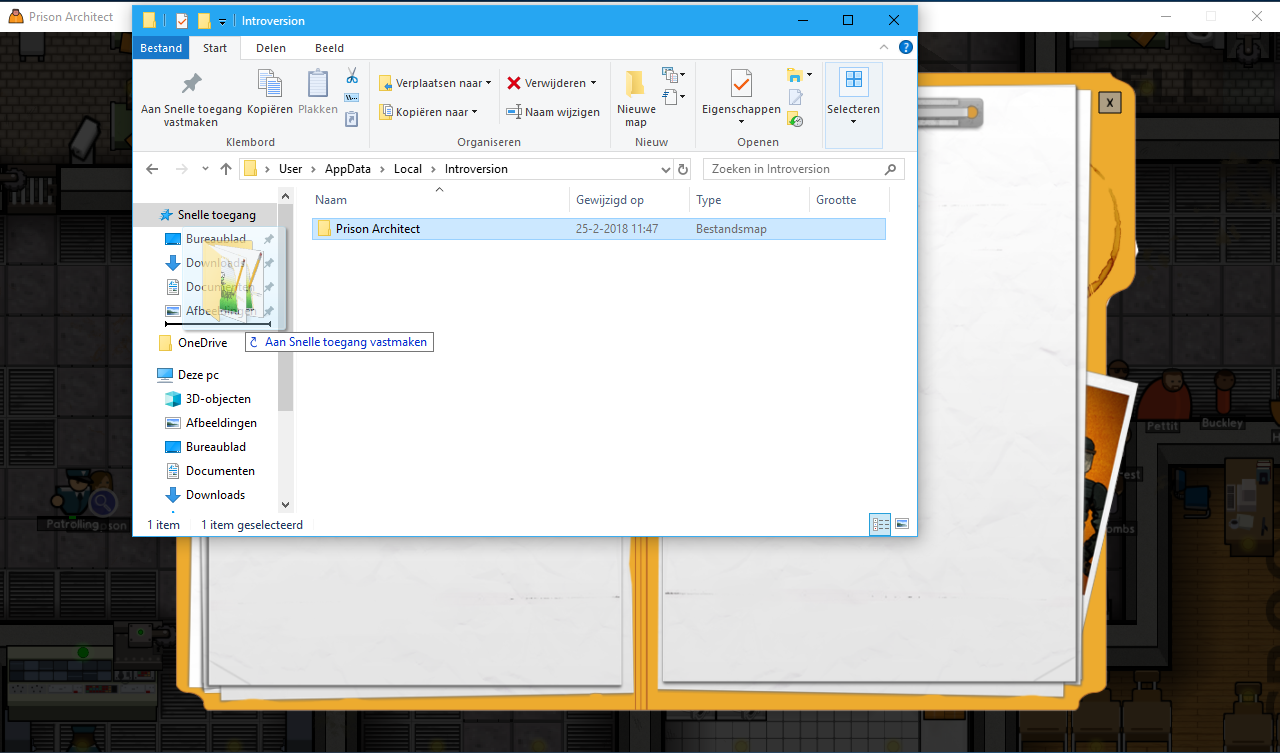
You will now have quick access to this hidden folder so you can get to it the easy way.
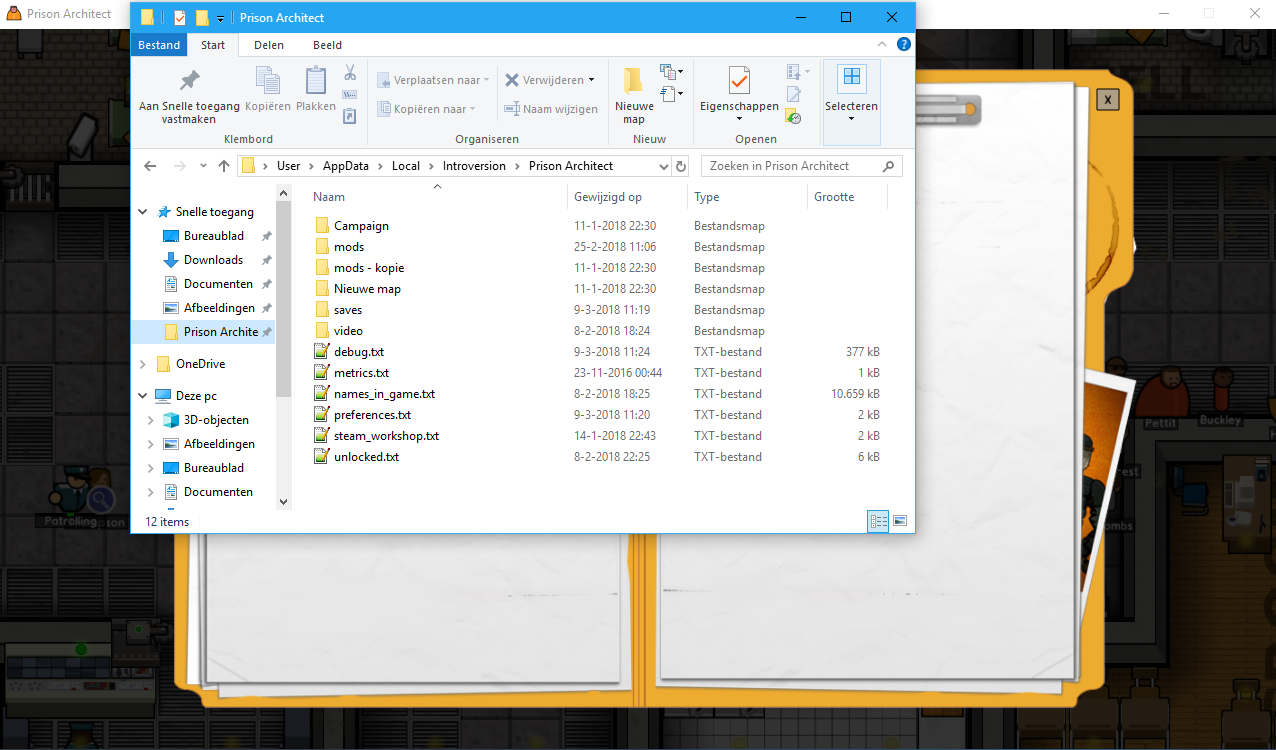
Download the mods you like to have
Open your favourite webbrowser and go to the Steam workshop page.
You don’t need to be logged in to view the workshop.
The URL is [link]
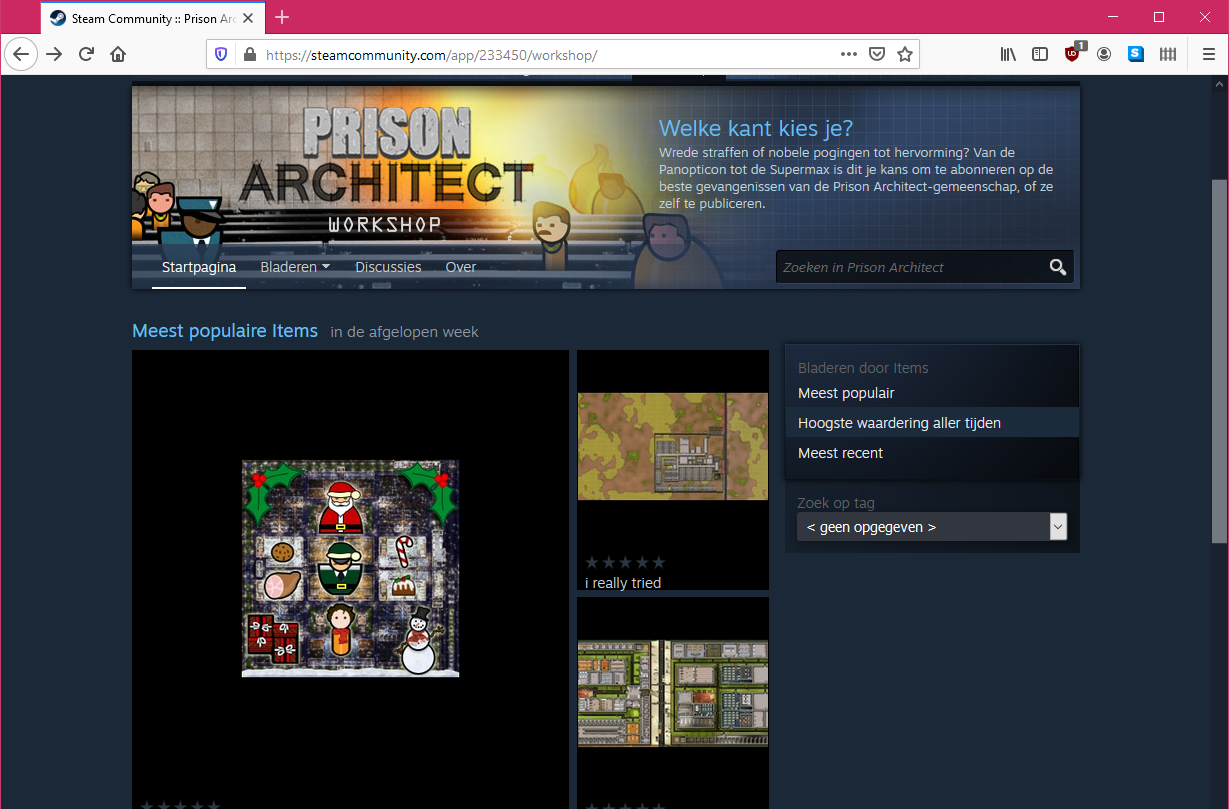
Next, browse to the mod you like to have, and copy the URL from the top bar.

Open a new tab, and go to:
[link]
Select ‘No Extraction’ & ‘Direct URL’, paste the URL of the workshop item and download the mod.
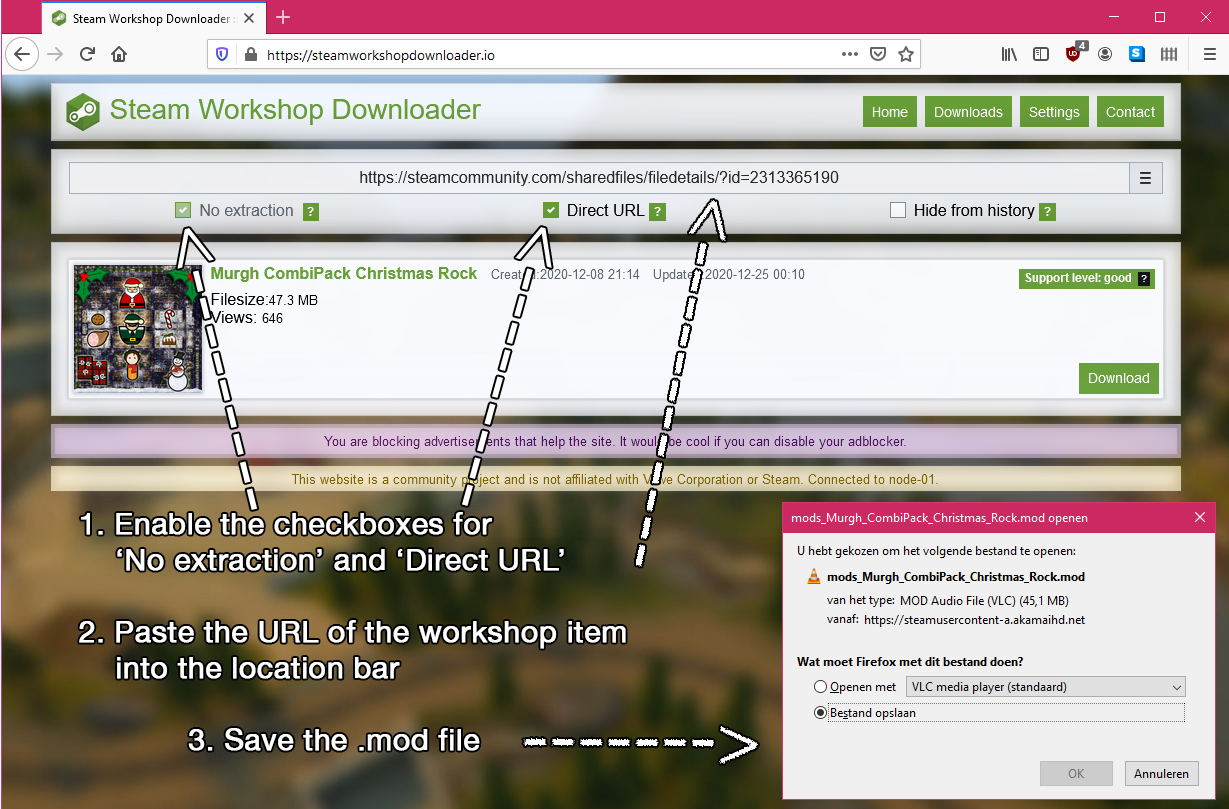
Rename and unpack with WinRAR
Once you’ve downloaded the file, you will need to do some tricks to unpack it.
First of all, WinRAR is required. Other zip programs will NOT be able to unpack.
Don’t waste your time with trying 7zip or the windows built-in zip manager, they will NOT work.
Go to [link] and download/install WinRAR if you haven’t done so already.
Next, rightclick the mod you downloaded and click Properties.
Sometimes it will download as a .mod and sometimes it will be a .zip
This probably depends on the age of the mod, or the way how Steam handles mods, I have no clue.
It doesn’t matter, just be sure to rename a .mod to .zip when it downloads that way.
Also tick the ‘Unblock content’ checkbox before you click Apply.

The mod is now ready to be unpacked. Rightclick on the file, and click on the WinRAR menu item ‘Extract to [the name of the mod]’ like shown in the picture, so it will unpack to a new folder.
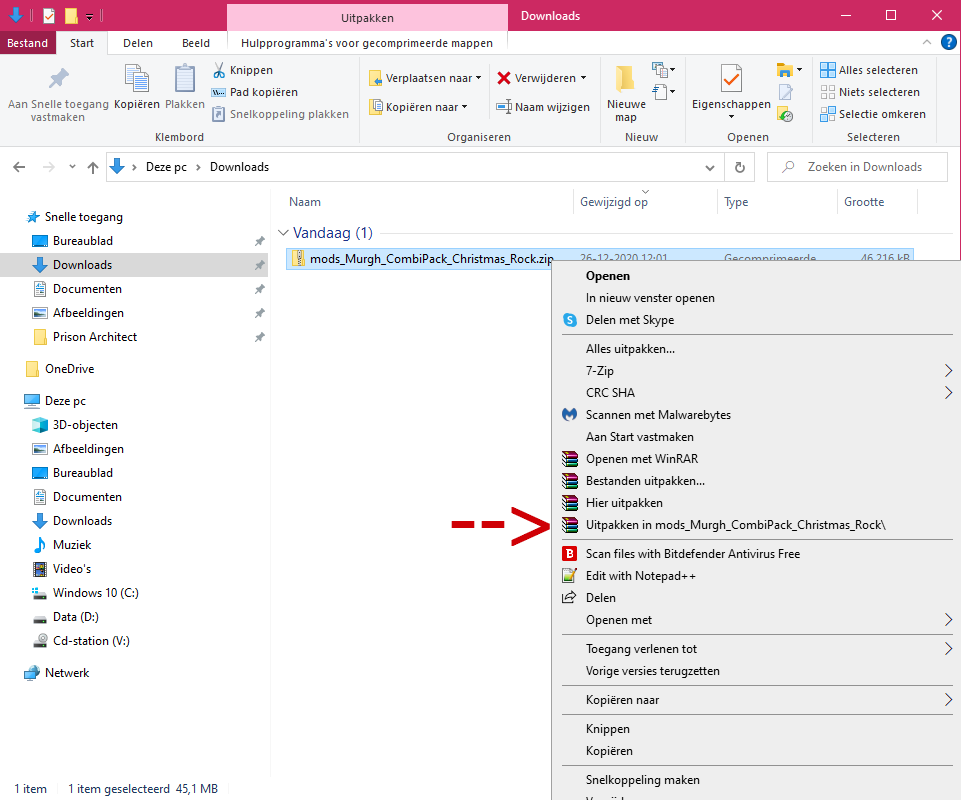
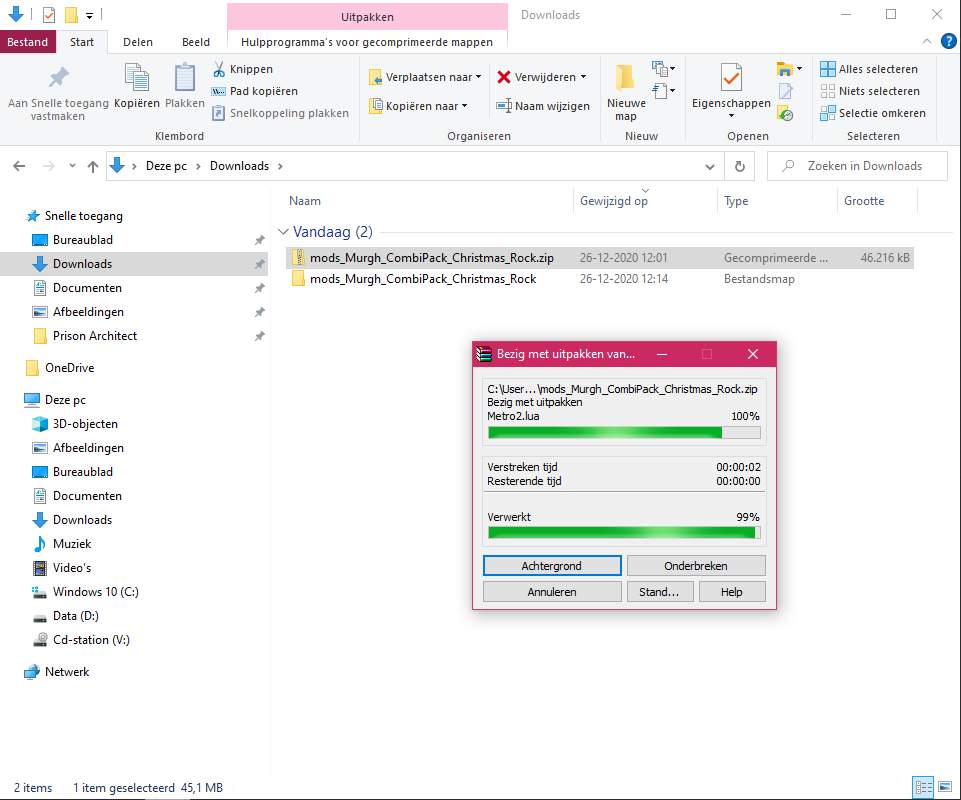
Move unpacked mod
Once you unpacked the mod, have a look inside its folder to see if everything is correct.
Typically you will see a ‘data’ folder and a manifest.txt inside the main folder.
Inside the ‘data’ folder are some .txt files, perhaps a sprites.png or other stuff, and language or scripts folders. When this all looks ok (instead of empty folders or files being shown as folders) you can move the unpacked mod into your mods folder.
Right-click the unpacked folder and select Cut, then click on the Prison Architect quick access to the left side.
Double-click the ‘mods’ folder, and Paste your mod in there. Be sure to paste it in the ‘mods’ folder itself and not in some already existing mod inside!
You could also open another Explorer window, keep them side by side, then click and drag the unpacked folder from one window into the other. It’s all up to you.
Each folder inside the ‘mods’ folder is a separate mod. Folder names starting with a number have been downloaded via the game. These numbers correspond to the number in the URL of the workshop item. I’m not sure if the next step is needed, but check if your manually unpacked mod folder name starts with ‘mods_’ like shown in the picture. Rename it if it doesn’t, so it will work for sure.
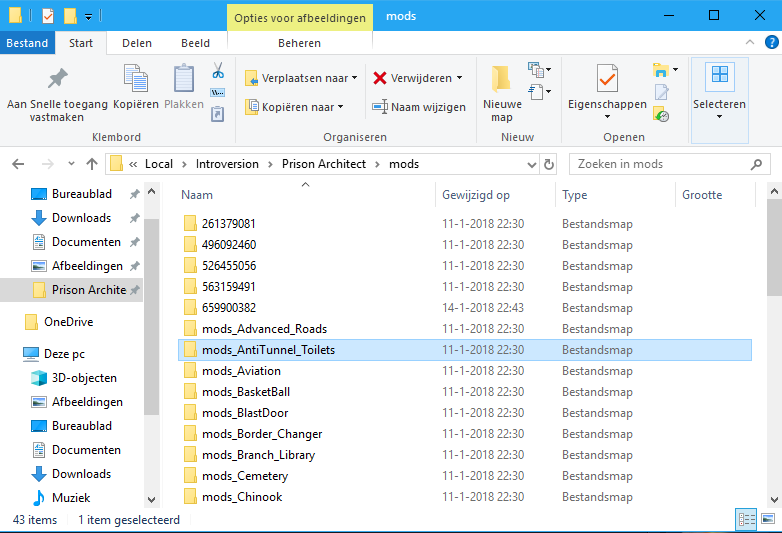
Activate the mod
You can now start the game and activate the mod in the menu. Go to Extras, Mods.
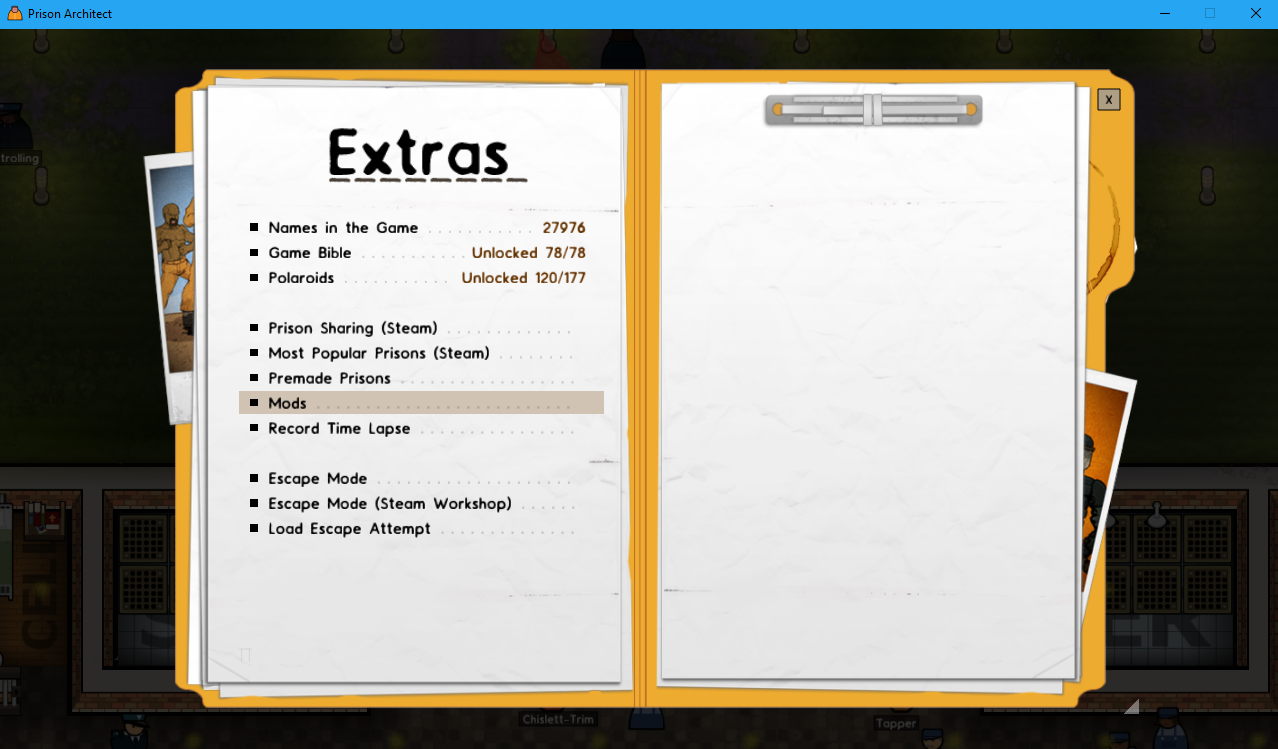
Select the mod, tick it’s checkbox behind the name so it moves to the Active list on top.
Then click Apply.
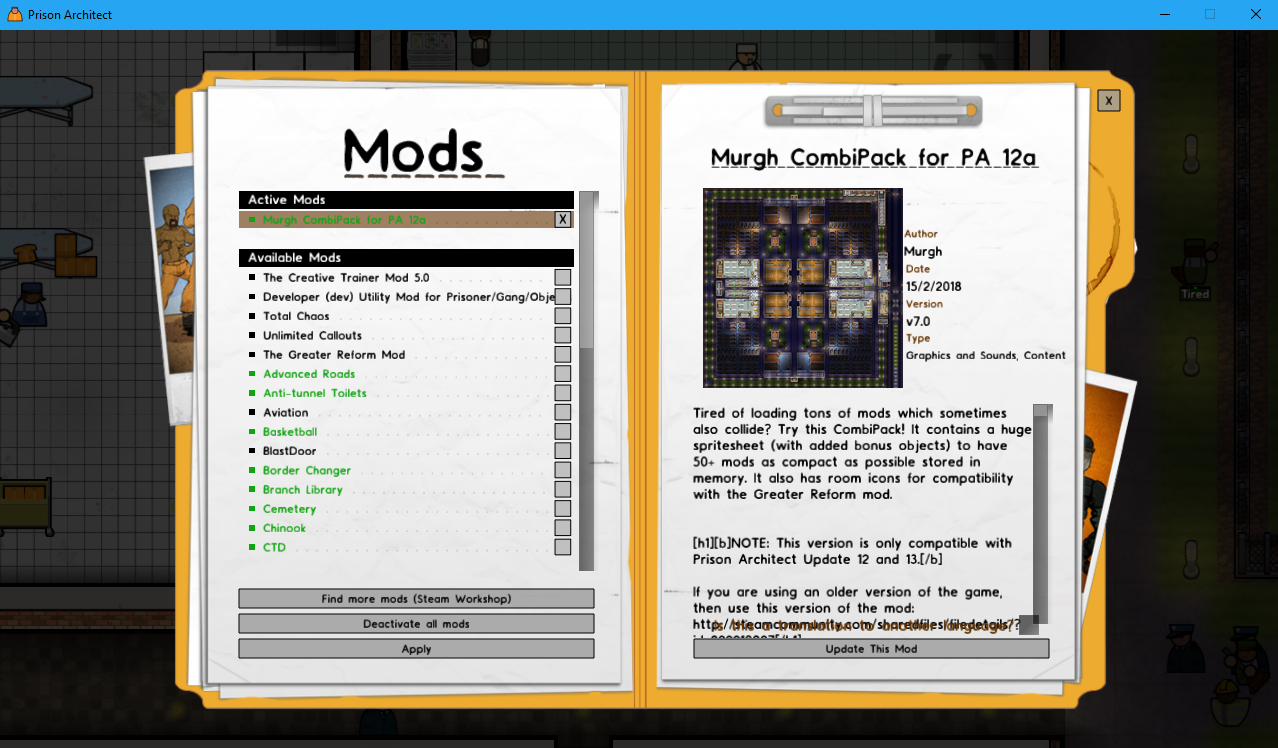
Compatibility issues
Not all mods will be compatible with each other or with the current game version:
- if two mods alter the same thing, the mod on top of the mod-list will override the one below.
- only 1 mod altering things like the menu icons, floor tiles or complaints icons can be active!
- some mods contain way more data than needed. Like a complete default materials.txt for example, or a spritesheet of the menu icons, or the people in the game. The author probably didn’t intend to mod those things at all, but put them in the mod anyway…
This can result in incompatibility when a new game update is released. Menu icons can go wrong, weather icons missing, or other weird sprite stuff. Always keep an eye on the release date of a specific mod you want to try, because it might need an update to be compatible with the latest version of the game.
Special files which can mess up when they get outdated include:
complaints.png
complaints.spritebank
interface.spritebank
materials.txt
needs.txt
needs-staff.txt
objects.png
objects.spritebank
people.png
tileset.png
ui.png
So if you have strange problems, check if one of your mods is altering these files.
Sometimes the author isn’t aware, so it’s a good thing to leave a comment on the workshop item if you suspect a mod from being outdated.
Remove mods manually
In addition I also have a guide for you showing how to remove mods manually:
[link]