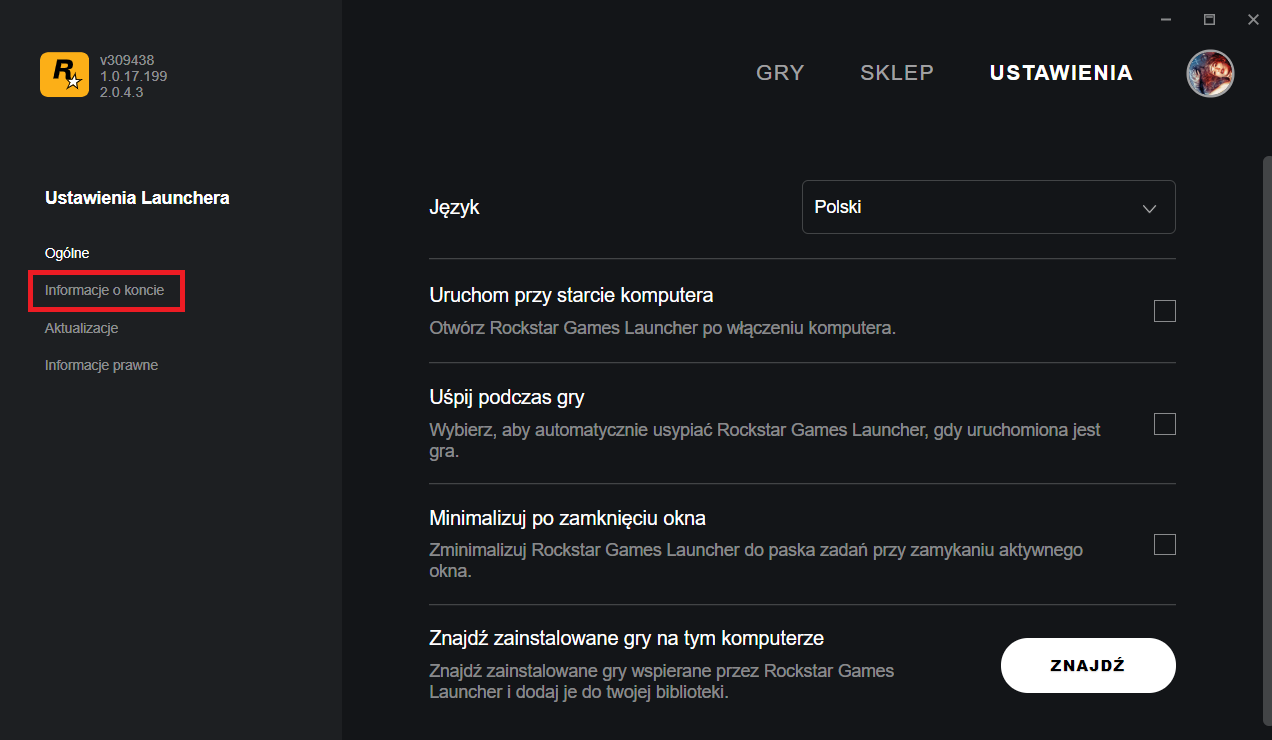Overview
Port „Red Dead Redemption 2” na komputery nie jest najlepszej jakości i zarówno mocniejsze sprzęty, jak i słabsze skazane są na klęskę w postaci niezliczonych błędów nakazujących uruchomić grę ponownie. Czasami kilkukrotnie i bez najmniejszej poprawy…Jest jednak kilka bardzo prostych sposobów, aby „pozbyć się” na jakiś czas wyskakujących błędów. Nie daje to jednak stu procent pewności, że kolejne uruchomienie „Red Dead Redemption 2” będzie bezproblemowe, ale warto spróbować, prawda?
Analiza błędu
Najczęściej wyskakujący błąd wygląda tak, jak na poniższym zrzucie (ERR_GFX_STATE), aczkolwiek treść samego komunikatu, jak i nazwa mogą się delikatnie różnić. Ukazuje się on w różnych momentach, chociaż użytkownicy najczęściej wskazują moment ładowania trybu fabularnego. Sposoby podane poniżej mogą również pomóc na podobne błędy, ale nie wszystkie!
W miarę ogarniania tematu przez graczy i samych deweloperów Rockstara poradnik będzie aktualizowany, aż wszyscy będą mogli cieszyć się rozgrywką.
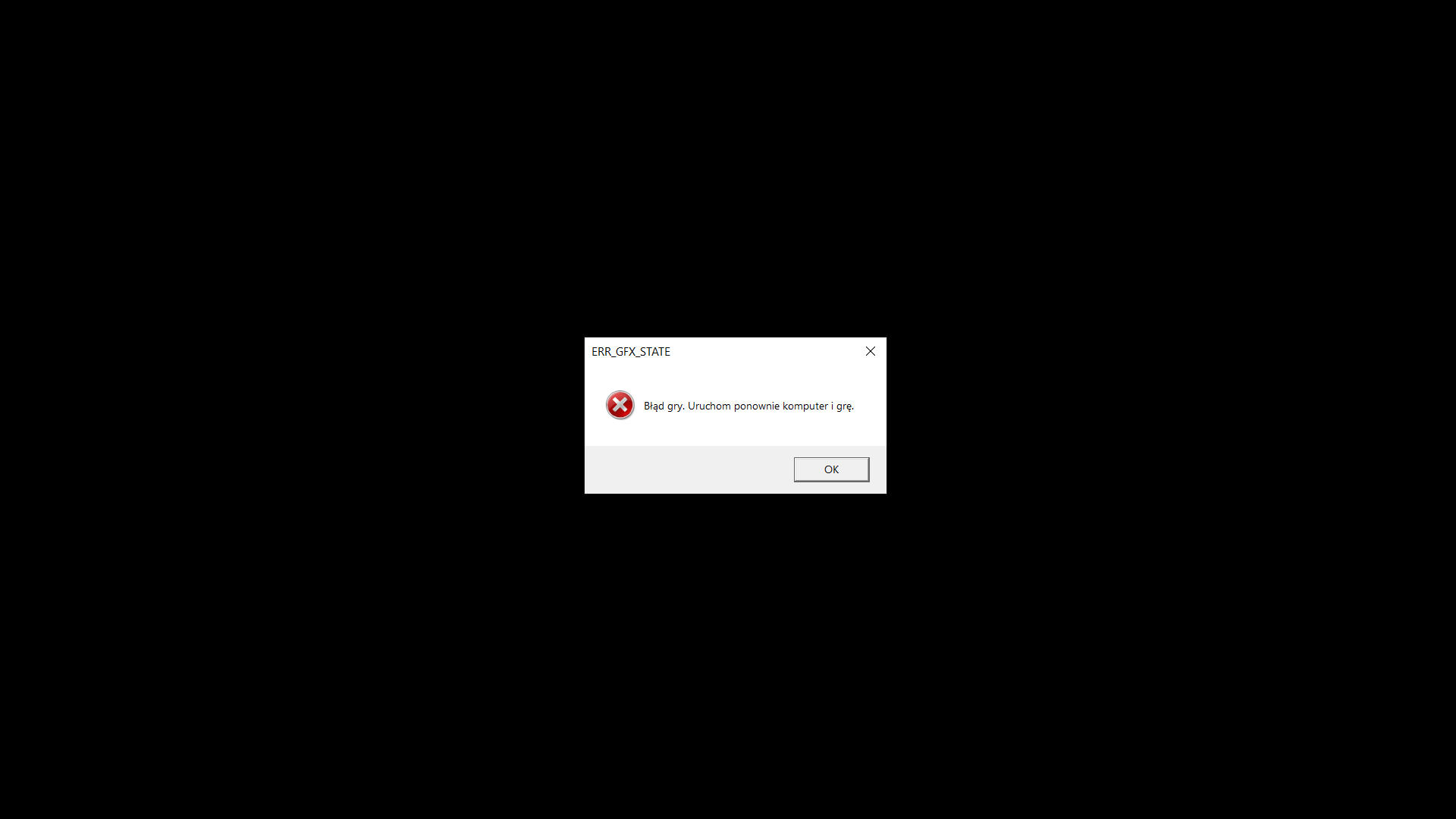
Podstawowe rozwiązania
Najczęściej rozwiązanie problemu mamy pod nosem, ale go nie dostrzegamy. Nie inaczej jest w tym przypadku! Niektórzy użytkownicy już po wykonaniu poniższych czynności mieli kilka godzin/kilka kolejnych uruchomień spokojnych. Co więc należy zrobić?
- Sprawdzić, czy system przypadkiem nie oferuje nam jakichś nowych aktualizacji — jeśli tak, zainstalować i oczywiście zresetować komputer.
- To samo tyczy się sterowników do karty graficznej, procesora i innych podzespołów. Potem oczywiście ponownie należy zresetować komputer.
- Wyłącz antywirusa. Nie ważne, jakiego używasz — wyłącz go. Nie dość, że wiele programów antywirusowych zżera sporo RAMu, tak i tutaj narzuca się grze, w którą chcemy zagrać.
- Wyłącz niepotrzebne programy. Od tych zwyczajnych typu Spotify, chmura z plikami, po takie dziwactwa jak oprogramowanie IObitu, przyspieszacze systemu firm zewnętrznych, czy inne niepotrzebne podczas rozgrywki duperele. Nie będziemy tutaj oceniać słuszności używania tych programów, ale je wyłącz. Tak będzie najlepiej.
- Nie zaszkodzi również sprawdzić, czy Steam i Rockstar Games Launcher nie wymagają aktualizacji. Jeśli tak, trzeba się tym zająć.
Po tym wszystkim śmiało można przejść do kolejnych kroków. Nie jest wymagane, aby opanować każdy z polecanych sposobów! Czasami wystarczy jeden z nich, aby cieszyć się nieprzerwaną rozgrywką do samego końca i jeszcze dłużej.
Sposób #1: Dodanie argumentu do opcji uruchamiania
Jedną z najbardziej skutecznych i wskazywanych przez sam support Rockstara sposobów na „naprawienie” gry jest dodanie dodatkowego argumentu do opcji uruchamiania. Jak to zrobić?
- Wchodzimy w bibliotekę naszych gier na Steam, gdzie wyszukujemy „Red Dead Redemption 2”.
- Klikamy prawym przyciskiem myszy na naszą grę, a z listy wybieramy opcję „właściwości”.
- Pojawi się małe okienko, w którym interesuje nas widoczny przycisk „ustaw opcje uruchamiania”, który rzecz jasna wybieramy.
- W kolejnym, mniejszym okienku wpisujemy -ignorepipelinecache (koniecznie z myślnikiem), po czym potwierdzamy zmiany przyciskiem „OK”. Możemy wyłączyć również większe okno właściwości.
W tym momencie istnieje duża szansa, że zażegnamy problem na zawsze. No, prawie. Aktualizacja gry może, ale nie musi sprawić, że opcje uruchamiania się zresetują do wartości początkowych. Wtedy wystarczy ponownie wpisać podany wyżej argument i cieszyć się dalszą rozgrywką.
Sposób #2: Usunięcie plików błędów
Do tego sposobu doszła społeczność Reddita, która wykorzystywała tę sztuczkę na długo przed opracowaniem przez Rockstar wyżej opisywanego sposobu pierwszego. O co w nim chodzi?
- Musisz odnaleźć systemowy folder „dokumenty”. Zwyczajne wpisanie frazy w systemową wyszukiwarkę jest równie skuteczne, jak włączenie „komputer”/„mój komputer” (w zależności od wersji systemu) i wybranie z paska szybkiego dostępu po lewej stronie właśnie poszukiwanego folderu.
- Będąc w folderze „dokumenty” trzeba przechodzić kolejno do „Rockstar Games”, następnie „Red Dead Redemption 2”, a w nim do „settings”, gdzie kończy się nasza wymagająca podróż.
- I teraz uważaj! Nie możesz usunąć wszystkiego, gdyż popsujesz sobie grę. Twoim zadaniem jest usunięcie tylko tych plików, których nazwa zaczyna się od „sga_”. Nic więcej! Owe pliki to swoiste raporty błędów i zazwyczaj generowane są trzy takie elementy, ale to nie wyklucza, że może być ich mniej lub więcej.
Sposób #3: Zmiana interfejsu graficznego
Użytkownicy, dla których drugi sposób nic nie zmieniał, chwalili sobie sztuczkę ze zmianą interfejsu graficznego. Wiążę się ona jednak z delikatnym spadkiem klatek — maksymalnie pięciu — oraz delikatnym zgorszeniu poziomu renderowania terenu. Ale coś za coś, prawda? Więc co należy zrobić?
- Uruchamiamy „Red Dead Redemption 2” i liczymy na to, że gra nie wyrzuci nam błędu podczas ładowania menu.
- Bezpośrednio z poziomu menu przechodzimy do ustawień, a tam wybieramy okienko zatytułowane „grafika”.
- Lista ustawień graficznych jest długa, ale nas interesuje tylko początek tego, co znajduje się pod nagłówkiem „zaawansowane”. Najpewniej będą one zablokowane, więc w pierwszej kolejności musimy je odblokować.
- Następnie przechodzimy stopień niżej i zmieniamy interfejs graficzny z „Vulkan” na „DirectX 12”, albo odwrotnie, jeśli to „DirectX 12” był wartością domyślną.
- Teraz wystarczy ponownie uruchomić grę, aby ustawienia „weszły” w życie.
Sposób #4: Ręczna zmiana interfejsu graficznego
Jeśli z jakiegokolwiek powodu nie możesz zmienić interfejsu graficznego w sposób przedstawiony w punkcie trzecim, można to uczynić ręcznie, grzebiąc w plikach gry. Nie jest to nic trudnego i wystarczy kilka kliknięć.
- Podobnie jak w pierwszym sposobie, odnajdujemy systemowy folder „dokumenty”.
- Będąc w folderze „dokumenty” trzeba przechodzić kolejno do „Rockstar Games”, następnie „Red Dead Redemption 2”, a w nim do „settings”.
- Tym razem interesuje nas plik „system.xml”, który należy otworzyć za pomocą dowolnego edytora tekstowego — chociażby systemowego notatnika.

- W nim musimy odnaleźć wartość objętą tagami „<API></API>”, a następnie zmienić „kSettingAPI_Vulkan” na „kSettingAPI_DX12”, albo odwrotnie, jeśli to „kSettingAPI_DX12” był wartością domyślną.

Sposób #5: Usunięcie profilu lokalnego
Rzadko, ale jednak sprawdza się też metoda usunięcia profilu lokalnego. To coś jak wyczyszczenie ciasteczek w przeglądarce, jednak tyczy się samego Rockstar Games Launchera. Co należy zrobić?
- Uruchamiamy Rockstar Games Launcher.
- W prawym górnym rogu klikamy „ustawienia”.
- Następnie w panelu po lewej stronie wyszukujemy „informacje o koncie” i klikamy je.
- Pojawi nam się wtedy opcja usunięcia lokalnego profilu z wielkim, soczystym guziczkiem „usuń”. Tak, klikamy go.
- Kilka sekund i po sprawie! Będzie wymagane oczywiście ponowne zalogowanie się, wszak w przed chwilą usuniętych danych znajdowały się również ustawienia „automatycznego logowania”.
To koniec?
W teorii tak. Nie oszukujmy się, ale Rockstar nie potrafi naprawić tego błędu, a przyznanie się do tego, że ich port ssie, za bardzo ich boli. Deweloperzy, gracze, moderzy — nikt aktualnie nie wpadł na jakiś inny pomysł, gdyż inaczej byłby tutaj opisany. Jasne, możesz próbować odinstalowywać grę, ale to jest tylko rozwiązanie chwilowe.
Jeśli wciąż masz problemy z uruchomieniem gry, daj nam znać! Nie obiecujemy, że uda nam się pomoc — jesteśmy tylko zwykłymi ludźmi niepowiązanymi z Rockstarem — jednak razem możemy wpaść na kolejny sposób, który pozwoli na cieszenie się z rozgrywki innym graczom.