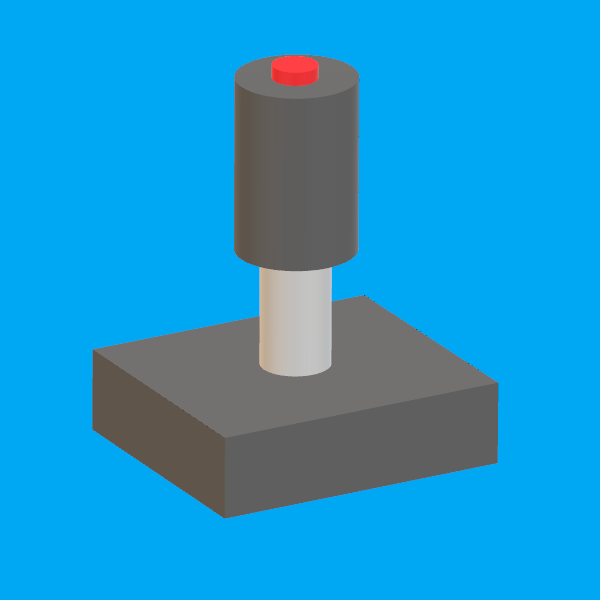Overview
Simple guide on how to play ‘A Glider’s Journey’ using AntiMicro to emulate the mouse.
Introduction
Setting up a joystick using the Steam general controller settings can be frustrating. After some searching, I found that using a mouse emulator such as AntiMicro is much simpler.
So far, I tested this with my Saitek X52 Pro (Worked very well) and my Logitech Extreme 3D Pro (Had some offset and noise).
Downloading and installing AntiMicro
AntiMicro an open source project and can be downloaded for free. You can find it here:
[link]
Setting up the joystick to emulate the mouse
After installation, I recommend you set up a new profile. I called mine AGlidersJourney. With the correct profile selected, we can start with the setup.
When moving the joystick or pressing a button, the currently used icon in the list show up. Push the joystick towards your left and see which button lights up. Click it and the assignment window shows up.

In the preset, select Mouse (Horizontal). I also recommend setting the Dead Zone to as low as possible, more thoughts on that below.

Before closing, you can click on Mouse Settings and set the preferred horizontal and vertical speed. I set mine to 100. Even though you have 2 settings per axis, only the one you need actually matters

Do the same with the vertical axis. Set up the axis in the following way to make it work in the same way as in planes.
- Pulling the stick towards you = Mouse movement down = Pitch up
- Pushing the sick away from you = Mouse movement up = Pitch down
- Pushing the stick to the left = Mouse movement left = Roll left
- Pushing the stick to the right = Mouse movement right = Roll right
Make sure that the ingame ‘Inverse vertical axis’ setting is checked in order to make it work correctly.
If you no longer want the joystick to emulate the mouse anymore, I recommend clicking on the Set 2 button at the bottom, which should switch you to an empty profile. Switching back to 1 should reactivate it.
Hint: You can also assign R to one of your joystick buttons, which will restart the level when pressed. However, this only works after you’ve crashed.
Additional note on Dead Zones
The point of dead zones for joystick axis is to ignore the fine noise or offset on the joystick when its not in use. However, it makes the movement clucky and unpleasant. I therefore recommend removing them. But if your joystick creates lots of noise or has a constant offset, you can check the ‘Current Value’ when the joystick is in the neutral position and set the Dead zone value a bit higher.
Setting the mouse sensitivity ingame
In addition to the sensitivity in AntiMicro, it can also be quickly adjusted ingame ingame. Luckily, this has quite a high range. I personally set the ingame Mouse horizontal and vertical sensitivity to 2.5.
Also make sure that the ‘Invert vertical axis’ checkbox is set in order to make the axis work correctly.

Playing the game
The game should now play nicely with your joystick. If your’re not completely happy, continue tweaking the settings mentioned above or leave a comment.
Gameplay demonstration (View arrangement just for demonstration, I usually play in full screen):