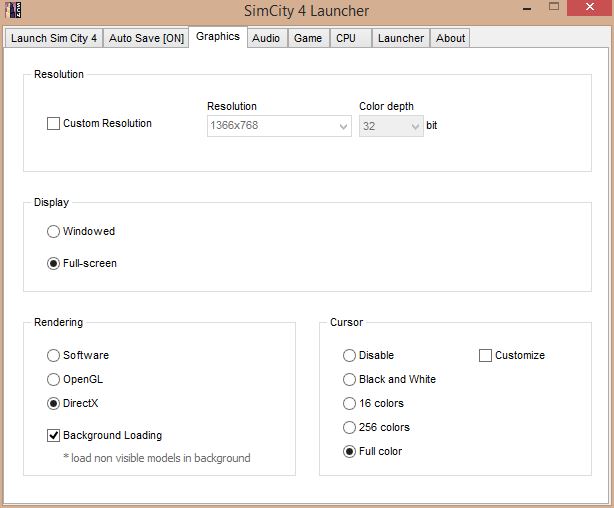Overview
Simcity 4 is a 10 years old game. Yes, its launched in 2003, on Steam since 2010. It is the best of Simcity series to date (compared with Simcity 2013). But it was… 10 years old.Simcity 4 was optimized for Windows XP and Windows 98, okay, Windows Me too. Stepping into Vista, 7, 8 and 8.1 is painful only to get your games crashes to desktop, or even does not load at all. Current graphic card power were too powerful with Simcity, it gives glitches, false render, black spot, transparent spot. you named it.But, all of the problem are easily fixed, with command line switches, or a launcher.IMPORTANT BLURBS: This update was made 2 years ago. So files linked and things might be deleted. YOU CAN STILL USE THE COMMAND LINE METHOD, but no autosave on that. Due to time and hardware constrains I will not answer the question on this guide anymore. Cheers!
Using a Launcher
For easy resolve on crash, you need a launcher. It even do auto-save if configure it. You can get the launcher here[community.simtropolis.com] or here[community.simtropolis.com]. Both of them are nealy identical in functions, and works perfectly.
Most important is the Graphic tab. Modern game run the graphic on OpenGL, but sometime it crashes. To run your Simcity 4 in modern world, you need to switch it to DirectX, means Windows now processing the graphic. If it still crashing or glitching. Change it to Software. Your hardware is powerful enough to run the rendering on DirectX or Software isn’t it?
Put your screen resolution, window mode. Leave color on “Full Color” and you’re basically good to go.
Next, is Processor. When Simcity 4 launched on 2003, the world was accustomed on single core processor. Core and Core 2 processor are still novelty. So, the game was optimized to run on single core. The game might crash more often if more core are used. Go to “Core” on CPU, it may varies on each launcher. You need to tie your core to ONE core only, with HIGH priority.
If you want to config anything else, like turning off intros, or else you can do it too.
Using Command Line Switches
First, you need to know how to insert a command line switches to your Steam Game.
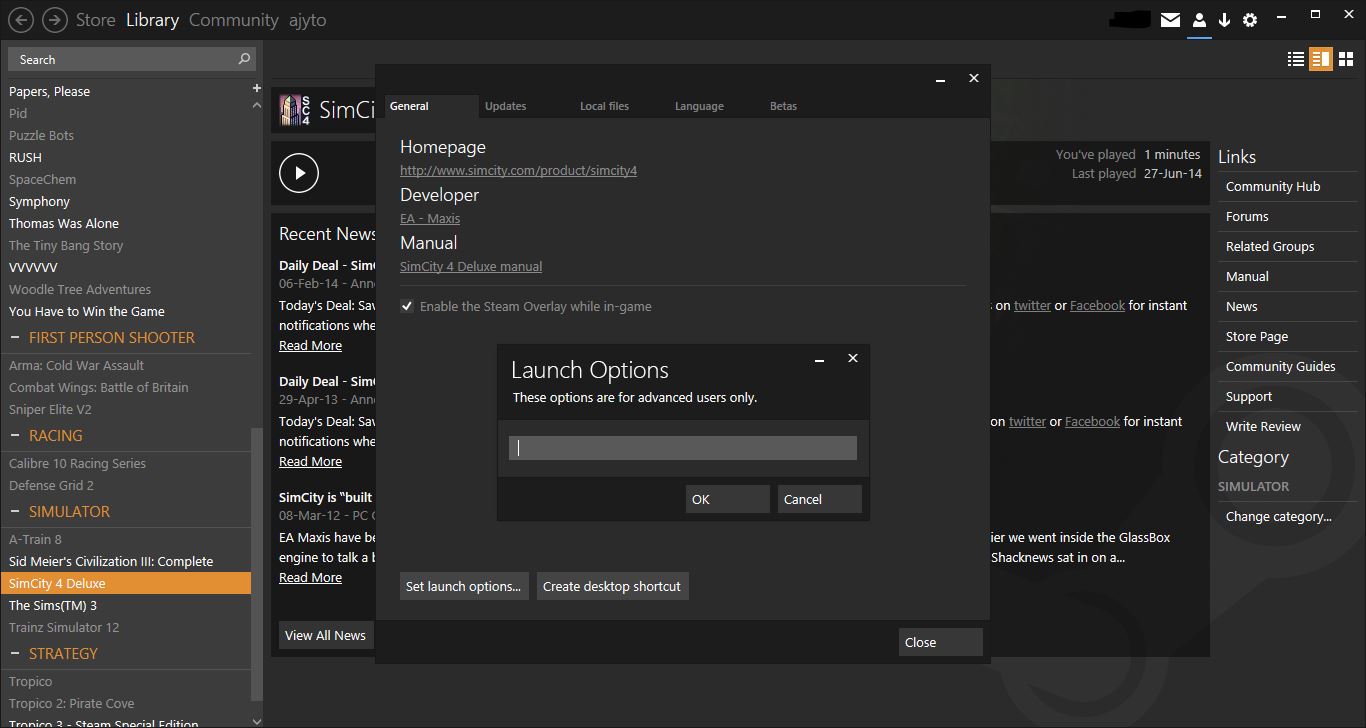
- Right-click on the game title under the Library in Steam and select Properties.
- Under the General tab click the Set launch options… button.
- Enter the launch options you wish to apply (be sure to separate each code with a space) and click OK.
- Close the game’s Properties window and launch the game.
This part are taken from Widescreen Gaming Forum[www.widescreengamingforum.com]
-CustomResolution:enabled
Enables Custom Resolutions
-rWWWWxHHHxBB
Edit to match the resolution you want; where WWWW is screen width, HHH is screen height, and BB is color depth (16 or 32)
-f or -w
Enables full screen or windowed mode
-intro:off
turns off the intro video. Apparently necessary if you have a widescreen monitor since the intro is streched and eww.
Here’s an example you would add to the launch options:
-CustomResolution:enabled -r1680x1050x32 -f -intro:off
Simcity 4 is 10 years old game, sometimes games are not running smoothly, lagged and crashed to desktop. Here’s the command line switches you need to minimize bad experience. Don’t forget to update to latest display driver.
-CPUCount:1
Use only 1 CPU Core
-d:Software or -d:DirectX
Rendering Mode – Use if launching in hardware mode fails
-CPUPriority:low
CPUPriority lets other processes (programs) use the processor more when the game isnt in use.
And this is what i put on the switches:
-CustomResolution:enabled -r1366x768x32 -f -d:DirectX -Cursors:fullcolor -Intro:off -UserDir:”D:DataSimCity 4″ -CPUPriority:high -CPUCount:1
If you want to make this process easier, you can use launcher, then copy the “Parameter” part to your options
Of course, if you’re using the launcher you can have Autosave turned on, while not recording your gametime. 🙂
Make The Game Recognize Your Card
This part of guide was taken from SIMTROPOLIS. If you need pictures, they provide it there. Heres the link[community.simtropolis.com]
If you are running Windows NT6 (Vista through 8.1) and NT10 (Windows 10), then follow this step please. Go to your games directory (eg. C:Program FilesMaxisSim City 4 (deluxe) you get the idea) Copy “Graphics Rules.sgr” and “Video Cards.sgr” (without quotes) to your desktop (or an easily accessible directory in which you have full read/write permission)
Right click anywhere on your desktop and select properties or Change Resolution. Under the screen resolution tab, select advanced. You will then be met with your adapter information. Take careful note of that. Two pretty pictures are provided. The first one is largely irrelevant except to those who know how to get there. You may ignore it.
Once you have done that, open up Graphics Rules.sgr (with notepad) and drill down until you find this:
Include your graphics cards string to it so It will look something like this:
(different video cards mean different strings, so take this with a grain of salt) Now save and exit.
Now that you have done all that, open up your Video Cards.sgr (with notepad or whatever). You will be met with a long list of video cards.
Most usually you will be looking for either “vendor “ATI” 0x1002″ or “vendor “NVidia” 0x10b4 0x12d2 0x10de” (without the outermost quotes). Other brands are in there too.
In the appropriate list add your video card. Example is as follows:
Now save and exit.
You must navigate back to your game directory and move the edited files there, replacing the unedited ones. Yes you want to continue when your computer asks you if you want to continue.
Conclusion
Does applying all this stuff makes my game won’t crash? Unfortunately, NO. This is just reducing your downtime only. Without this switches, especially Cores setting, my game would crash in 20-30 minutes. But, when I’m tied it to one core, I can play on 4 hours without crashing (typical single session for me).
Simcity 4 is a classic. This game requires planning right from the start. If you succeed, you’ll feel rewarded with hours of fun, toying with your cities. In the end you’ll achieve the ultimate goal of a simulation, simulate your game, perfectly, your way.