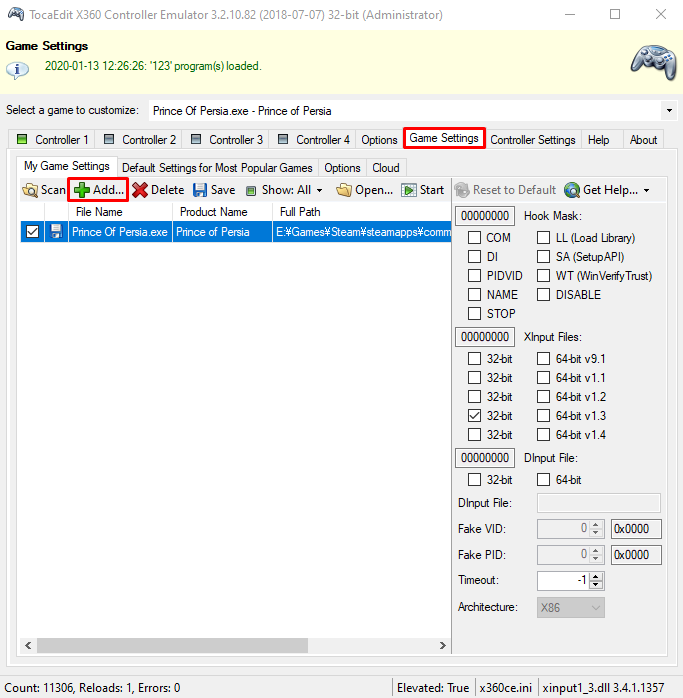Overview
Fixes for launching the game successfully, and making your controller work within the game. (Tested with Windows 10 / DS4 Controller)
About This Guide
Coming back to replay old games only to find they’re no longer compatible with your current setup is incredibly frustrating. I spent far, far too long trying to get this particular game in a working, playable state with a controller, and found very little useful advice online for doing so. Combined with this old game handily sharing it’s name with the even older original Prince of Persia game, googling support for it was a nightmare.
Thankfully, I managed to navigate the various issues this game has with Steam and non-360 controller support to make the game playable for myself. And given that I couldn’t find any comprehensive guide for this online, I thought I’d write something myself to hopefully help others not relive my experience.
Having said that, I am certainly not going to claim this is at all a comprehensive guide. This is simply what I did to make my setup work (Windows 10, DS4 controller). However, I see no reason why this process would not work for other setups.
Please comment to let myself and others know if this guide worked for you, and include which controller you were using, as well as any additional steps or complications you encountered and if/how you resolved them. I will try to update this guide with any relevant information.
Launching the Game
Prince of Persia 2008 does not play nice with Steam and the Steam Overlay. As a “fix”, the developers simply disabled the Steam Overlay within the game to make things work, but with the introduction of Steam Input (Steam’s clever controller compatibility software) many have found that this game simply crashes on launch. One workaround is to unplug all your controllers before trying to launch the game, but there is a better solution:
Simply right click on the game in your Steam library and open properties. From here, change the “Steam Input Per Game Setting” to Forced Off.

This will prevent Steam Input from causing the game to crash on launch when you have controllers connected. You can now play the game with keyboard and mouse normally if you wish.
Getting A Controller To Work
Unfortunately, without the magic of Steam’s controller compatibility software, we now have the challenge of getting the game recognise our controller. Originally, this game designed to be compatible with an Xbox 360 controller, so the solution is to use a piece of software designed to emulate that controller.
The software I used is called x360ce[www.x360ce.com]. I’m certainly no expert on using this software, but these are the steps I took to make my controller (DS4) functional in the game using it:
Download the 32-bit version of the x360ce software from www.x360ce.com.
(Note: PoP is a 32-bit game. Even if you are running on a 64-bit operating system, you still need the 32-bit x360ce software.)
Within the downloaded zip there is only one file: x360ce.exe. Extract this file to your Prince of Persia game directory.
This can be found by opening the game properties on Steam, clicking the Local Files tab and then Browse Local Files. You will know it’s the right folder if it has Prince Of Persia.exe and PrinceOfPersia_Launcher.exe in it.
Example:
Right click on x360ce.exe and Run as administrator.
You will see a warning the first time you start the x360ce that looks like this:
Simply click Create.
x360ce will find your controller and ask how to retrieve settings for it.
Simply click Next to allow x360ce to find settings for your specific type of controller from the internet. Once it’s done, click Finish.
Note: The following steps may or may not all be necessary. This is just what I did for the game to recognise my controller correctly.
First, click the Game Settings tab, then click Add… and navigate to Prince Of Persia.exe (the one in the same folder as x360ce.exe)
Then, on the Controller 1 tab, click Auto (at the bottom) and then click Yes.
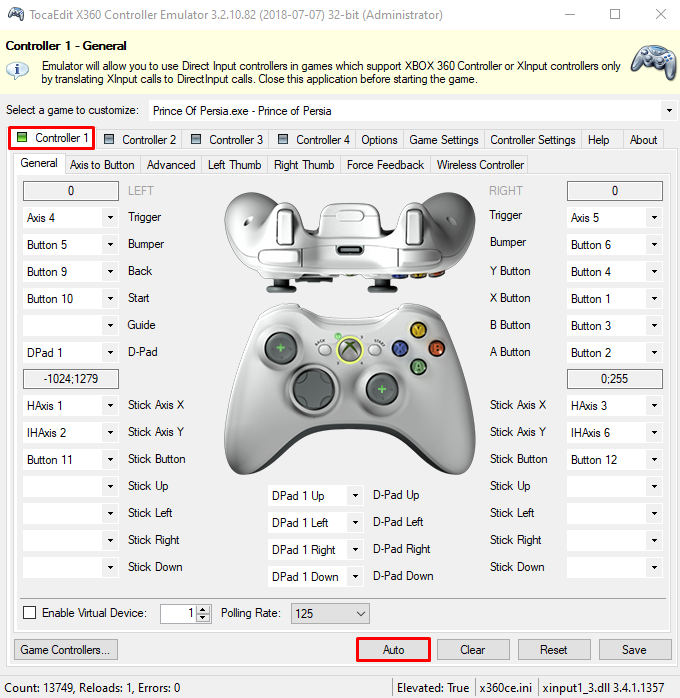
If your experience is the same as mine, this will mess up all the default controller bindings, however this was the only way I could get the game to recognise my particular controller as an Xbox 360 controller. Luckily, fixing the bindings is quite easy.
For each button binding, click on the drop down, and then hit [Record]. Then simply press the corresponding button on your controller. (e.g. On a DS4 controller, click the Left Bumper drop down, click [Record] and then press L1 on the controller.)
My finished settings look like this, though don’t worry if they’re different for your controller (click to zoom):
(Note: The ‘Stick Up’, ‘Stick Left’, etc. bindings are left blank. These are covered by the ‘Stick Axis X’ and ‘Stick Axis Y’ settings if your controller has its own analogue sticks.)
Once all your bindings are correct, the last thing to do is press Save in the bottom right corner of the program. You can now close x360ce and launch your game normally through Steam and your controller should be recognised as an Xbox 360 controller. You can check this by going into the options menu of the game, and under Controls the Xbox 360 Controller settings should be accessible.