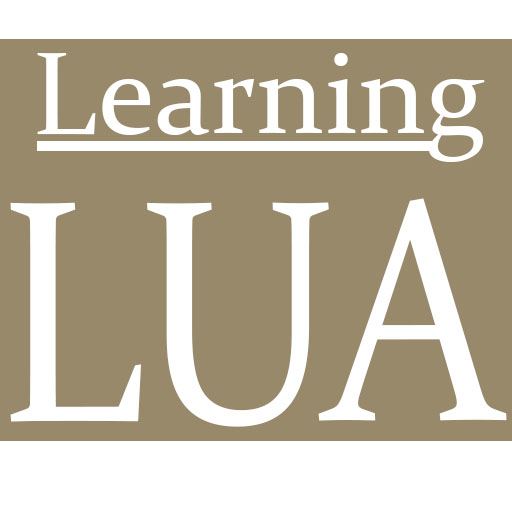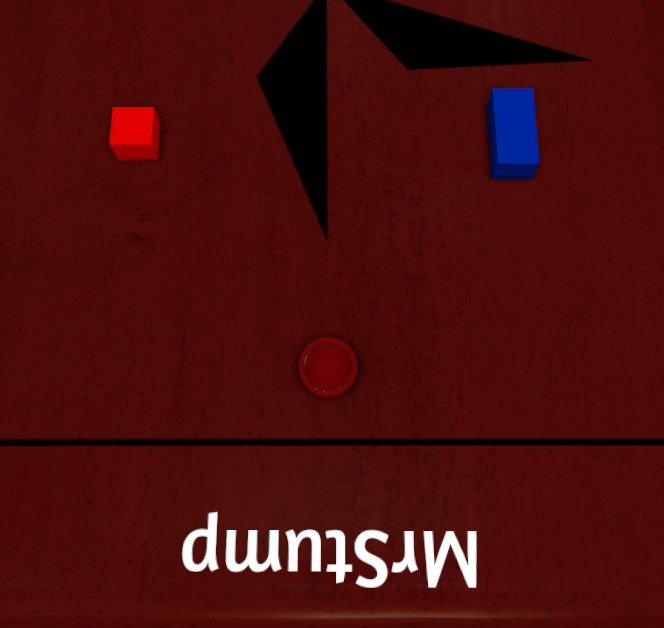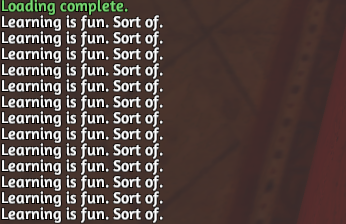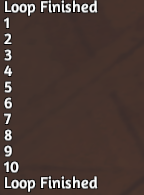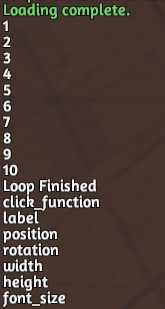Overview
Learn the basics of how lua works and some of the basic building blocks of programming.This is the first guide in the series.
Introduction
This guide is designed for those with limited experience scripting with LUA. It will review the basics of how to format code, the building blocks for you to base your code on and provide some examples. It is designed to be hands-on, so you should have Tabletop Simulator open and your LUA editor up to follow along.
This is the first guide in the series. The second is Learning More Lua. The third is a collection of useful functions titled Learning Lua Functions.
Before The First Keystroke
First, I would highly recommend getting Atom if you intend to script in Tabletop Simulator. It knows what functions can be used and will import/export code into/out of TS.
Instructions on installation and setup of Atom[berserk-games.com]
Next you should bookmark the documentation knowledge base[berserk-games.com]. You will be referencing this site often once you start to write your own scripts. Its where you go to find Tabletop Simulator specific functions and how they work. You will most often use the API and Objects pages, at least in my experience.
Setting Up
When you save your scripts in Tabletop, it will use your most recent save and then load the script into it. So for any script you intend to write, you will need to do the following:
- Set up the table the way you want it.
- Save the table.
- Load the table.
For this exercise, take a blank table and spawn two objects (I used a square block and rectangle block) as well as a red checker.
Remember to save/load then open up the scripting in Atom or go to Host > Scripting in Tabletop Simulator to begin.
1) Global.lua
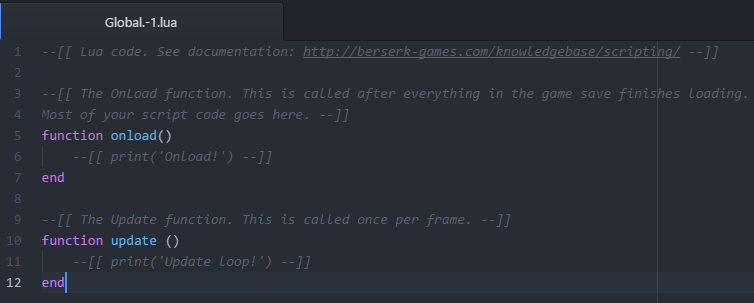
It is also possible to write scripts and attach them to objects instead of Global. That way if you save and object it will save its LUA right along with it. You can perform most functions using either Global or Item scripts but we will be working in Global.
2) Functions
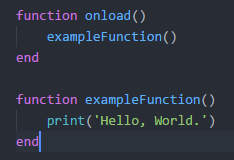
A common function built into Tabletop Simulator is onload(). This function triggers every time the script is loaded (like if Undo/Redo is pressed). So let us get started by using it to activate a function we will create. Functions should start with a lowercase letter, and cannot contain spaces. We’ll use exampleFunction.
Now our script, when it loads, will try to run a function named exampleFunction. But we haven’t written one yet! So now we will create our own function, right after the onload function has ended.
The command of print() is also a function. But instead of triggering a section of code in LUA, it activates programming inside of Tabletop Simulator to produce a desired effect. In this case, printing a message to the host of the game, in chat.
The message is called a string, and is always surrounded by quotes to indicate that. A string is a series of characters. (Ex: “This is a string.” or ‘So is this!’)When you save and upload your script, it should now print “Hello, World.” to chat.
Extra Credit: When you create your own function, you can also pass variables along with it for the function to use. Another way to write our starting exercise would be:
We created a variable to represent the string (passedString) and then printed what was contained in that variable.
3) Objects

To affect and object, first we must identify it in LUA. There are several ways to do this, such as identifying items being picked up or put down by players, finding objects inside of a scripting zone and more. We will be identifying these objects by their GUID.
A GUID is a unique identifier which each spawned item in TS will have. Even 2 of the same item will have different GUIDs. To locate an object’s GUID, right click on it and go to Scripting. If you click on its GUID there, it will copy it to your clipboard. A GUID is always a string, so remember strings are always in quotes. Lets create some variables with the GUIDs of our objects. REMEMBER: Your GUIDs will be different than mine.
Then, using onload so this happens when the script is loaded, we will make variables to represent our objects. All of these variable names we’ve been making must start with a lower case letter and not contain spaces, but other than that you are fairly free to make up variable names yourself. You want to make it clear what it represents. I will be using object1, object2 and checker to represent my objects. The function we will use to identify will be getObjectFromGUID(string). We place the GUID in the spot for the string.
Now we need to manipulate these objects somehow. We will give them a name. In onload(), after we defined our objects, we will use the function of setName(string). Notice that setName, like other object functions, must be tied to an object. Otherwise the script will not understand what object’s name we want to change. The string in setName will be what we set the name to.
Extra Credit: You may be curious as to why we didn’t put the object GUIDs directly into getObject (EX: object1 = getObjectFromGUID(‘195868’) ). We could have, it would work. This example was to show you that, sometimes, it is more convenient to set a variable early on so you can reference it later. That way, if that variable needs to change (new GUID) you don’t have to try to track it down to fix it throughout your code.
If you wanted to, for the checker, there is no reason you couldn’t write it like:
The reason I do not encourage that for learners is partially an aesthetic choice, and partially for code clarity. You want it to be easy for someone else to understand your code, and once you start doing things more complex than changing the name of an object it can get VERY difficult to see what is going on. It can also make future revisions to your code a chore.
4) Buttons
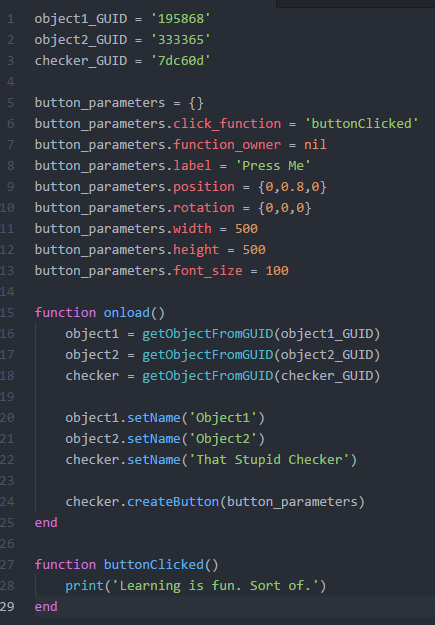
- click_function = String –The name of the function which will activate when this button is pressed.
- function_owner = Object –Determines where the function that the button activates lives (global or an object’s script).
- labels = String –The name on the button.
- position = Table –X, Y and Z coordinates for where the button appears, from the center of the object it is attached to.
- rotation = Table –Pitch, Roll and Yaw in degrees, relative to the object it is attached to.
- width = Number –How wide the button is, relative to the scale of its object.
- height = Number –How tall the button is, relative to the scale of its object.
- font_size = Number –Size of the text on the button, relative to the scale of its object.
Tables in LUA are collections of entries. You can store most anything inside of a table and reference it later. All tables are indicated by curly brackets {}. You can reference entries in a table by a name or by an index number (what number entry it is, indexes start at 1 in LUA.). We will be creating a table right beneath where we established our GUIDs and then filling it with entries to use with the createButton(table) function. The name we are choosing for our table is button_paramiters
Now we have a table with the paramiters listed within it. So lets use the object function to create a button on the checker. Enter this inside of function onload() before its end.
Save and apply your code. You should now have a button which floats a few inches above your checker. If you don’t see it and didn’t get an error, try flipping your checker over. It might be upside down so the button is hiding inside the table! If you did flip the checker over, remember to save over your old save with the checker correctly positioned.
Now we need to add the button’s function into our code. To test the function out, we’ll print ourselves a message. We’ll add this user-defined function to the end of our script.
After uploading our script, pressing the button should print our message once for each click.
Click it repeatedly because of course you will.
EXTRA CREDIT: When you create tables, there are several ways to accomplish it[www.lua.org]. The way used here was to provide visual clarity. However, creating button parameters like this, if you are going to have many buttons, takes up A LOT of space. I prefer to create my tables in such a way that it saves space but doesn’t create a run-on line that goes well off the right side of the screen. Using our example, I would have created my parameter table like this:
EXTRA CREDIT: This is the perfect point to start playing with different things you can do with objects. Go to the Object page in the Knowledge Database and try stuff. Move the objects, make them switch positions, change their colors, whatever you can think of.
EXTRA CREDIT: Also, any time you press a button, its click_function triggers with 2 parameters. The first is an object reference, specifically the reference to the object the button is attached to. The second is a color (ex. “Blue”) in string format of the color player who pressed the button.
5) Logic Statements
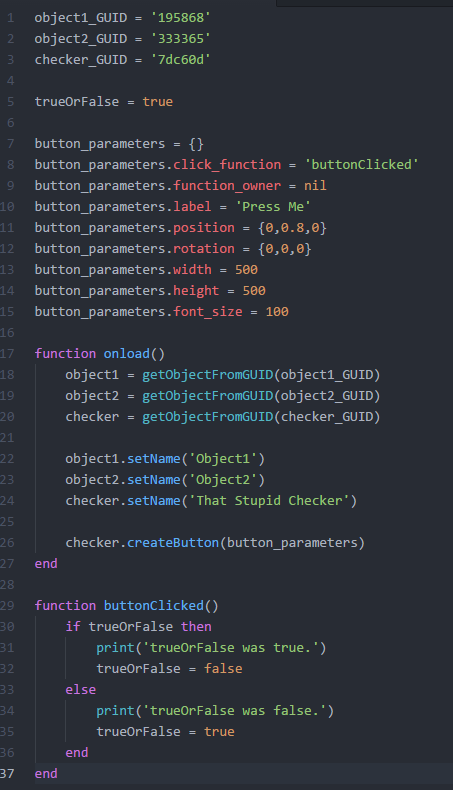
You can also add “else” to that, so that if the statement is false, something ELSE happens instead. Notice here I added commenting using two minus signs in a row. The engine will ignore anything on a line after –.
What you place in the area I labeled CONDITION in these examples are called relational and conditional operators.[www.tutorialspoint.com] Using them, you can compare many things to eachother. They produce what is called a boolian value (a variable value that is either “true” or “false”).
We will try a few of these out. Erase the current contents in your buttonClicked() function. Now enter into that function these statements:
When those lines are used and the button pressed, you will see that only the print functions located in the TRUE statement were printed. Also, because 5==0 is a false statement it activated the print function located in the “else” part of the logic.
Once again, erase all of the scripting inside of the buttonClicked() function. We are going to be creating a new variable, then altering it. The new variable will be a bool. Bool values can only be true, false or nil (nil means neither). Bool values are always written in all lower case. First, we will create our variable just beneath our object and checker GUIDs being established.
Then, in buttonClicked, we will establish some logic to check if trueOrFalse is, well, true or false. If it is true, we’ll print that it was true and switch it over to false. If the button is clicked again, it will print that it was false and switch it to true.
We could have also written that as “if trueOrFalse == true then” but that is unnecesary. Remember, the IF statement just needs to be fed True or False. And since trueOrFalse is already one of those, we can skip the operators.
6) Loops
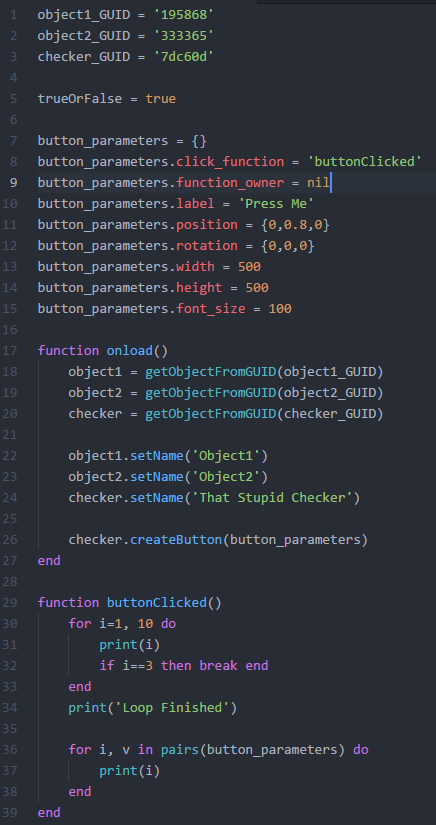
A numeric for loop[www.lua.org] is one which runs a set number of times. You give it 2 or 3 numbers and a unique variable name (I will use “i”, which stands for index) and it starts at the first number, then goes until it hits the second number. If a third number is used, it will count by that. So normally it counts up from 1 by 1, but if you put, as a third number, a 2 it would count by 2s. Each number is separated by a comma. Replace the code in your buttonClicked function with this and give it a try. “i”, the index, will be equal to 1 on the first run, then it will go up by 1, and be equal to 2 and run again, and keep doing that until it hits 10.
What the output is upon pressing the button:
A generic for loop[www.lua.org] is one which runs through entries in a table. For example, the button_parameter table we created. We would set two variables, one for index and one for value, in the loop and then it would run through each entry in the provided table. For each entry in the table, it would make index equal the name of the variable (Ex: position, width, etc) and value equal that values we gave each entry. Add this after your current for loop in buttonClicked.
What the output is upon pressing the button:
There is another type is ipairs. Pairs is for tables with non-numeric keys, while ipairs is for sequential numeric keys (arrays). ipairs goes in order, while pairs can go in any order.
Break[www.lua.org] will end a for loop as soon as it is activated. For instance, if you added to your numeric for loop, just after its print function, the line if i==3 then break end, it would end the loop after it had printed 1, 2, 3.
7) Scripting Outside of Global
In order to write a script directly into an object, right click that object in game, go to Scripting, and select Lua Editor (if you use Atom, this will open a window in Atom for it).
When you write LUA here, it is just like global. Except if you need to reference the object the script is a part of, you simply write “self” without the quotes, all lower case. So to create a button on itself, you would use self.createButton(table_of_paramiters).
Closing
I hope this introduction to LUA has helped you better understand some of the underlying mechanics of scripting. If not, then I hope you get lost on your way to throttle me.
Remember, the Knowledge Base has information on all the functions which are a part of Tabletop Simulator. That, and some basic practice with if/else/then and for loops will let you accomplish most anything you want. Good luck.
Another guide has been created, if you are looking for more lessons. Learning MORE Lua is now up. It comes with many scripting examples for you to play with and, I hope, teaches some good coding practices.
Also, if you are on you way to coding, I have started a list of functions to take care of some more complex processes in Lua. You can find it here.