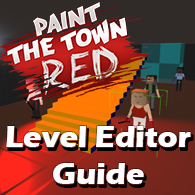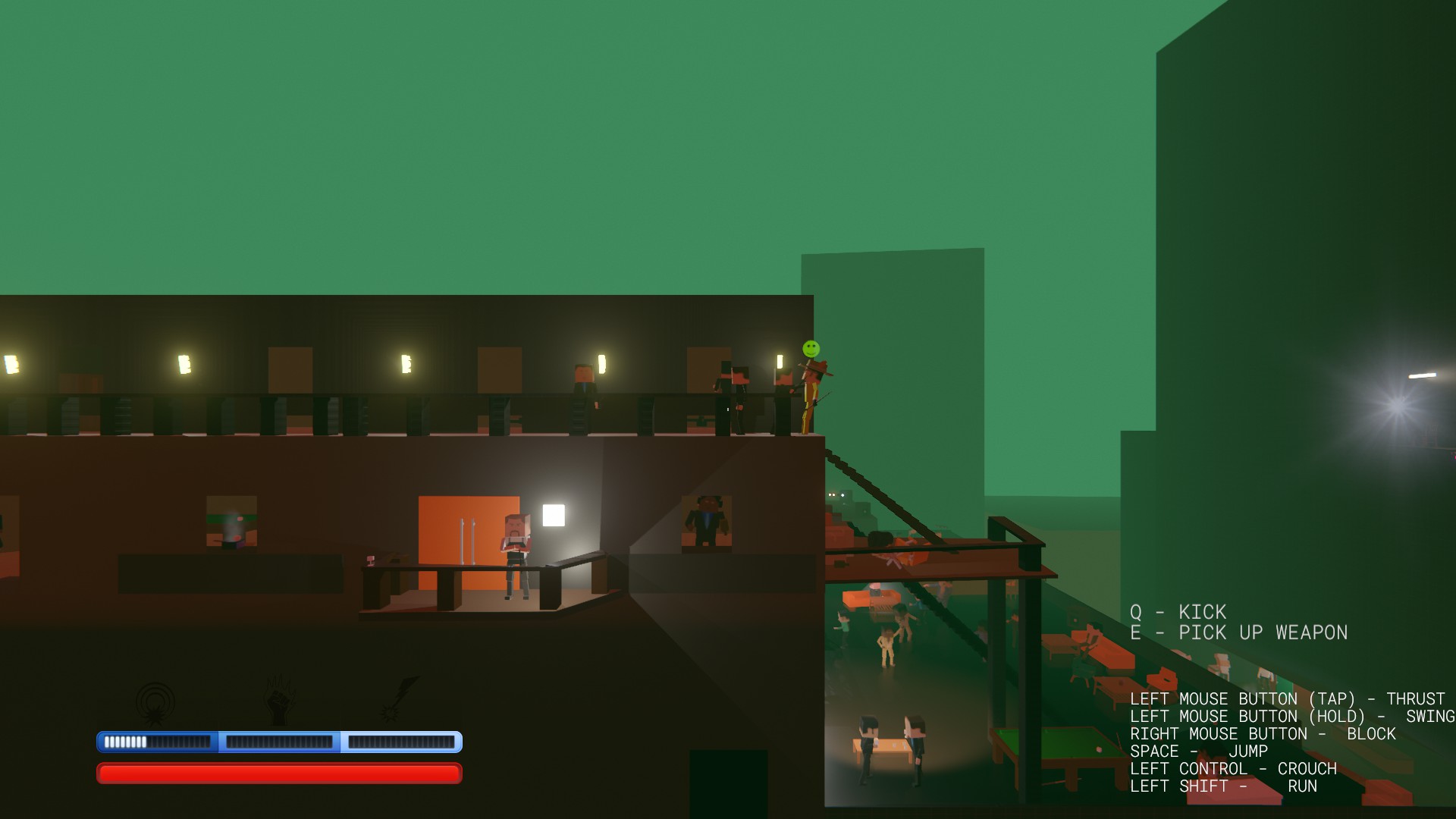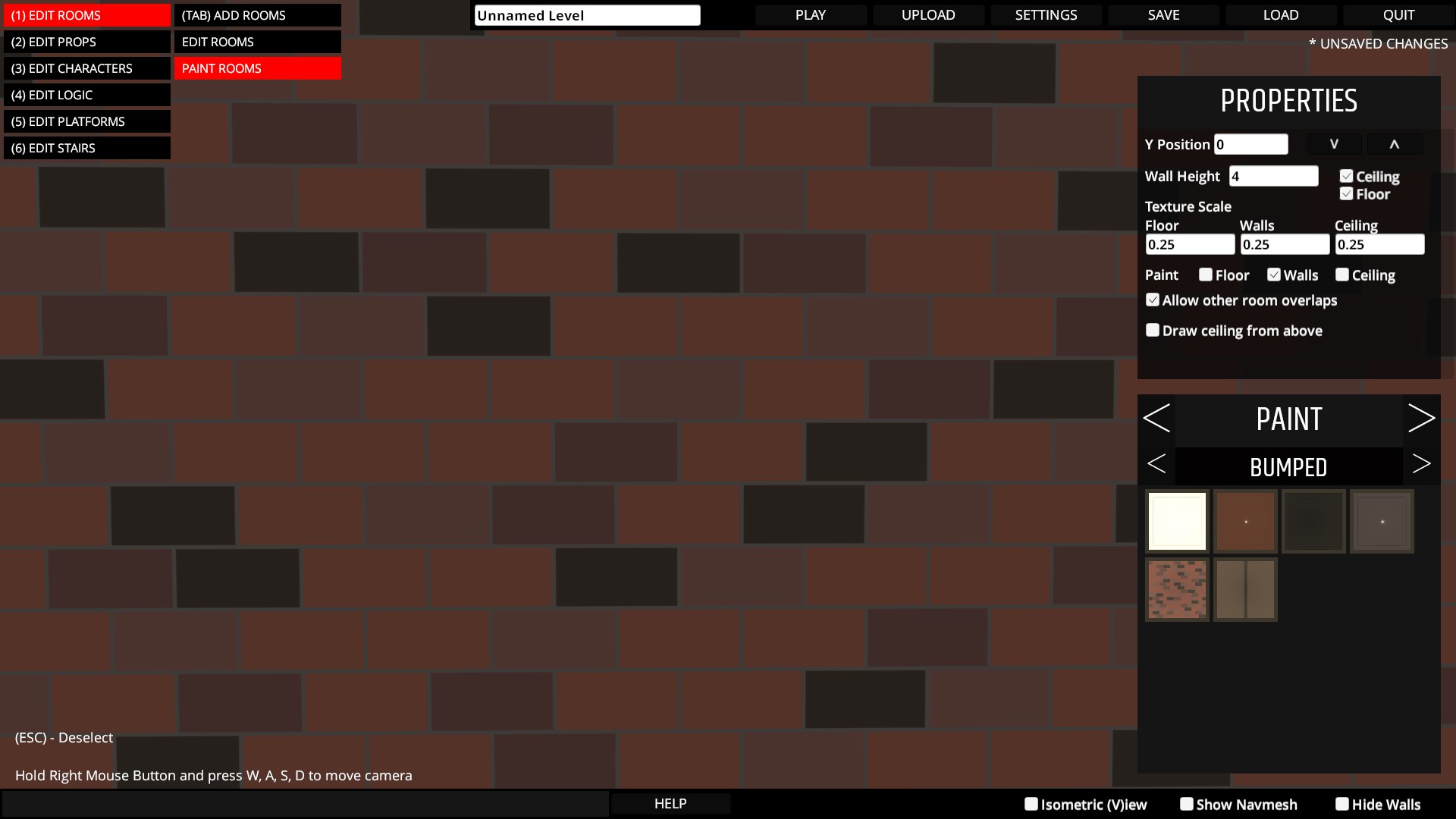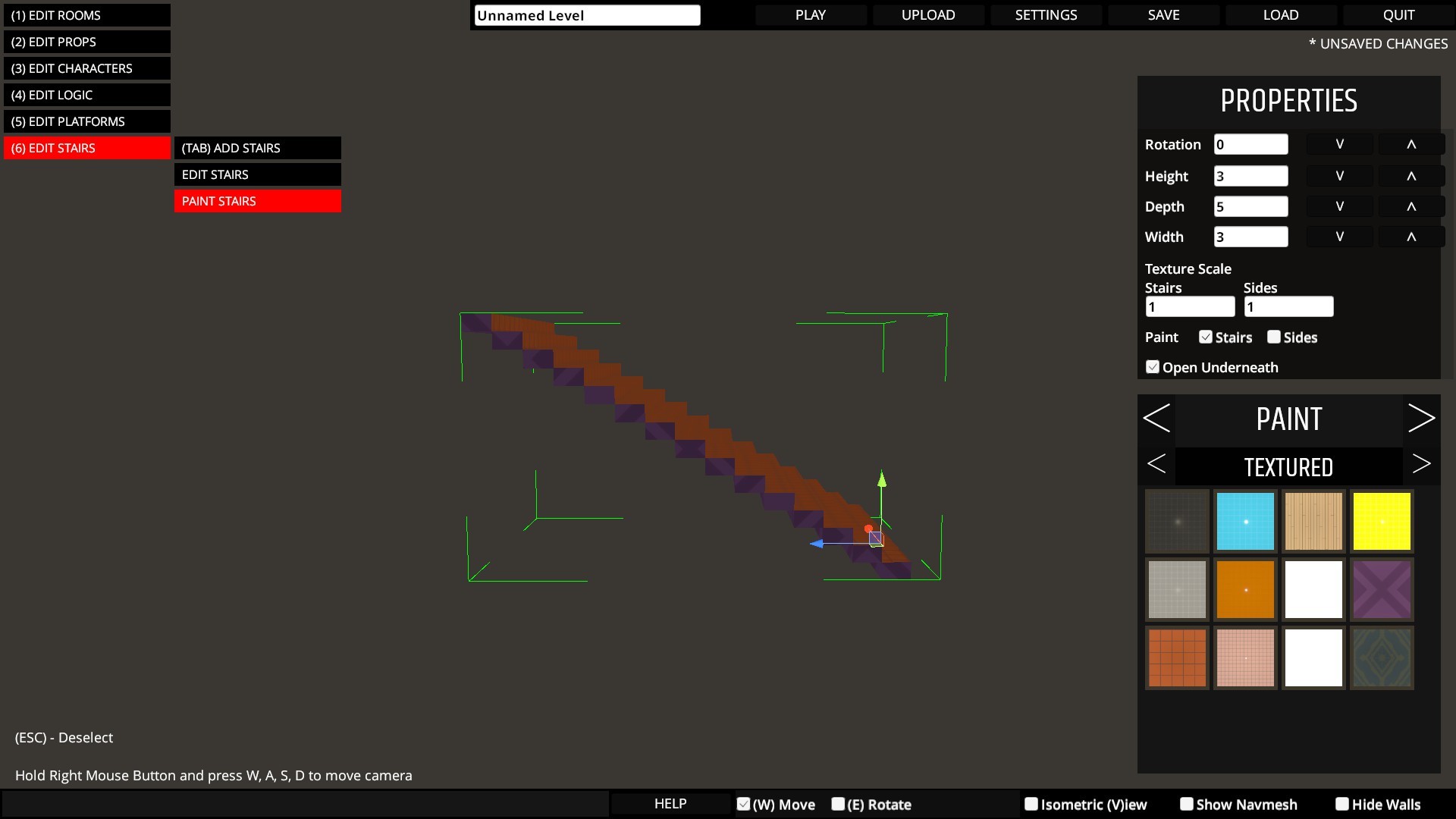Overview
Work in progress official help and tutorials for the Paint the Town Red level editor.
Overview

The Level Editor for Paint the Town Red is designed to allow you to quickly and easily create levels in the original game scenatio style, with lots of variety. It may look complicated for you, but don’t worry, we’ll guide you through, that’s why you’re here, right?
The Level Editor is accessible from the main menu in the game and will continue to be updated throughout development in Early Access with more functionality, weapons, props, characters, etc.
The editor presents 3 differend workspaces: The Level Editor itself, a Custom texture pack Creator and a Custom music pack creator.
However, you don’t have to use all three of these to create your maps, as the level editor is still the main tool.
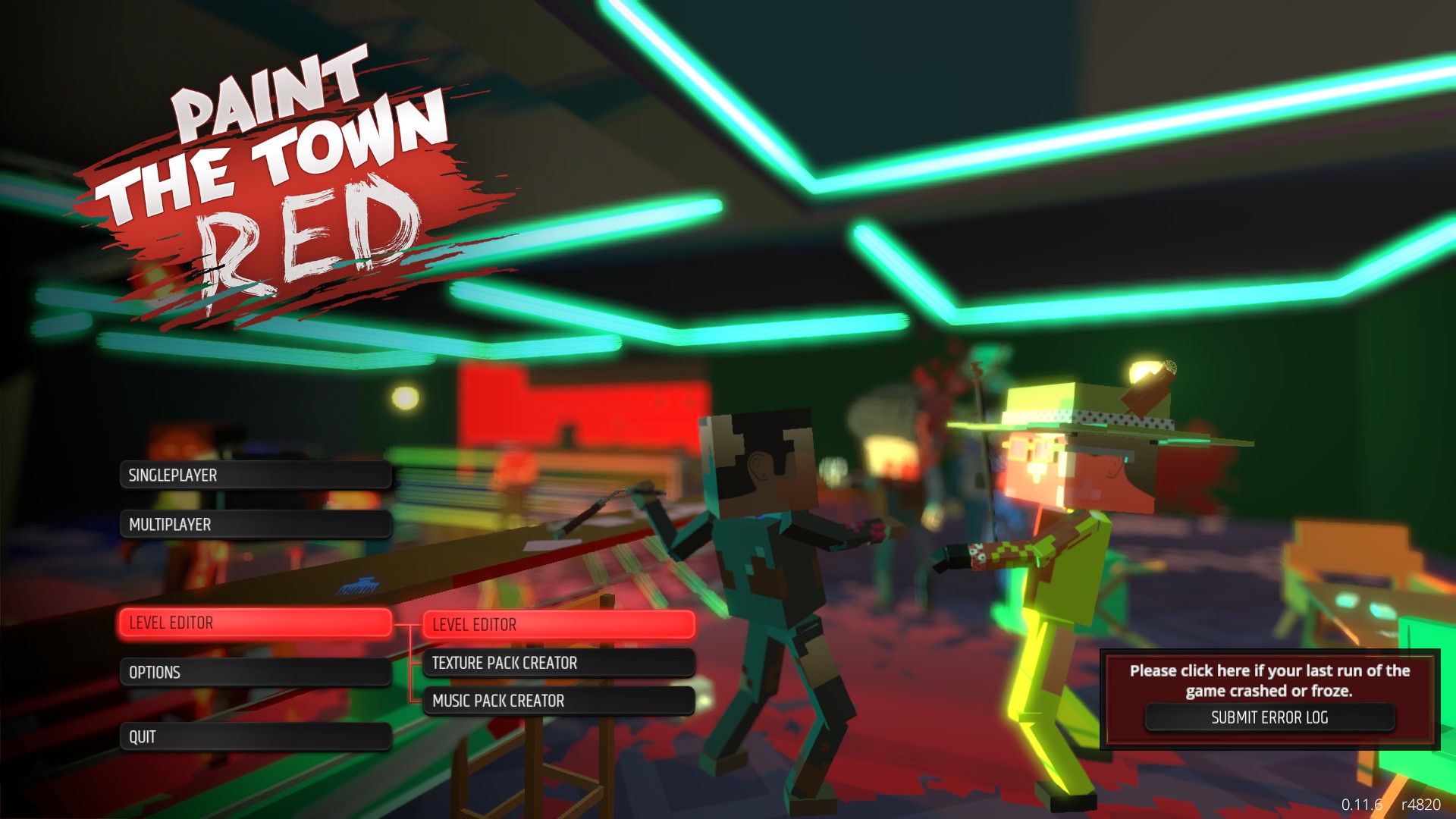
This guide will continue to be updated with more information and video tutorials.
Right now the guide is being reconstructed. This gonna last for a while.
Controls
Click Left Mouse Button – Select object
Click & Drag Left Mouse Button – Select multiple objects
Ctrl + Click Left Mouse Button – Add object to selection or Remove object from selection
Click & Drag Left Mouse Button on movement gizmo – Move selected object(s)
Space + Click & Drag Left Mouse Button on movement gizmo – Move and snap selected object(s)
Click & Drag Left Mouse Button on rotation gizmo – Rotated selected object(s)
V – Toggle between isometic orthographic camera and free perspective camera
W – Move mode
E – Rotate mode
R – Scale (primitive(s)) mode
Esc – Deselect selected object(s)
Del or Backspace – Deleted selected object(s)
Ctrl + D – Duplicate selected objects
1 – Select Room editing mode
2 – Select Prop editing mode
3 – Select Characters editing mode
4 – Select Logic editing mode
5 – Select Platform editing mode
6 – Select Stairs editing mode
Tab – Cycle through editing sub modes
G – Toggle snap grid visibility
+ – Increase snap grid size
– – Decrease snap grid size
F5 – Quick Save overwrite of current save file
Ctrl + Z – Undo
Ctrl + Y – Redo
Hold Right Mouse Button – Rotate camera
Hold Middle Mouse Button – Pan camera
Hold Right Mouse Button & W or A or S or D – Pan camera
Scroll Mouse Wheel – Zoom camera
Hold Right Mouse Button – Rotate camera
Hold Right Mouse Button & W or A or S or D – Move camera
Shift + Hold Right Mouse Button & W or A or S or D – Move camera faster
Scroll Mouse Wheel – Zoom camera
F – Focus on selected object(s)
Alt + Hold Right Mouse Button – Rotate camera around focused object(s)
O – Toggle local/world space move & rotate axes
F8 – Capture screenshot as preview image for level
See general controls for movement and rotation of selected objects.
C – Create selected prop/weapon
Del – Deleted selected prop(s)/weapon(s)
See general controls for movement and rotation of selected objects.
C – Create character
Del – Deleted characer(s)
ADD ZONE
Click & Drag Left Mouse Button – Create zone
EDIT LOGIC – No Zone Selected
Click Left Mouse Button – Select zone
EDIT LOGIC – Zone Selected
Click + Drag Left Mouse Button on corner – Move corner
C + Click Left Mouse Button on wall center – Split wall and add corner
Shift + Drag Left Mouse Button on wall center – Move/Connect wall
Ctrl + Drag Left Mouse Button on corner – Move zone
X + Click Left Mouse Button on corner – Delete corner
T (and then Click Left Mouse Button on character) – Connect/Disconnect zone to character
Del – Delete zone
===== LEVEL EDITOR =====

As the main creation tool, the level editor has lots of variative settings and parameters. We’ll try to structure the guide so that you could easily learn from the fresh start.
- Down the screen, you can see the hint bar. On the left part of it, you’ll find optional hotkeys (for example, if you edit some characters, there will be commands for placing or deleting them), and explanations of errors, if they, unfortunatelly, appear on your map.
From the right side, there will be some helpful boxes to check, as hide walls option, or nawmesh transparency. Also, here you can select some tools, as Move, Scale or Rotate for your objects, or change the camera view, instead of using E, W, R or V hotkeys.
Also, here you can find the HELP button, which gonna bring you to this guide page, hey 🙂
- The top left menu gives you access to all the ingame environment and mechanics. Enemies, weapons, traps, buttons, and more. This is where you’ll spend most of your time as the creator.
- From the top right menu you can work with the level file itself: play, load, save, upload to the workshop or quit. We’ll cover some of these options, as workshop uploading, in further sections.
Right now we’d like you to pay attention to the SETTINGS bar, and thats what we’ll talk about in the next section:

Level Settings
In the top right menu, find the SETTINGS button, to get access to the window below:
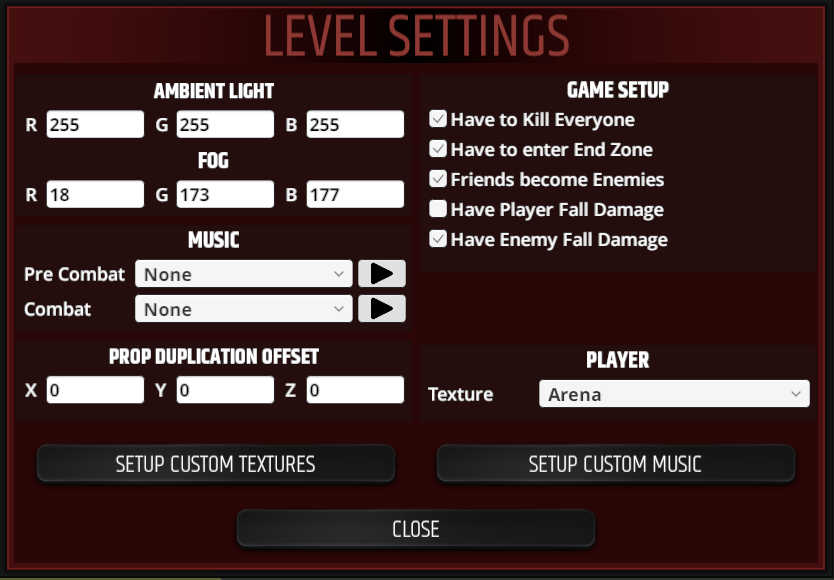
From this window, you can set global options, as terms of winning, brightness, player texture, etc.
We’ll also come back to this window in the next sections of the guide.
These two parameters are used to set level brightness and the world color. Both parameters use the RGB color scheme. If you have troubles with this color picker, you may like to use a helpful Internet page, like this one[www.w3schools.com]. Or this one[color.adobe.com].


Fog set to 0-0-0, 255-255-255, 126-75-40 and 40-126-75:
Ambient Light set to 0-0-0, 75-75-75, 150-50-50 and 255-255-255:
These options alow you to add some variations to your gameplay:
Have to kill everyone: Players can finish the level only after killing every single enemy. If unchecked, player only has to reach the level end zone, which will also be active from the start.
Have to enter end zone: Players can finish the level only after entering one of end zones. If uchecked, the level will be finished automatically once the last enemy is killed.

Friends become enemies: After killing all enemies, friends become agressive to the player.
Have Player/Enemy Fall Damage: adds fall damage, making it possible to die from a hard ground hit.
Pre-Combat Music: This music will last from the start of the level up until the combat begins.
Combat Music: This music will play and loop once combat begins until the end of the level.
This allows you to set the player texture from one of the scenarios: Biker Bar, Disco, Pirate Cove, Prison and Arena. Beneath & Saloon textures are unaviable yet, which should be fixed in future updates
Both of these are covered in Texture Pack Creator & Music Pack Creator Chapters.
you can set up how far from your current prop the copy will spawn.
Room Editing
ADD ROOMS
Click & Drag Left Mouse Button – Create room
EDIT ROOMS – No Room Selected
Click Left Mouse Button – Select room
EDIT ROOMS – Room Selected
Click + Drag Left Mouse Button on corner – Move corner
Click Left Mouse Button on wall center – Select wall for door type editing
C + Click Left Mouse Button on wall center – Split wall and add corner
Shift + Drag Left Mouse Button on wall center – Move/Connect wall
Ctrl + Drag Left Mouse Button on corner – Move room
X + Click Left Mouse Button on corner – Delete corner
Del – Delete room
PAINT ROOMS
With a room selected pick whether to paint the floor, walls or ceiling in the Properties window and click a paint material to change the room materials.

Once you’ve selected yourself a room, you’ll see there are some possible commands on the help bar:

While working with Rooms or Platforms, adding new corners will help you to add more intersting forms.
To add a new corner, hold C key and click on the center of any wall, and this will add a new corner to the room, separating the wall to 2 equal parts.
To remove a corner, hold X key and click on it, and walls on both sides of it will merge.

Don’t forget to use the Grid tool to put your corners on the straight line.

Can be set from -50 to 50.
Wall Height: a vertical scale of your room.
Can be set from 2 to 100. Knowing the wall height and the Y position, you can create mulifloor levels.
Ceiling and Floor: unchecking these boxes will remove Upper or Lower Part of your room, leaving the walls only.
Texture scale: If you use Textured or Bumped paint for your room colors, you may create a different variations of existing wall textures by scaling them:
Allow other rooms overlapse: As unchecked, this box may help you avoid collision artefacts on your levels, but usually they are not critical, so you don’t have to uncheck this, normally.
Draw ceiling from above: If checked, the ceiling texture will cover the room from the top. Unlike Ceiling & Floor boxes unchecking, It doesn’t affect the final level outlook or gameplay, it only helps editors. For example, if they want to add something on the roof, without being distracted by the inside part of buildings.

A new color selection menu will appear, still Room Properties panel gonna stay active. Now, to paint floor, walls or ceiling with the color you want, first you need to check the box next to the room part you like.
You can find more information about painting Rooms, Primitives and Platforms in a special section about color picker and materials
To add a door to your room, you need to Left Click on the center of the wall, with Edit Rooms submenu active. If you do so, a new parameter – Door Type – will appear in the room properties list. You can select a few variative doortypes:
- Wall – a standart “door type”, a wall as it is
- Open – the selected wall will disappear completely, leaving an open space. Other walls will stay on their position. Although, you still can keep doing all the common options for such wall, as adding corners. Or you can get it back by simply switching a door type to an other
- Single Door – adds a small doorway. There is no door for a doorway, as a standart, you need to choose it from the list below.
- Double Door – adds a large doorway. There is no door for a doorway, as a standart, you need to choose it from the list below.
- Single/Double Red/Blue/Yellow key – adds a doortype, which requires a key of the right color to pass (more about keys in prors editing section).

Also, you can connect two rooms together. To do so, you need to hold your Shift key, then click & drag the wall senter of one room, to the wall center of an other room. Such rooms have one common wall. It’s color depends on the room from each side. One room can have as many connections, as you need with one caution: if one of the walls is connected with an other room, the very close walls from left and right of it can’t be connected. You can easily solve this by adding more corners = more walls to your room.
Color Tool
Platforms, Rooms, Stairs and Primitives can be painted with variative colors and materials. You’ll find all the information you need about these objects in their sections below. But the principle of painting is the same for all of them.
So same is the “color tool” for all of these objects.

For primitives, the painting window will appear automatically, when primitive is selected.
You can switch between different materinals using arrows in the material picker menu.
Color Presets:
– A few variative colors. Glossy materials reflect the light from light sources.
Texture Presets:
– Variative textures used in scenarios & sandbox. Some textures reflect lights, bumped textures have a small relief seen with the falling lights.

Transparent material.
– Makes objects invisible, but all the other properties, such as shadows and collision don’t change.
Use it to create invisible walls, duh.

Custom color schemes.
You can create yor own colors from this menu, using an RGB color picker.
Also, you can set Specular and Smoothness to your materials, adding reflections. Here you can create some mirror or metal materials, or something else.

Props Editing

Click & Drag Left Mouse Button – Select multiple objects
Ctrl + Click Left Mouse Button – Add object to selection or Remove object from selection
Click & Drag Left Mouse Button on movement gizmo – Move selected object(s)
Space + Click & Drag Left Mouse Button on movement gizmo – Move and snap selected object(s)
Click & Drag Left Mouse Button on rotation gizmo – Rotated selected object(s)
V – Toggle between isometic orthographic camera and free perspective camera
W – Move mode
E – Rotate mode
R – Scale (primitive(s)) mode
Esc – Deselect selected object(s)
Del or Backspace – Deleted selected object(s)
Ctrl + D – Duplicate selected objects
- Weapons
- Melee Weapons & Shields
- Ranged Weapons
- Props
- Objects
- Light sources
- Primitives
- Traps
- Logic props
- Prefabs
The paragraphs in this section are also formed according to this list.
The main difference between weapons and props is obvious: Players and enemies can pick weapons up, that’s why weapons have a few optional parameters:
Can be picked up by enemies: Allows / Forbids other characters but player to take the weapon.
Fixed in Place: Weapons with this parameter turned on will be “frozen” on their position until somebody picks them up. Such weapons can “float in the air” or be “pinned” to a wall, for example.

Static Prop: Some people love using weapons not for killing but for decorations. If you don’t want to allow player to use your weapon, this is a parameter of your choice.

Ammo (for ranged weapons): The amout of shots current ranged weapon has. Can be set from 0 to 10 000.
Unlimited Ammo (for ranged weapons): Allows you to shoot as much as you like. The previous parameter will be ignored, with this option.
Common objects, such as furniture, don’t have any additional parameters, except X-Y-Z position & rotation.
Most of the lights setup happens in Logic section, yet lights have a few individual parameters:
Turned On: If your map requires some light sources turned off from the start, use this parameter instead of manipulating logic zones.
Cast Shadows: Same with static weapons, this option can be used for optimising your level. Light sources with no shadows take less hardware resources, but also have lower quality in general, not only with casting shadows.
Traps are a sort of a complicated game logic prop, that’s why they’re described in Edit Logic section. You can find information about traps there.
Texturepacks & Character Editing

Editing characters is one of the most interesting and complicated sections.
It has lots of settings, so it’s gonna take some time to describe all of them.

W – Move mode
E – Rotate mode
Esc – Deselect selected object(s)
Del or Backspace – Delete selected object(s)
Ctrl + D – Duplicate selected objects
========Drop List properties========
Enemy Type: allows to change human characters to different enemies or human types.
Human Enemies – Human, Human Big, Human Muscled, Human Pegleg, Human Hook Hand
Beneath Enemies – Zombie, Tentacle Mutant, Crystal Crab, Hiding Crystal Crab, Crystal Crab Blue, Hiding Crystal Crab Blue, Charger, Leaper, Teleporter, Statue, Giant Mage, Interceptor, Bore Worm, Minion, Floating Head, Crystal Entity, Observer, Hydra
Beneath Shard Lords – The Crawler, The Decevier, The Golem, The Beast, The Centurion, The Pyro

Appearance (For Humans): – Basically, the texture type. Allows to select one of the original scenario textures, or one of the custom texture pack ones. The appearance does not set enemy parameters. For Example, if you pick Blackbeard Appearance, this won’t give your character the beard, the hat and the unbreakable bones.
Enemy Setting (For Humans): – Brings some individual accessories or properties from scenarios to your character. This will also use health – attack speed – attack damage presets, but most likely you’d use this parameter to change the outlook for your humans. Examples: Chef has a cook hat. Blackbeard has a beard, a captain hat and unbreakable bones. Disco has a chance to get afro hairdress. Disco DJ wears headphones. Boxer has bigger wrists as his individual texture has boxing gloves, plus uniq attack type. And so on.
Animation (For Humans): – A pre-combat animation, same with the animations used in the scenarios. You have 55 animation types to go. Actually at least 20+ more, if you’re reading this in a future.

Player Friends can damage and kill each other, so be careful with that.
========BoxCheck properties========
Attack Player First – once triggered, the enemy focuses on a player without messing with other characters
Can Be Knocked Down – this kind of enemy can be kicked successfully with a KO
Survives Brain Damage – for most of regular human enemies a bullet in the forehead or a dagger in a temple means permanent death. With this parameter the’ll last a bit longer. A bit >:)
Drops Weapon on a Knockdown – a good way for players to get the weapon they want is to knock out an enemy who already has it. Show players your thoughts about their lameness.
Can Pick Up Weapons – Enemy has an option to find himself a weapon and grab it, unless it’s static.
Explodes enemies on kill – Remember berserk power? Now enemies can demonstrate it as well. If they make that last fatal hit, for sure.
Randomly Move Before Combat – The enemy runs chaotically around a short range.
Unbreakable Bones – another parameter allowing to improve person’s survivability. Characters with unbreakable bones can’t die because of their limbs being cut off, or because somebody broke their wrists. Only because of clean health damage.
========Health-Speed-Attack========
HEALTH – can be set from 0(!) to 50. How much 50 is? Say, four thrust attacks with bare hands are equal to 1.
ATTACK SPEED – can be set from 0(!) to 5.
ATTACK DAMAGE – can be set from 0(!) to 10. Ten is one-hit kill.

========Personal Logic properties========
Proximity trigger – enemy gets triggered when player gets closer to it.
Vision cone trigger – enemy gets triggered when player gets into enemie’s field of view.
Both parameters can be set from 0 to 50.

The regular enemy size is 1, which is how high players are. However, this can be changed. If you check the box without changing any digits, you’ll get a slightly height randomise, which will bring some additional variativity to your characters. Scale can be set from 0.5 to 4. If you havent seen a person 4 times higher than regular player is, you better go check this out.
Platform Editing

Platforms can be used for many things in the editor now, like walls or fake skyscrapers, yet the main feature is that platform is just a flat surface.
ADD PLATFORMS
Click & Drag Left Mouse Button – Create platform
EDIT PLATFORMS – No Platform Selected
Click Left Mouse Button – Select platform
EDIT PLATFORMS – Platform Selected
Click + Drag Left Mouse Button on corner – Move corner
C + Click Left Mouse Button on wall center – Split wall and add corner
Shift + Drag Left Mouse Button on wall center – Move/Connect wall
Ctrl + Drag Left Mouse Button on corner – Move platform
X + Click Left Mouse Button on corner – Delete corner
Del – Delete platform
PAINT PLATFORMS
With a platform selected pick whether to paint the bottom, sides or top in the Properties window and click a paint material to change the platform materials.

As you can see, many settings are the same for platforms and rooms:
Y position can be set from -50 to 50
Height can be set from 0.1 to 100
Texture scale works the same as with primitives
You can also select different parts of a platform to paint


Logic & Zone Editing
Zones that are connected to characters or have the “Starts General Combat” checkbox ticked will trigger combat when the a player walks into it. You can use this to immediately start combat by placing a zone where the player begins, or you can place them at certain areas in the level where you want combat to begin for story or gameplay reasons.
A zone that has the “Level End Zone” checkbox ticked will show once all enemies in the level are dead. The player must enter one of these to finish the level. Currently you will need at least one of these zones in an area the player can reach to allow the level to be completed.
By pressing the ‘C’ key when a zone selected, you can connect and disconnect enemies from a zone. This connection changes the AI for those enemies and will prevent them from entering combat when it is triggered by another zone or when a player attacks another enemy.
Enemies connected to zones will instead enter combat based on when the player enters a zone they are connected to, when they are attacked or when an enemy that is connected to the same zone they are is attacked.
Enemies can be connected to multiple zones.
Stairs Editing

Click Left Mouse Button – Create stairs
EDIT STAIRS – No Stairs Selected
Click Left Mouse Button – Select stairs
EDIT STAIRS – Stairs Selected
Del – Delete stairs
PAINT STAIRS
With stairs selected pick whether to paint the sides or top in the Properties window and click a paint material to change the stair materials.

Rotation: – No comment. Can be set from 0 to 359.
Height – Technically the Y – coordinate scale. Can be set from 0.375 to 100
Depth – Technically, the X – coordinate scale. Can be set from 1 to 110
Width – Technically, the Z – coordinate scale. Can be set from 1.2 to 100

Texture Scale – Same with Rooms, Platforms and Primitives Texture scale.
Open Underneath – Watch the screenshots:
===== TEXTUREPACK EDITOR =====
To create a texturepack, you should create example textures first.
When creating your own custom textures, you should copy the example textures and use them as a guide.
The BodyGuide.png texture is also provided to assist with seeing what part of the texture relates to each part of the body.
You can copy this texture to your own body texture and view it inside Paint the Town Red to see which body parts are which colour.
Bodies:
In order for a body texture to be valid and loadable, it must be a 1024×1024, 2048×2048 or 4096×4096 PNG or JPG file and have the suffix ‘_Body.png’ or ‘_Body.jpg’
For example a valid texture name would be: MafiaBoss_Body.png
Note: If the body texture is 4096×4096 it will be downscaled to 2048×2048 when loaded into the game to prevent pack sizes being too large
Heads:
In order for a head to be valid and loadable, all head and face textures must exist and be named correctly.
A head requires textures with the same prefix and these suffixes: ‘_Head.png’, ‘_Normal.png’, ‘_Angry.png’, ‘_Dead.png’, ‘_Wince.png’ and ‘_Blink.png’
JPGs are also supported with the suffixes also being valid: ‘_Head.jpg’, ‘_Normal.jpg’, ‘_Angry.jpg’, ‘_Dead.jpg’, ‘_Wince.jpg’ and ‘_Blink.jpg’
They also need to have the correct resolutions. These are:
_Head.png = 1024×1024 or 2048×2048
_Normal.png = 1024×1024
_Angry.png = 1024×1024
_Dead.png = 1024×1024
_Wince.png = 1024×1024
_Blink.png = 1024×1024
For example a valid texture head could have the following textures:
TheTerminator_Head.png (with a resolution of 1024×1024 or 2048×2048)
TheTerminator_Normal.png (with a resolution of 1024×1024)
TheTerminator_Angry.png (with a resolution of 1024×1024)
TheTerminator_Dead.png (with a resolution of 1024×1024)
TheTerminator_Wince.png (with a resolution of 1024×1024)
TheTerminator_Blink.png (with a resolution of 1024×1024)
You can include up to 5 different heads and 5 different bodies in a texture pack, but this is not required. At a minimum you only need 1 head or body.
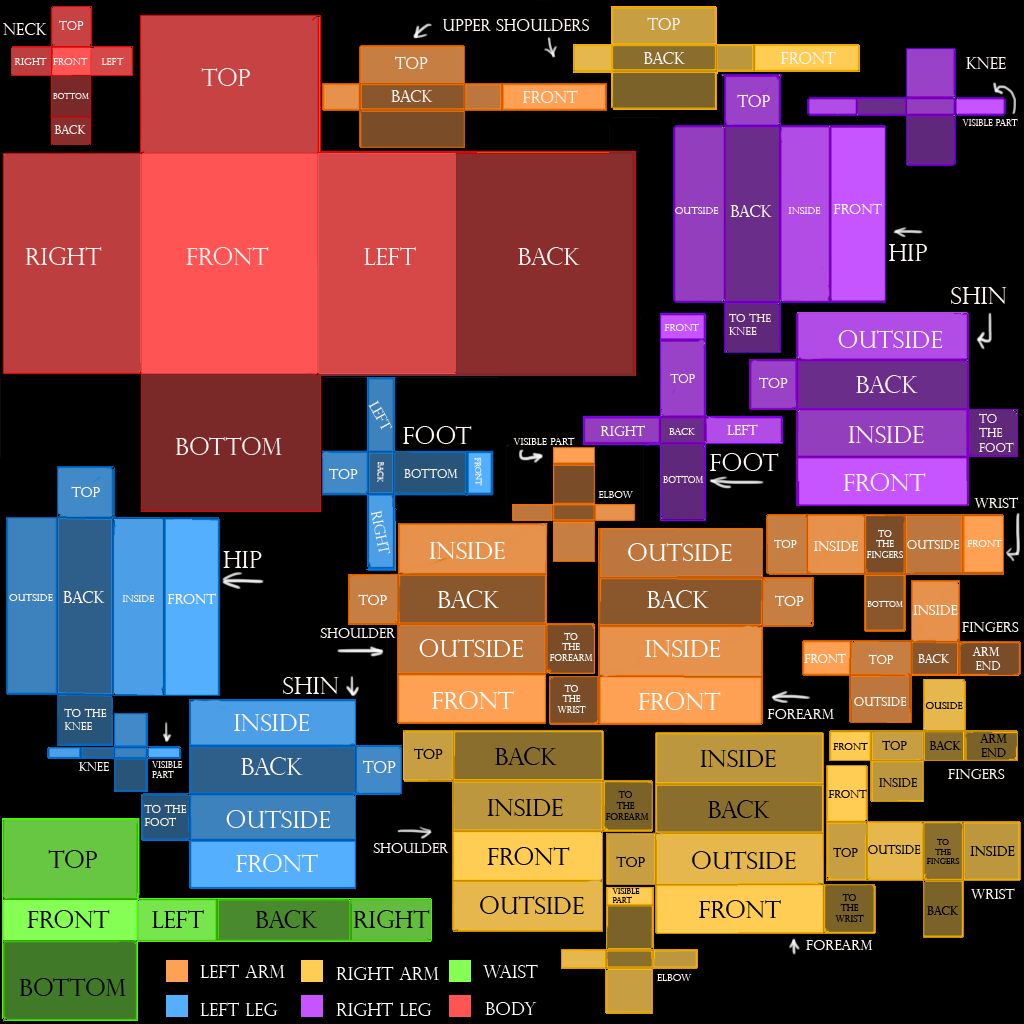
Saving & Loading
Levels are saved with a name that does not need to be related to the level name. From the Save menu you can choose to overwrite the current save file or create a new save file with a different name.
Pressing F5 will quick save to the current save file which is the same operation as the overwrite option from the Save menu.
Currently there is no ability to delete saved level files. This will be added later.
Any existing save file can be loaded from the Load menu.
Uploading a Level
In order to upload a level certain criteria must be met.
- The level must be saved in it’s current state
- The level must have a preview image recorded (press F8 while playing the level)
- The level must be played through and completed in it’s current state (an ‘Invincibility’ option is available with extra cheats to make playing through levels quicker)
- The level must has a unique name that doesn’t match an existing Workshop level
- The level must not be the same as an existing Workshop level
The Level Upload menu will inform you if any of these are not met. Once they are, you can upload your level to the Steam Workshop.
The Steam web overlay should open to your newly uploaded level on the Workshop after uploading. If it doesn’t you can manually navigate to your Steam Workshop items in your browser. In order to have the level be visible to other players, you will need to change it’s visibility to Public.
On the Workshop page you should also add a description of the level and any additional images, etc you think will help promote and give a better sense of your level.
If the level takes longer than 60 seconds to upload, the editor menu will say the level has failed to upload. It’s possible it may still work and have taken longer than 60 seconds. Check your Workshop files to see if it was successful.
You need to have accepted the Steam Workshop Legal Agreement here: [link]
Try not to upload multiple similar levels or multiple extremely basic levels. If you want to release an updated version of a level, you should delete or hide the previous version before too long. Try not to too many enemies, lights, weapons, etc and have the level perform too poorly to be playable.
Errors & Problems
If you find a bug or issue with the editor, please let us know on the Steam forum for Paint the Town Red.
If you searched through the guide and didnt find an answer to your questions with creating things, or making them work the way you want, you can always ask your question in the comments.