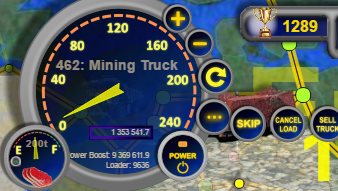Overview
Official Manual for LOGistICAL.Basic rules of play and how to play.
Overview
To bring up this manual at any time, click the H E L P in the bottom left within the game.
LOGistICAL is a transport game, but not your standard “build up a transport company” game.
The main objective in LOGistICAL is to “solve” all the towns. This makes LOGistICAL predominantly a “strategy puzzle” game.
See the “Quick Start” below to learn how to solve a town.
Once you complete a town, move onto the next town. Continue solving towns until you complete entire regions and then eventually the entire module. Most modules with take tens to hundreds of hours to complete.
Once you understand that basic concept, it all starts getting interesting.
* Towns may require multiple resources in order to become “complete”.
* Resources need to be manufactured in the “supply” town’s industries. This may require industry resource inputs of different types (eg. Flour plus Sugar makes Cakes).
* Towns consume resources once you have delivered them, so you can’t leave the town half complete for too long. Town consumption is slow at the start of the game.
* There may be broken roads that need repair
* The industries need upgrades to produce faster
* Once experienced enough, you can build your own industries
* Use and build storage depots to temporarily dump resources for a plan of attack
* Each module has hundreds or even thousands of towns to solve
* Each module is different and will require different strategies in order to solve
* … and, of course, you can buy bigger and bigger trucks and build up your trucking company.
Quick Start
The main objective of any LOGistICAL game is to complete all the towns.
Start a new game.
Select a truck (click on the truck name to not move the map).
Select a town to complete (click on the town dot).
Drag and drop the town needs from the town popup onto a town that has supply on the map.

Watch your town fill up with cargo as the truck delivers it.
This is a simple method and can work for the first few towns and numerous simple towns along the way.
Continue completing towns and following the “Contracts” to complete the tutorial (Flinders Island).
Once you complete the tutorial, play the “Isle of Man” tutorial to get more experience with LOGistICAL.
You will find the “Isle of Man” as the red/green flashing spike on the globe, between England and Ireland.
Objectives
Main Objective
Complete all the towns over the map.
Sub Objectives
Fix all the broken roads on the map.
Upgrade all the existing industries to level 3.
Upgrade all the existing stores to level 3.
Buy all the different types of industries.
Buy a new truck of each type.
Achieve all the achievements.
Methods
Buy trucks and deliver cargo.
Deliver cargoes to towns and suburbs to “complete” the towns.
Deliver cargoes to industries to facilitate production of secondary and tertiary cargoes.
Deliver cargoes to industries to allow industries to upgrade.
Build storage depots to allow delivery of large quantities of cargo long distances.
Build industries to facilitate the production of cargoes in new areas.
Some Rules
Towns choose where cargo input into the town goes, but the general rule of thumb is Town Needs, Industry Upgrade, Road Maintenance, Industry Inputs and then Storage.
The larger the truck, the less places it can travel.
Modules have limits on the number of trucks and sometimes the number of truck types.
If you can’t afford the truck, you can’t purchase it.
You can stop a truck and redirect it to another town that requires the same input.
You can cancel a truck’s delivery with the cancel button on the truck’s dash.
If you sell a truck you can’t get it back.
Trucks will continue to deliver cargoes to a destination if another truck has satisfied destination’s need.
These trucks can be stopped and redirected.
Only small trucks can travel on ferries.
Towns will consume cargoes delivered until all needs have been satisfied.
Towns consumption rate decreases once the bar goes yellow and green.
Game Architecture
The game requires a mouse to play.
The player logs into the game with your Steam account.
The player’s current game is saved in Steam cloud storage.
Main Buttons and Indicators
There is a series of buttons in the top left of LOGistICAL.
These buttons control the look of the LOGistICAL UI with various other settings and functions.
Some of the buttons also have indicators showing quick view information.
The “settings” menu opens a windows with settings so you to can configure LOGistICAL.
Click to open. Click to close

- X – click to close window
- Name of Player
- Maps – click tick to turn the map textures on or off
- Maps – Do you like the textures but they are too bright? Use the slider to dim the map textures.
- Town Names – click tick to turn the town names on the map on or off
- Town Under Roads – in real life buildings tend to project up above the roads. This tends to hide the roads, so LOGistICAL allows you show the roads over the top of the buildings.
- Spin Cargo – above each of the incomplete towns is a disc of spinning cargo icons. These show what is needed in each of the towns without having to click on the towns. You can turn them off if you want.
- Show Score – complete towns get a score based on how you played that town. Embaressed? You can hide all your scores.
- Tool tips – before you turn these off read them all. You may learn a thing or two.
- Music – a nice little collection of musical compositions for your listening pleasure. Not quite what you want to listen to when LOGistICALling, click the tick to turn them off, or adjust the volume.
- Sound Fx – click the tick to turn the sound effects on or off. These sound effects are actually in 3D, so depending on where you are viewing left, right or out in space, the sounds can indicate where the trucks are.
- Screen Rez – adjust the screen resolution of LOGistICAL. Most players tend to play at 1080p, but there are now more and more playing at 4k. Set your resolution lower if you have any delay issues.
Game Meta Data in that tiny, tiny font.
- Build: Current LOGistICAL build. A handy number to quote if you have a problem or suggestion with the game
- Created: Date and time when your save game was first created (in zulu time)
- Last Login: Date when you last logged into LOGistICAL
- Last Save: Date and time when your game was last saved. This is also written in the middle, bottom of the screen.
- Count Logins: Number of times you have logged in to LOGistICAL
- Count Saves: Number of times LOGistICAL has saved to the cloud.
Truck List
- Click to hide/unhide truck list. Default not hidden
Industry List
- Click to open/close industry list
- Shows all industries that have been found by the player
- Sort by industries and then stores
- Sort by Alpha title of industry/store
- X – click to close window
- 3 icon – indicates an industry of that type has been upgraded to level 3
- MouseOver – shows industry with inputs and outputs
Contracts and Achievements
- Number on button indicates current amount of outstanding contracts
- Click to open/close Contracts/Achievements window
Note: See Contracts and Achievements for full details of popup.
Speed-ups (when achieved)
- indicates the current speed of the overal game. Increase in truck speed, industry speed, town consumption rate, etc
- Click to increase speed multiplier
- Cycle back through speed multipliers after max speed reached
Numbers and Symbols (Top Center)
- Current Money – if negative you can’t buy new trucks
- Award image with number of towns currently complete
- Mouse over for more information:
- Number of Roads – number of roads fixed
- Number of Level 3s – number of industries upgraded to Level 3
- Number of Own – number of industries and stores that you have built
- Click to show/hide Payments Window (since game loaded)
- X – click to close window
- Payments Title
- List of last payments made
- Net income
- Gross income
- Expenditure
- Cargo Type
- From
- To
Close, Maximise, Pause (Top Right)
- Close the game
- Maximise or unmaximise the game (WARNING: Large resolution screens can hinder gameplay when maximised).
- Pause the entire game. Trucks disappear.
Help (Bottom Left)
Mouse over things on the screen and get a description in the bottom left hand corner.
- Click to open a browser window for LOGistICAL at Sacada’s external web site
Save Game Bottom Right
Line of text shows the latest save.
- Save is through the Steam Cloud services
- Save will occur every 10 seconds if any user or truck event triggered (ie truck leaves town)
- Save has local date and time.
- If you just finished executing a logistical plan, wait for the save time to click up before quitting
Logs Bottom Right
- log of events that have occurred that may need player interaction
- Green for information. Red for high to critical.
- mouse over to increase readability.
Truck List and Dash
The Truck List
The truck list is where you will find all your current trucks.
The truck list can be filtered to contain all your trucks or only the trucks for the currently selected module.
The truck list can be in expanded or collapsed mode. Both modes contain all the same functionality.
The top bar of the truck list contains functionality for the window and also the trucks as a whole.
Clicking on different parts of the truck list can center the map.
Some of the truck dash functionality exists for all the trucks, for quick access to any truck on the list.
- Left/Right arrow in top left
- Expand/contract truck list (auto for small screens)
- Paint palette icon
- On/Off mode to paint trucks
- Click truck to cycle through colour choices
- Filter the truck list (up/down arrow)
- If more than one module is open, a filter up/down arrow will appear. Click to show all trucks or the current module’s trucks.
- Four save slots for saving multi-truck selections.
- Ctrl-click trucks to select more than one truck (yellow background). Ctrl+number to save the selection. Press number to retrieve the multi-select.
- Image of truck
- Click on truck image to highlight truck and center truck on map
- Truck Warning
- Indicates if truck has stopped due to cargo out or industry is full
- Click on image to highlight truck and center truck on map
- Truck warning flashes on the Truck Dash
- Truck Number and Name
- Name only visible in expanded mode
- Type of Truck
- Click to highlight truck
- Booster (B), Power Boost (P), Loader (L)
- Written under truck name if truck has functionality installed
- Letter written after truck number if functioning in contracted mode
- Click to highlight truck
- Truck cargo
- Image of current truck cargo
- Click to highlight truck without moving map
- From Town, To Town
- The “From Town” is where the cargo is being delivered from
- The “To Town” is where the cargo is being delivered to
- Click on either to highlight truck and center that town on map
- Cargo Empty – Full indicator
- Identify as a pie chart how full the truck is
- Green = truck is powered. Red = truck is stopped.
- Click to highlight truck
- Truck power button
- Show if the truck is currently powered
- Click to start or stop the truck
- Green light indicator
- On = truck will fully unload cargo
- Off = truck will stop unloading when town has enough cargo
- Click to change status of full/emply function
- Repeat symbol
- Indicates if the truck is on a continuous repeat cycle
- Click to highlight truck and turn repeat on/off
Truck Dash
The truck dash gives a close detailed view of the currently selected truck from the truck list.
The truck dash has additional functions available that are not on the truck list.
If the truck is stopped due to running out of cargo, click the “SKIP” button.
- Click on truck in the truck list to show the current truck’s dash
- Dial for the current speed of the truck
- Colour and speed maximum to identify truck type
- Number and name of the current truck
- Flashing warning message if triggered
- Odometer reading – entire kms truck has travelled
- Booster – kms left with speeder option that doubles empty speed
- Power Boost – kms left with grunter option that doubles empty and full speed
- Loader – number of loaders left with 5 x speed when loading cargo
- MouseOver – kms since owning the current truck
- MouseOver – total $ income of the current truck
- MouseOver – total $ expense of current truck
- Full/empty of cargo (not fuel)
- Size of the truck in tonne (t)
- Image of current cargo
- Green light and button to stop truck from fully unloading when destination is satisfied (off = don’t unload).
- “+” button – zoom into map
- “-” button – zoom out of map
- “Repeat” button – truck will repeat current trip until destination is satisfied
- “…” button – extra options for current truck. Click to skip
- “Skip” button – skip the current loading and send truck to destination
- “Cancel Load” button – dump the current load at cost of cargo (min cost $1000.00)
- “Sell Truck” button – sell the current truck and cancel current load
- “Power” button – start/stop truck load, unload or movement
The Map
The map:
- Shows all the towns across the map
- Towns with a population over 500,000 are in larger typeface
- Shows the industries of towns that have been found
- MouseOver town to show closeup of town and industries
- Industries needing an upgrade will have the upgrade cargo shown
- Shows the roads between the towns
- Colour of the road indicates the top speed on that road
- MouseDown – colour of the road indicates that smallest vehicle that can travel on it
- Icons of the trucks in respect to where they are
- Image of cargo within the truck
- Image of cargo loading/unloading for the truck
- Red rings – current selected truck
- Yellow/green rings – current selected town
- Red flag – Current selected town
- Green flag – Depot town where you can buy trucks
- Click on town to show town popup window
- Light green route of current truck
- Aqua route of current truck if on repeat
- Conveyor belt icon representation of truck’s current cargo
- Quarantine icon to identify that not all cargo types can travel on that road
- MouseOver – ring list quarantine items that can’t be transported along road
- Drag screen to move map
- Mouse to edge of screen to move map
- Wheely mouse to zoom in/out
Note: For dragging trucks/cargo over the map, see the Town Popup section.
Town Popup
Click on a town on the map to bring up the Town Popup.
Dragging a truck/cargo over the map also brings up the town popups when hovering over a town.

Each town is unique with various bits and pieces. The Town Popup is split into four sections.
1. Town Header
2. Town Needs
3. Town Industries and Storage
4. Road and Ferry Repairs.
Here is a comprehensive breakdown of the components.
- The town popup show information about the currently selected town
- You can click on another town to bring up the next towns information
- X – click to close window
- Town Title
- Town region and state
- Town population – this value drives the needs of the towns
- Buy Industry
- Shows if there are any industries that are upgraded to a level 3
- Shows if the town has less than four industries
- Shows if town’s population divided by 5000 is greater than the current number of industries in that town
- Click for industry buying pop-up
- MouseOver – shows the price of the industry
- Drag mouse up/down to change the size and cost of the industry
- Smaller industries produce at smaller rates
- Smaller industries have smaller input and output holding areas
- Click on an industry at the price you want to purchase the industry
- Click the close box if you no longer want the industry
- Buy Truck
- Only towns with a depot and green flag have the buy truck button
- There are “module” limits on how many trucks can owned at any time (default 15)
- X – click to close the window
- Title of the truck shop
- Only trucks that are cheaper than your current money are available for purchase
- Trucks with a red strike through them cannot be purchased
- Truck image
- Truck price
- New or Used
- Truck name
- Truck kms on odometer
- Description about current truck
- Carrying capacity of truck
- Town Needs
- Series of circles indicating what the town needs
- Center of the circle indicates the cargoes needed to satisfy the town needs
- Multiple circles indicate multiple cargoes needed to be delivered simultaneously
- Multiple cargoes in any single circle indicate all the different cargoes that can fill this circle
- Question marks show cargoes that have not yet been found
- The coloured arc of the circle shows how much cargo has been delivered to the town as a percentage
- The number under the circle shows the amount of tonnes the town needs to reach 100% capacity
- Once any cargo is delivered to a town, the circle changes colour to indicate the percentage that the town currently has
- The circle arc is red until 50%
- The circle arc is yellow until 90%. Once the bar is yellow the consumption rate is reduced
- The circle arc is green after 90%. Consumption is the same as yellow
- The town will be satisfied once all circle arcs are simultaneously above 90%
- Drag a cargo image onto the map and the map changes to highlight towns that provide that cargo. Each town has a number to indicate the number of tonnes that are available to be delivered at the current time. The current selected truck will have a new route created once the mouse is dropped over a highlighted town with a blue circle
- The map will show a line from the currently selected town that requires the cargo to the mouse icon
- The mouse end show an image and the number and name of the currently selected truck that will have it’s route changed
- A series of cargo icons will scroll towards the town indicating the town needs this cargo delivered
- Drag the mouse on top of a town with a blue circle and the town popup will change to that town so the player can see more details of the town
- The player can drop the icon onto the highlighted town to create the new route
- The player can drop the icon anywhere that is not a highlighted town to cancel the action
- The new route will be one-way (ie no repeat)
- Storage to storage: Mouse over town with storage and notice direction. Move mouse away from town and back on to town and direction swaps.
- Drag anywhere in the cargo list (highlighted black) to show all towns that have any of the cargoes available to satisfy that blocks needs
- Drag the “All” button onto the map to highlight all towns that can provide for all cargo block needs
- Industry
- The list of industries that the town has sorted by Industry then Storage, sorted alphabetically
- Industries are centered
- Storages are left justified
- Industries
- Center – Icon showing the industry
- Title of the industry
- White circle with number – shows tonnes of cargo to be delivered to or from industry before next possible upgrade
- Green circle with number – shows tonnes of upgrade cargo required to upgrade the industry to the next level
- Flashing image and title – the cargo that is required to upgrade the industry
- When the industry has a green circle, drag the industry icon onto the map to find towns that have the upgrade cargo and set up a route for the current truck
- Inputs – left of industry
- List of cargoes required to input into the industry to produce output
- Not all industries require input. These industries will continue to produce output without any required input
- Each cargo is required to produce any output
- Yellow circle with number – shows the maximum tonnes available for storage and the percentage full. Industries are able to store more, but the trucks are halted
- Drag the input onto the map to find towns that can provide input cargo for the industry and to set up a route for the current truck
- Outputs – right of industry
- List of output cargos that the industry produces
- Yellow circle with number – shows the maximum tonnage available at the storage. Industries cannot produce more than is available
- Drag the output onto the map to find towns that require that cargo for either their town needs, their industry inputs, road maintenance or storage
- The icons will generally scroll away from the town indicating the cargo is moving out, but can scroll back into town when delivery is to a storage industry
- Storage
- Icons are left justified
- The word “Storage” is to the left of the industry icon to indicate storage
- The storage industry has upgrade circles, numbers and cargo icons the same as for any industry
- Inputs and outputs – right of the industry
- All inputs into the storage industry immediately become outputs
- The yellow circle with number – shows the maximum storage capacity of the storage
- Storage can exceed the maximum value, but the truck will stop
- Roads, Bridges, Ferries, etc
- This area shows all roads that start or end at the town that are damaged
- The cargo type needed to fix the road is represented
- The yellow circle and number – shows the tonnage needed to fix the road and the current percentage complete
- Some roads require boats for transport across water
- If there are more than one damaged road, the cargoes show up in no particular order
- Towns choose which roads are fixed first
Contracts and Achievements
Click on the Contracts and Achievements popup in the top left corner to show this popup.
The contracts tab show a list of all the current contracts for the open modules.
Clicking on any of the contracts will open and show the details of what is required to complete the contract and what is rewarded for completing the contract.
Contracts automatically open when triggered and completed.
Contracts and Achievements
- X – Close window
- Up/Down Arrow – expand/contract all contracts or not complete contracts
- Left/Right Arrows – page through multiple pages of contracts
- Contracts/Achievements – toggle window between the two lists
- Contract List
- Blue info icon – click to open contract window
- Red info icon – current selected contract
- Highlights towns in red indicated on contract
- Contract title
- Complete – highlighted if contract is complete
- Contract Page
- X – click to close window
- Contract Title
- Red – Contract reward
- Link – (when available) right hand side on contract award line. Click link for extra information or award.
- Text – explanation of current contract
- Image – ghosted image of contract type
- Achievements
The achievements page gives a picture that slowly unfolds as you complete different sections of the module, broken up by region.
Clicking on any of the regions will highlight all the towns on the map that belong to that region, highlighting in different colours depending on the progress completion of the town and industries within the town.
- List of all the regions on the map
- Totals for states and country
- Image icons to identify all achievements that are complete
- Image icons make up a large image
- Click on Region line to highlight towns on the map that belong to that region:
- Yellow circle – Town is complete and all original industries within town are level 3
- Cream circle – Town is not complete but all original industries are upgraded to level 3
- Cream circle – Town sells trucks
- Green circle – Town is complete but not all original industries are at level 3
- White circle – Town is not complete
Steam Achievements
Most of the in-game achievements are now also Steam Achievements.
- one for each town complete
- various for quantity of towns complete (eg. 5, 10, 20…)
- one for each original industry that is upgraded to a level 3
- one for each type of industry built
- one for each road repaired
- various others for contracts, money accumulated, industry size built, etc.