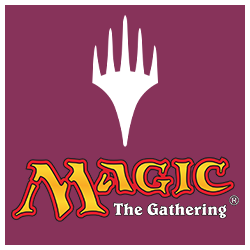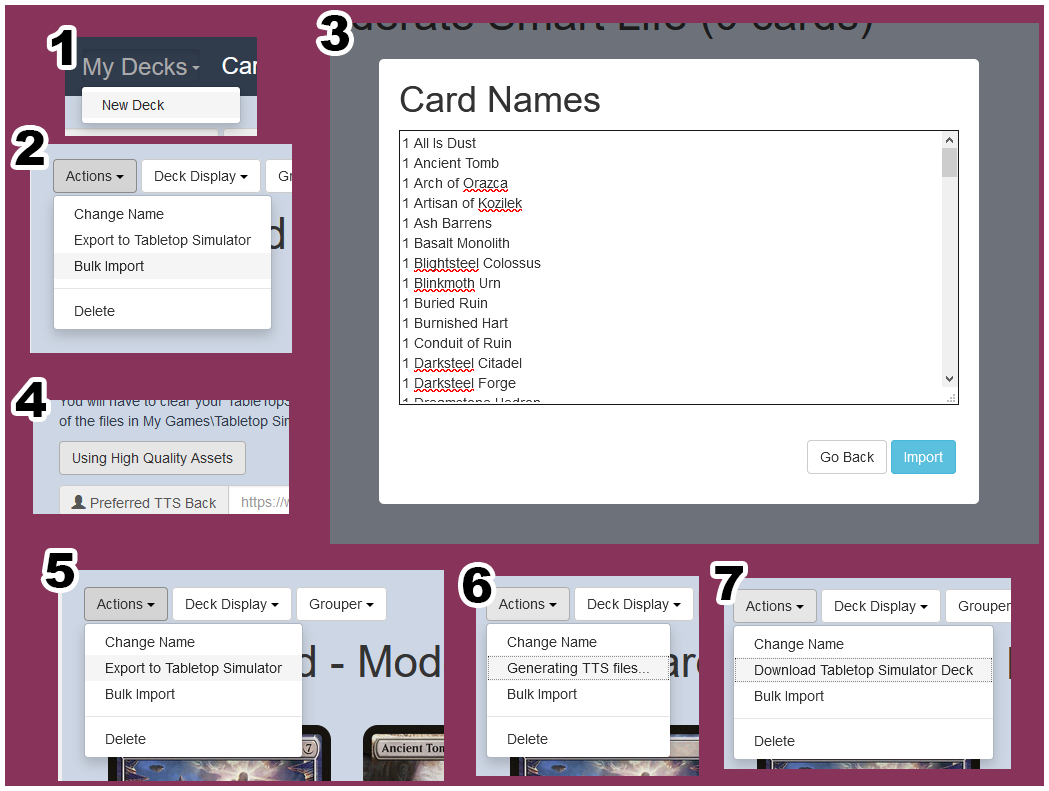Overview
A guide on how to play Magic: The Gathering (MTG) on Tabletop Simulator, including how to get tables, setup a game and import decks.
0.0 Intro
Welcome to this quick overview on how to play Magic: The Gathering on Tabletop Simulator.
1.0 Tables
While you can play on any of Tabletop Simulators vanilla tables, I would recommend using a table specifially made for Magic: The Gathering. These Tables usually include features such as untap buttons, bags of tokens and dice, grids, zones for libraries, graveyards, exile and commander, life counters, commander damage counters and more.
Just subscribe to any tables you like and you are good to go. I’ve linked to my favorites and a collection of tables here:
2.0 Setup
To host a game of Magic: The Gathering on Tabletop Simulator, first, start up the game, select CREATE and then MULTIPLAYER. Input a Server Name and Server Password, set Max Players to whatever you require and press Create Server. Note that Steam friends will also be able to join via the Steam Friend List.
Now, press on Workshop and select your table of choice.
3.0 Importing Decks
To import your Decks, you can use one of three methods.
3.1 Frogtown.me
Note after the fact: It has been brought to my attention that frogtown.me has been slacking with adding cards in recent times. You might want to consider any of the other methods mentioned below.
Frogtown.me is a Website where you can create Tabletop Simulator items from your decklist. To import a decklist, create a new deck [1] by clicking My Decks, and choose New Deck. Then [2] click on Actions and choose Bulk Import. You can then [3] paste your deck list, and the cards will be imported into your deck. You can also import singles from the bar on the left, or change a card to an alternate print by clicking the purple rectangle, add or remove cards by clicking the green plus and red minus respectively, or move a card to the sideboard by clicking the green arrow.
Before exporting your deck to Tabletop Simulator, I would [4] recommend going to settings and selecting Using High Quality Assets. If you want, you can also add a custom card back by pasting a link to an image into the Preferred TTS Back textbox.
Now, again, press on Action and [5] select Export to Tabletop Simulator, [6] wait for the export to finish and then [7] click Download Tabletop Simulator Deck.
Wait for the download to finish and move the resulting JSON file to
Now, ingame, it will be accessible by pressing Objects, then Saved Objects and finding your item.
3.2 Scryfall
To import decks from Scryfall, make sure you’re on a table with the Card Importer Module, or subscribe to the Card Importer Module on the workshop and open that. Then, simply press Enter to open the Chat and type in
For example:
It will take some time, but your decks will usually load in. These modules are sometimes broken on some tables, so just use the Scryfall Importer Workshop item if it doesn’t work, or use Frogtown.me as described above.
3.3 Workshop Items
Subscribe to a deck item on the Workshop, for example, the Commander 2020 Precons. Then, in Tabletop Simulator, select Games, Workshop, find your deck, press the “⋮“-Button and press additive load. Your cars should be imported.
4.0 Playing the Game
This section describes how to actually play the game and use some of the features the tables come with.
4.1 Promoting Players
To load their own decks from saved objects or the workshop, players need to be promoted. To promote a player, press on their name in the top right corner of the game and click promote. They will then be able to load in their decks as described above.
4.2 Turn Indicator
Some tables come with a turn indicator, but I usually prefer Tabletop Simulators built in turn indicator. To enable it, click on options, then on turns, and enable the checkbox turns. Now the player who’s turn it should have a turn indicator at the top of their screen, prompting them to end their turn. When that button is pressed, the next player will receive the indicator, together with a little jingle, indicating that it’s their turn.
4.3 Who goes first?
To determine who goes first, you can roll normal dice, or you use the excellent Who goes first dice from the Steam Workshop. This includes a multitude of dice, but the only one you’ll need is the one right in the center.

4.4 Using the Tool and Module menus
If you play on newer tables made for Magic: The Gathering, you should notice buttons on the left and right side of each card.
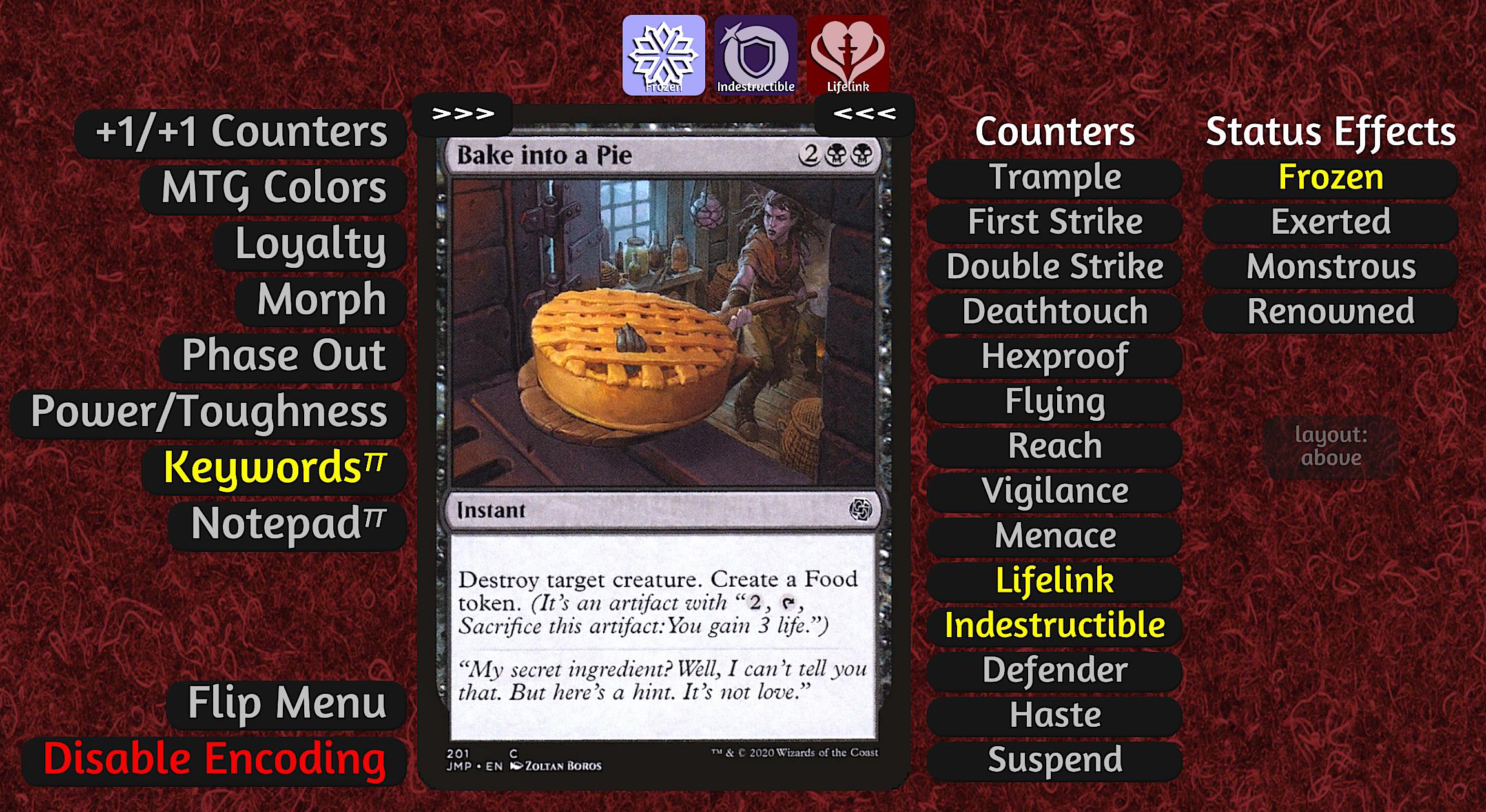
On the right side, you’ll find the counter/status effect menu, which lets you add counters and status effects to your card.
For older tables only:
There are also buttons on the left and right side of each card, however, keyword counters don’t exist on these cards.

On the right side, you’ll find the Module Menu. Here, you can create an exact copy of a card with all of it’s status effects, and you can use the card importer to import tokens mentioned on the cards by clicking Emblems And Tokens, import other prints and do various other things.
4.5 Large Preview
To view a large preview of any item on the table, hold ALT and hover over it.
4.6 Scrying, Tutoring, Shuffling, and more
To Scry, place the cards you Scry on the table face down, hold ALT+SHIFT and hover over them. This is like the preview feature, but it will show the underside of an item.
To tutor for a card, right click your deck press Search. Now, search for a card and drag it out of the search window. It will enter the table face down.
To shuffle your deck, for example after tutoring, right click it and press shuffle.
To draw any amount of cards, hover over your deck and type in the number of cards you want to draw. This does not work with the Numpad.
To put a card on the bottom of your library, hold the right mouse button while dragging it towards your deck. The card will be slipped under the deck, instead of on top like normally.
4.7 Tips and Tricks
Next to the Menu button, there are two buttons, one with a person lifting barbells, and another with an angle.
The slider on the barbell button indicates lift height, i.e. how high you lift items off the table when moving them. I would suggest a low lift height to avoid confusion about item location.
The second button indicates how far an item is rotated each time you press rotate on it. I would suggest setting this to 90° for easy tapping and untapping.