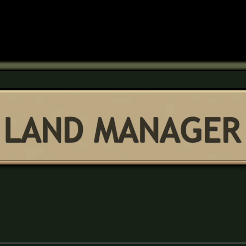Overview
A comprehensive guide on how to use Land Editor.
Map editor – Land creation
While creating a scenario for Railroad Corporation, most likely, you will want to create a unique land for your map. In-game editor allows you to create almost every land you want, but it might be difficult to find out how to do it. In this guide we will take a look at each available option for land creation.
To create a land, you need to create a new project or open an existing one.
Let’s start from a scratch. Launch Editor from Main Menu and Create a new project
Click Edit on the newly created project.
There you can load an existing land (3) or create a new one (2). An existing land can be not only your own, but from any other Railroad Corporation Steam Workshop item you subscribed on.
If it’s very clear with land selection, it can be tricky with custom land creation. Let’s click (2) Create New button.
In the top left corner, you will see a menu with several options you need to deal with.
(4) — Biome. There is only one available.
(5) — Landscape. There are a few available: CustomGenerator, Lots Mountains, Planes, Rare Mountains. Names speak for themselves. The latter three allow you to create a random land very easily. You can select one of them and get your very first land very soon.
In case you want something specific, you should use CustomGenerator. (6), (7) and (8) are only available when CustomGenerator is selected. If you have selected other landscape, skip these explanations and go to (9).
If you have selected Custom Generator to create a custom land shape, you need to upload at least Terrain mask. Also you can provide Mountain mask, Forest mask and Water Mask for your land. To use masks you create, make sure they are located in the respective game-golders.
Terrain mask: RailroadCorporationSteam_DataStreamingAssetsWorkshopTerrainMap
Mountain mask: RailroadCorporationSteam_DataStreamingAssetsWorkshopMountainsMap
Forest mask: RailroadCorporationSteam_DataStreamingAssetsWorkshopForestMap
Water mask: RailroadCorporationSteam_DataStreamingAssetsWorkshopWaterMap
To locate your game folder go to Steam Library, Right-click on the game, click Properties, Select Local Files – Browse.
(6) — Terrain mask. Here you need to provide a greyscaled heightmap. See Terrain mask creation guide below for more details.
(7) — Mountain mask. In general, it is the same Terrain mask, but only for mountains. See Mountains mask creation guide below for more details.
(8) — Forest mask. It can be omitted if you are happy enough with default random forests. They are pretty good. However, you can provide your own forest mask to specify high and low forest regions.
(9) — Terrain height. Height difference between the highest and the lowest point. It doesn’t take mountains into account, only the level of the plane surface.
(10) — Terrain size. The bigger the numbers, the bigger the land. 1×1 is a very tiny land. Tutorial map has 1×1 size. First and second missions have 2×2 sizes. Mission 6, for example, has 4×4 size.
(11) — Random seed. Affects bumps and mountains look.
(12) — Enable water. Select this, if you need water.
Let’s imagine you’ve selected it.
There you need to provide water mask (optional*), water level (height) and click Apply* mask.
*Apply button works only if water mask was specified.
Water mask allows you tell the land editor where you want it to draw water. Unlike heightmap, water mask is 512×512 size image with alpha channel, where any colour (usually black) means water and no colour = no water. Also water mask, unlike Terrain mask, should cover only playable area. In case you have 3×2 land size, you need to draw 3×2 water mask and squeeze it to 512×512 px.
(13) — Allow edit land. Just leave it ticked as is.
Finally, you are ready to click Generate and wait for the result. If you like it, name the land (top most field in the land editor menu) and save. If you want to change something, edit your heightmaps and masks, click Back and re-enter land editor, otherwise it won’t correctly update you land. As far as we know, only (9) Terrain height works correctly without leaving the editor.
That’s all for this guide. We hope you find it useful. Happy land creation!
Terrain mask creation guide
In a Terrain mask 0 (black) is land bottom and 255 (white) is land top excluding mountains. Remove mountains from your heightmap, if you have any. In case you are not very familiar with image editors, you can draw river bottom (the lowest part of the land) as dark grey and use white for the part of the map, where you want to place towns and play.
Gradients of colour are also important. They represent height between bottommost and topmost points of land.
It’s a common practice to give 2048×2048 sized image, but any other size should also work. Shape of the mask should always be square, even if you are going to create a land 2×3 size (10).
In case of non-square land, part of the mask will be unused.
Let’s try to draw a simple river. To add water you need to check the (12) “Enable Water” checkbox in Land Editor.
As we see, riverbank is not natural and too sharp.
If we smudge a little bit side of the river, we will see more natural riverbank.
Let’s blur, smudge and add a small island to the river.
Riverbank looks better, but it lacks sand. You can change the water level from 50 to 43, for example, to reveal some sand.
Mountains mask creation guide
0 (black) is flat land and 255 (white) is the highest point of mountains. Even if you don’t want to add any mountains, you still need to create and select fully black image. Otherwise you’ll have default mountains at the bottom right corner of the land.
In the absolutely white region mountains reach maximal height. For lower mountains white color should be a little bit grey.
80% of white colour.