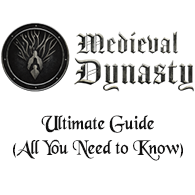Overview
Steam Screenshots
Homepage
[link]===========================================================================
Steam Screenshots
Step 1
By pressing “F12” in-game, while the game is running.
Depending on what and where the objects are. Just like looking at a camera in real life.
Hint:
Press “H” by default to hide the HUD (Heads-up display).


===========================================================================
Step 2
Go back to the Steam Library tab and still on the game section of your prefered.
In this case, is the Medieval Dynasty.

Click on “Manage my screenshots“.
===========================================================================
Step 3

Select one or more of the screenshots you would like to upload to the Steam Cloud server.
By left mouse click on one or more of the available picture.
Hint:
If you want to select more screenshots, press ‘Ctrl+Left Mouse click’.
Alternative, ‘Shift+Left Mouse click’.

Then set the Visibility to Public, Friends only or Private by selecting from one of the drop-down arrows.
In this case, is Public so everyone can see it. It is handy if you need help with your troubleshooting issue.
===========================================================================
Step 4

You will then see a white cloud icon, it was available on the Steam Cloud server.
Close the Screenshot Uploader box. By clicking on the “_ X” top right corner.
===========================================================================
Step 5

===========================================================================
Step 6
Click on the screenshots you’d prefered.
There will be a link starting from “http“. Click it.
===========================================================================
Step 7A
This last step is to highlight the actual link in the green text of the previous screenshots window.
Then right mouse clicks to copy, then you can paste this in the Discord or in your browser.
===========================================================================
Step 7B

To show the location of your local screenshots.
Then you can upload this in the Discord or your prefered platform.
===========================================================================
Beta Branch
[link]===========================================================================
Start New Game
[link]===========================================================================