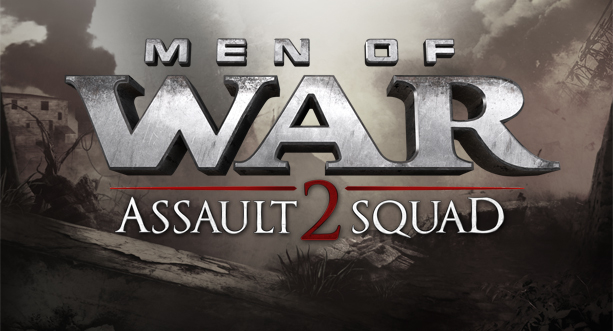Overview
Learn how to create your own maps using the GEM Editor
Welcome

Welcome to the Men of War Assault Squad 2 GEM Editor Tutorial.
Opening The Editor
Start the editor either by double clicking on the “mowas_2_ed.exe” within your Men of war Assault
Squad 2 folder (… Steam / SteamApps / common / Men of War Assault Squad 2) or you start it
directly via Steam clicking once on your Men of War Assault Squad 2 in your Steam library and
selecting “Editor” in the drop down menu that appears.
Getting Started / Step 1
After starting the editor a black screen with the empty minimap on the left and a menu on the right will
appear.
Click on “MAP : <untitled>” in the upper right corner of your screen. The following menu
will appear in the middle of your screen.

Step 2 Loading a map
Click on “New” to create a new map. A small window will pop up and tell you that “All
unsaved data will be lost” but since you haven’t started yet don’t worry and click on “Yes”. Its
followed by another menu which you can see below (left side).
For your first map you can leave nearly all settings on default. The only important thing here
is to choose the “mapSize”. Read the side note for more information about other options. The numbers
in “mapSize” denote the map dimensions in meters. Start the set up with a smaller map you can always
enlarge or downsize the map later on. Press “OK” when you’re done.
Step 3 Saving your project

The map with the ground texture (grid001) and the texture size (15meter) you have choosen
on step #3 will appear on the screen. The first thing you need to do now is to save your map. Again
search for “MAP : <untitled>” in the upper right corner of your screen and click with a left click on it.
The same menu as in Step#1 will appear. Choose “Save as…” and the following menu will come up:

Write your map name in the empty box behind “File:” and click on “OK” when you’re done.
Step 4 The menu
Now let’s take a look at the menu on the left-hand side. If you are already familiar with the
different menu items you may want to scroll down to Step #5.
Important:
Uncheck “Clip camera position” and you’ll be able to zoom out of the map as far as you want.

“entity” [or “1” on your keyboard] contains the following:
-fauna, -human and -vehicle are normally not needed to build a map and therefore can be ignored at this point.
construction:
• africa → Desert themed entities such as houses, fances and decorations
• barricade_hlam → Interior items
• bridge → Several bridges or bridge parts
• decor → Decorations such as fountains and monuments
• dok → Harbour buildings and decorations
• entourage → atmospheric decorations which can be very useful as cover and to create a “living” world
• fence → Different fences
• model_trash → Damaged models such as tanks or cars (inoperable)
• monastery → Broken stonewalls and parts of an old monastery
• railway →Railroads, Elevators and other Rail-themed entities
• ruins → Several house parts and ruined walls
• social → Several different buildings and constructions such as industrial buildings, fortifications (bunkers) and stronghold parts
• town_e → European themed houses
• town_ru → Russian themed houses
• village → Different houses and house additions
flora:
• Bushes and trees
fx: (rarely needed during mapmaking)
• Different effects such as explosions, smoke or fire
humanskin: Is not needed during mapmaking and can be ignored at this point.
inventory: contains the items vehicles or soldiers normally carry in their inventory. They can also be placed on a map but should better be done within the mission script and not on the map.
landscape:
• cut_entity → Entities like craters or trenches
• nature → Several rock or ice formations
• rock → Several different rocks
• stamp → All kind of stamps (predefined texture pieces)
• water → Different water animations
particle: (rarely needed during mapmaking)
service: contains several service items which are mostly needed during the mission scripting.
Important:
Use the “+” and “-” keys on your numpad to increase or decrease the size of the circle around your mouse pointer in order to cover wider areas with Heights, Color, Textures etc.

“land” [or “2” on your keyboard] contains the following:
Heights: If Heights is selected, scroll to a certain area and
with holding the left mouse button clicked on that area you’ll
create a hill and with the right mouse button you’ll create a
valley (further information in Step#5).
Colors: Change the texture color(Step #9).
Polygons: Add or remove polygons to enlarge or reduce the
map size. (Step#10)
Textures: Draw different textures on the ground (see Step#6).
Terrains: Change the type of terrain (see Step #8).
Grass: Add different types of grass to your map (Step#9).
The slider (marked with the second red arrow)
Soft → Sharp: changes how sharp-edged your
Heights are.
The slider Slow → Fast: changes how fast Heights or
Textures are drawn on the map.
Check heightmap: it will add a reticule to the map.
Water altitude: Defines the water altitude, since there is only
one available all “deeper waters” need to be at the same level.
Keep that in mind if you want to add a river and a sea for
example (Step #7).
fixed height: fix the heights to a certain level. Add any
number you want and check the box and you’ll draw your
Heights at the same level as long as the box is checked.
Clip heightmap: automatically set the map borders
(Step #11).
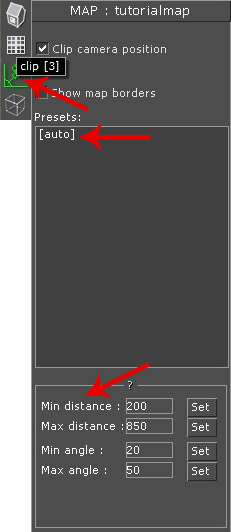
“clip” [or “3” on your keyboard] contains the following:
Check Show map borders to make the map borderlines visible.
Presets:
[auto] normally if Presets are set to [auto] it means that the whole map is visible at once without any division. You can add more borders to subdivide the map into several smaller parts. But that is something that needs to be scripted and therefore more important for the scripting part.
Min distance: minimum camera distance to the ground.
Max distance: maximum camera distance to the ground.
Min angle: minimum camera angle.
Max angle: maximum camera angle.

“edifice” [or “4” on your keyboard] contains the following:
Edifice-Entries are needed in order to remove the roof of buildings as soon as a player unit enters that building.
Scroll with your mouse into the field under Edifices press the right mouse button and add a name like “house_01” for the first house of which you want to remove the roof as soon as a player unit enters that house.
Now select the building you want as your “house_01” on the map with one left click of your mouse and press Add to add the building to Items. You can add more entities here if you want to remove more than one roof at the same time.
Repeat the same steps until all your buildings are assigned.
Step 5 Creating hills and valleys
1. Select Heights.
2.Choose how Soft/Sharp and Slow/Fast you want the tool to draw your hill/valley.
3. Scroll to the position you want your hill or valley to be.
4. Use “+” and “-” on your numpad to in- or decrease the size of the mouse circle.
5. Press and hold the left mouse button to raise the terrain or press and hold the right mouse
button to lower it. Move the mouse while holding the button pressed in order to create a
bigger hill or valley.
6. Hold SHIFT + left or right mouse button pressed and go slowly with the mouse over sharp
edges to smooth them out. Make sure Soft/Sharp and Slow/Fast aren’t set to high otherwise
you might smooth out your entire hill and/or valley.
Step 6 Textures
1. Select “grid001/grid001” and press Add a second entry with “grid001/grid001” will be
created.
2. Select one of the double grid001 entries and choose one texture for Fill and another
texture for Swap. You do that by simply clicking on the fields. A menu will open up which gives you different types of textures. For Fill use
the texture you are going to use more than the one you choose for Swap.

If you want to add a third texture next to the other textures you have selected before you’ll notice that if both come to close to each other you’ll have this strange looking and sharp border between the textures like you can see in the first picture.
To avoid that glitch you can either leave a gap between the two different textures like in picture 2 or you can use stamps to conceal the border between them like in picture 3.
The pictures were made with identical Fill textures (grass) but different Swap textures (rock and mud).
Step 7 Water

First: Create a little riverbed. In the example it is set to -100 under land / Heights / fixed height but you can make it as deep as you want. The normal map level is set to “0” so we are 100 deeper than the normal level.
Second: Smooth out the edges like you have done before for your hills and valleys (SHIFT + left or right mouse botton).
Third: Select a “bottom” texture and draw it into the riverbed.
Fourth: Set the Water altitude to where your water surface is supposed to be later. In the example it is set to -50 so half the way down to the riverbed.

Picture 1: Now that your riverbed is ready it’s time to choose a water entity. Open the first tab “entity” and search or “landscape”. Open “landscape” by pressing on the little “+” left to it. In the appearing drop down menu look for “water” and open it by pressing on the “+” next to it again. Under “water” you’ll find different premade water entities. Select the one you like and place it into your riverbed.
Picture 2: Select the water entity on the map and the menu on the right will change and show you several entity related stats. Search for “position” and in there search for “z”. “z” is the vertical position of the entity. Make sure it is set to the same height as your water altitude you have set before.
Copy and paste (CTRL + C and CTRL + V) the water entity until the whole riverbed is covered. Since the water of all entities should flow into the same direction use “c” + mouse movement to rotate the entity. You can also enlarge entities by holding “s” pressed while moving the mouse up (increase size) or down (decrease size).

Now you have a nice little river but in order that the river is recognized as actual water you need to determine the Terrain.
Step 8 Terrain

There are two ways to set the Terrain. You can start with the Texture Fill function but it doesn’t always set the correct or intended terrain. For example the rocky slope on the left was set to “grass” instead “rock”. So you might have to draw the correct or intended terrain yourself. For “rock” simply select “ground” in the upper window and “rock” in the lower window. You also can select “no_pass” and draw the wanted terrain onto the map. The difference is that units won’t be able to enter the terrain which is drawn with “no_pass”.
Step 9 Colors and Grass

Use Colors to in- or decrease the color intensity of your ground textures.

Draw Grass like you draw textures or define the terrain. In- or decrease the drawing area with “+” or “-” on your numpad. Try not to use the same type of grass for bigger areas all the time. For example use “grass_1” as basic grass but also use “grass_flower” and “grass_flower1” in some areas of your field to make it look more realistic. You can also use “grass_autlate” in shady or dry parts of your map. Just make sure to use some of different types to make it look more diverse.
Step 10 Polygons

If you want to enlarge your map size later on you can do that with the Polygons tool under land / Polygons. Just select Polygons scroll to the map border and draw the new polygons with holding the left mouse button pressed and moving the mouse into the direction you want to enlarge.

You can also select a Level form 0 to 5. The level will define how big the drawn Polygons are. The higher the level the smaller the polygons will be. This can also come in very handy on your existing map if you want to create very detailed textures or hills / valleys for example.
Important: use polygons with care since they have a great impact on the game performance. For fields or areas where you use the same texture use the biggest polygons available. Use the smaller (higher level) polygons only if you want to create something that wouldn’t work with the bigger once.
Step 11 Setting map borders and clip Heightmap

If you now select camera and check the box Show map borders you will see four different colored lines.
The yellow and the green line are connected to each other. The yellow line represents the limit of the units movements. So units can’t enter the area behind the yellow line. The green line which is connected to the yellow one should remain on the map but as close to the purple line as possible if you don’t want to lose too much space of your map.
The purple line represents the maps outermost border. It can be set automatically under Heights / Clip Heightmap.
The turquoise line represents the limit of the camera center. So you can’t scroll out of the map further than to the point until your camera center has reached that line.
All lines can be moved manually. Scroll with your mouse over the lines and find the right spot until the color of your mouse curser turns green. Press and hold the left mouse button and move the mouse to the left or right in order to move the borders.
Step 12 Set an environment
You might have noticed that on some of the pictures used in this tutorial have a sky, lighting and such. You can activate those environmental features by switching to the “F3 Menu” (the mission / scripting part of the editor). Just press F3 on your keyboard and then press F9. The following Menu (red 1) will appear:

Find “environment” and expand the menu by clicking on the Expand-Button on the right side.
A second menu will appear with several Presets. Those are preset environments where all Parameters which you can see on the right side of the second picture are already set.
You can of course create your own environment but that is not important at this point since the environment is part of the mission script and not of the map.
Step 13 Most important entity parameters

.
.
.
.
constrain: gives you the ability to set an entity automatically to different altitudes (none, ground, zero, surface or water).
.
position & xform: are the coordinates and the angle/rotation of the entity on the map.
.
.
.
.
.
.
.
.
.
.
decal: if the checkmark is set the object will remain on the coordinate you give it. That comes handy for example when you want to place stamps near a valley or hill but you want the stamp to remain on a certain level.
.
color: change the color of an object (does not work with most buildings).
.
.
.
.
.
impregnability: if enabled an entity will become indestructible
.
.
structure: here you can remove certain parts e.g. from a building to make it a ruin.
texmod: here you’ll find some different textures.
.
.
.
.
.
.
.
.
.
.
.
.
.
.
.
.
.
.
.
.
.
.
.
You can leave most of the other parameters on default.
Step 14 Most important editor keys
Editors
F1 – Game editor
F2 – Map editor
F3 – Mission editor
F4 – FX editor
F6 – Environment editor
F9 – Mission properties
F2 Map Menu
1. Entities
2. Terrain
3. Camera
4. Edifice
CTRL +
0 (zero) – Center camera on the map
Q – Camera Lock
T – Tags
F – Find entitiy and zoom in
X – Quick game over (win/lose)
I – Inventory (F1)
M – Map settings (F1)
S – Save map/mission (F2/F3)
O – Open map/mission (F2/F3)
C – Copy
V – Paste
Z – Undo/Redo
ALT +
V – Show entity volumes (SHIFT + V to switch modes)
S – Show skeleton
R – Call function (Or select animation when a unit is selected in F3 mode)
T – Show Tags
P – Show path
W – Show wireframe (Polygon view of terrain and objects)
I – Show MID
F – Switch fog of war on and off
H – Show Heightmap
A – Switching obstacles on and off
B – Show bodies
Z – Undo/Redo history
X – Shut down editor
SHIFT +
V – Switch volume modes (If ALT + V is on)
T – Bring up Textures
F – First Person View
Numpad
0-9 – Change player 0-9
+ (plus) – Increase curser size
– (minus) – Decrease curser size
Single letters
U – brings up menu of IK Parameters, Bone Colors, Function call, Tags and Inventory
C/Z/X – Rotate a selected entity
A – Change Altitude of an entity
S – Change Scale of an entity
Misc-Commands
CTRL + ALT + LSHIFT + D Hide all of the interface in the game/editor.
Step 15 Placing objects on the map

Select the object with a left click (your curser will turn green when an object is selected) scroll onto the map where you would like to place it and with a left click onto the map the object gets placed.
Step 16
You now know all the basics to make a map using the GEM 2 Editor.

See you on your battlefield !