Overview
A guide for beginners on making text look cool. Although my examples center on loot and treasure chests, this guide has a broad list of potential applications.
Goal
The objective is to teach newcomers a little about the use of icons and colors in text and to give you an idea how they can be applied. It assumes a basic knowledge of the App (meaning, you should know how to create a conversation within an event and edit an item’s icon.)
Applying color to text
If you mouse-over any “show text” or “scrolling text” window a tootlip listing several helpful commands will appear. These commands can be inserted into text to alter it.
Some of them will change the speed of text display. some will call various bits of game data to be displayed, such as the name of a party member or a number that you’ve stored in a varriable. Though all of these are useful, My focus is on two of them: c[?] and I[?]
We’ll start with c[?].
c[?] is the command to add color to text. You can put any number between 1 and 31 in the brackets. The color will affect any text that comes after it.
For example, if you typed:
Green c[3]GREEN green
you would get:

This would also affect subsequent lines of text;

Do not leave a “” in the text without an appropriate command following it or it will trigger an error when the conversation comes up. Mouse over any text window to see a list of commands (Note: if you really did just want a “” type “\”
Putting any number that is not between 1 and 31 in the brackets will reset the color to the default. This is actually useful , as it allows you to highlight one or two words while leaving the rest normal.
For example, if you typed:
Green c[3]GREENc[o] green
You would get:

In this way, you can highlight the capitalized green while leaving the other two greens (and subsequent lines of text) unaltered.
Not that most people would have noticed the difference, but I have replaced zero with the letter “o” in my examples because steam formatting omits the number zero when bracketed.
Here’s a list of the colors for reference:
Sorry about fifteen and ninteen; they’re a little hard to make out.
Each color has its own “feel;” it may be useful to take a moment and go through all of them and see which ones you like.
Edit: Updated the picture; I had messed up the color for two of them and skipped over number twelve. This should be more accurate. Please let me know if you notice anything else wrong.
It is possible to import a different set of colors for use in text. The colors are based on your chosen window graphic and it is possible to import a custom window graphic although I could not tell you how to apply that custom graphic to your game. Bear in mind that altering the window graphic’s color set will affect all in-game text colors. The color set can be found on the bottom-right of the window graphic.
Adding Icons to Text
The other command I want to show you is I[?]. (“I” as in “Icon.”) This command inserts icons into the text, such as the ones used for status effects, items or debuffs. You can insert any number between 1 and 623 into the brackets (though many of those slots are vacant by default.)
The tricky part is determining the correct index number to use to get the icon that you need.
When you are changing the selected icon for an Item, State or Skill in the database (click on any skill, state or item’s icon in the database to do this), there is a small box in the bottom-left of the icon window that will tell you the currently selected icon’s index number.
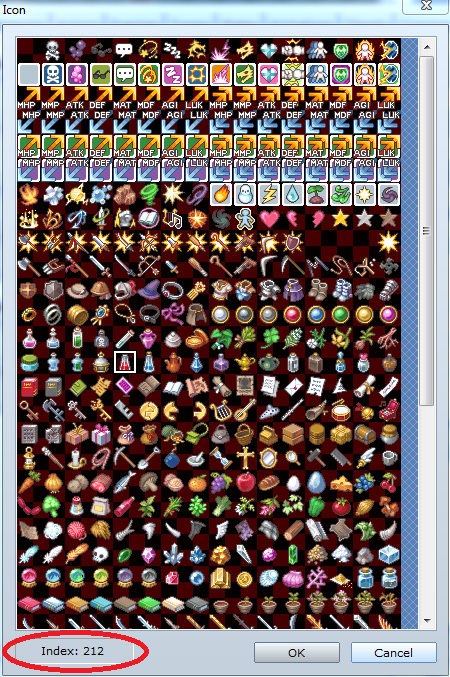
So the command for adding the icon selected in the example pic would be I[212]
To repeat:
1) Go to the icon window (by clicking on any icon in the database)
2) Click on the icon you want to display.
3) Find the index number on the bottom-left of the icon window.
4) Put that index number between the brackets of the I[?] command.
remeber to click cancel when exiting the icon window or you will have changed the item, skill or state’s icon.
Now, for an example pic:
I[212]Potion was found
would look like:

As with colors, it is possible to import a custom icon set or modify the existing one. I do however confess that my earlier attempt to do so left me mystified as to how one is supposed to access the imported data. I reccommend testing importing custom icons in a clone of your game in case you accidentaly overwrite the default icon set before figuring out how to apply the custom icons in-app
Adding icons AND colors to text!
I’m going to explain briefly how to combine the two. The objective of this is to make your text look more interesting and take a little less effort on the player’s part to read. For this example I am using a line of text that gives the player an item.
1) Use the colors to highlight the name of the item. For this example I’ve used “Cheese was found”
c[6]Cheesec[o] was found!
and add the appropriate icon in front of the text:
I[301]c[6]Cheesec[o] was found!
And you’ll get:

Suggestions for Practical Application
Most of the text lines in the game can have colors and icons added. The main exceptions are the names of items, characters and skills. Here’s some examples of what you can apply this to beyond the text found in “show message:”
-you can edit the text in the “Using message” of skills so that the skill will show the appropriate icon for that skill when used in battle.
-you can edit the descriptions of players, items, and skills to include colors and/or icons.
-You can edit the texts that alert the player to changes to status effects (States) (such as “[target name] falls alseep!”)
-You can edit the Basic Status and Perameters segments of the “Terms” menu.
-you can edit some text lines found in the scripting section. Take great care when editing scripts.
Standardizing colors and texts.
Before you go gung-ho and start painting every letter in your game pretty colors, it’s important (for the player’s sake) to set firm ground rules about what each color means. Don’t keep switching them out, or it may confuse the player (or if you do switch them, give an intuitive explanation such as being in a different character’s perspective, ect) This way the colors will make your conversations and chests easier, rather than more confusing, to read as the player picks up on what the rule is.
For example:
c[6] is my color for giving normal items.
c[3] is my color for critical texts lines and special items.
c[5] is my color for evil Karma (yes, I have a mild Karma system)
c[4] is my color for good Karma
c[15] is my color for demonic or abyssal beings of power.
Altering text in the vocab script Module.
Disclaimer: I am unfamiliar with the Ruby language. I make no garuntees that my tweeks will have no adverse effect on your game.
As this is aimed at beginners, you may not feel comfortable editing script, but there is one script module that is easy to find and edit which directly impacts the viewable text in-game. The script is called “Vocab” and It’s the first script under modules. It’s also the first one you’ll see when you open the script editor.
You remember everything I told you about how to apply icons and colors, right? Because I’m not going to go over that again in this section.
Open the script editor found on your toolbar:

The lefthand side of the script menu shows the module you are presently viewing. The righthand side shows the actual script.
The first group of scripts is named modules, under which you will find Volcab at the top of the list. It’s not hard to find.
You can edit the purple text in this module, but do not remove the “%s” or quotation marks.
The commands for color and icons will require an extra “” to work properly. “c[o]” is “\c[o]” and “I[212]” is “\I[212]” and so forth. Other than that it’s exactly the same as applying icons or colors to any other line of text. Here’s an example pic of the module. Yours will be slightly different.

As you can see, I’ve added some icons and colors to some of the purple text. Here’s an example of a battle ending text window resulting from the alterations I’ve made:

Most of the lines in this module relate to battle, but a few affect in-game windows. You can do a lot with this, but there are some limitations. For example, without more knowledge than I have I can’t make an item show its actual immage when it is given as loot in battle. Oh, I can put an icon in this script but I can only put ONE icon to represent ALL items. This is similarly true of learning skills and buffs/debuffs.
Here is my unqualified advice on editing this segment:
Test all edits in a copy of your game before adding them to the main game to save frustration if things get hairy. Not that there’s any reason why they should, mind.
Do not leave any “//” without a command (c[1], for example) following it or it may trigger an error.
Reminder: You can edit the purple text in this module, but do not remove the “%s” or quotation marks.
unless you know what you’re doing, ofc. Then you can do anything you want 🙂
The “%s” appear to be replaced by the various lines of text from the “terms” section of the database. I do not know exactly how they work.
A tweak from the scripting window:
This is something I stumbled upon whilst making another guide. It’s amazing what you can find with a simple ctrl+shift+F search!

This modifies the colors of many battle and menu texts and even some of the game’s bars such as HP, MP and TP. At the time, I was experimenting with raising the TP cap but I found this while searching and thought it was worth a share. Note that TP cost is incorrectly shown twice in the description of function; the first one is for MP. A simple typo (I do those all the time) I only mention it because it could cause confusion if I left it alone.
You can find this script segment by opening the script editor, selecting the module (Window_Base) and scrolling down to the script lines shown (153-170).
Edit only the numeric value in parenthesis; it corresponds with the numeric value of a color, which values can be found earlier in this guide.
There may be other segments like this as well, but as I have not found them yet I reccommend searching for similar lines of text (“text_color” for example) using ctrl-shift-F.
Adding custom icons (requested)
so, I don’t actually know how to add a custom icon set. I only know that it’s possible to edit the existing set (they even deliberatly left room for people to do so.)
- Go to resourse manager.
- find the “system” folder
- export “icon set”
- download Gimp 2 :p or any art program that can handle Jpeg files.
- Open the exported graphic and add-in icons.
- import into system WITHOUT CHANGING THE NAME
The reason that you want a Jpeg-capable program is that simple programs like paint can’t handle transparency and will make the existing icons look lame. When you’re done editing, save as Jpeg. I think I got the file type name right anyway…
The reason that I recommend overwriting the existing iconset is that I don’t have the know-how to make a second icon set work, especially in terms of it showing up in the database. This garuntees that it will definalty show up and work properly. Those who know more about how the engine works may be able to add more total icons but there is a lot of room in the origional set.
I STRONGLY RECOMMEND making a backup of your game file before attempting this just in case. Alternatly, import the icon set into a dummy game first to make sure the origional icons and the new icons both look as intended.
It’s interesting to note that several of the “backgrounds” (such as the pale blue background for states or weapons) have an existing blank version. Copy this to create a new icon for a weapon or state. They may also be helpful as a “template” to show the size of the icon area whiel you’re creating a new icon.
Don’t add too many icons before making sure they look right and display properly and aren’t “clipping” onto other icon slots.
Displaying this again, disreguard the circle:
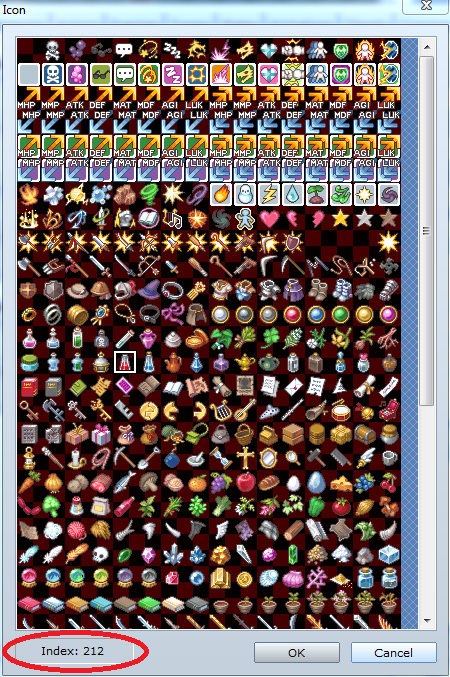
Auto-chest application.
This is just a silly thing I thought of one time to apply icons and color automaticaly to text found in the auto-chests (By which I mean the “quick event creation” menu’s chest. This chest creation option can be found in the menu that opens when you right-click on the map.) I don’t reccomend this method, but thought I’d share it anyway.
If you put the color, ect commands into the names of your items (in the database), they will automaticaly show up that way when using the autochest.
Use this only on the most common items, such as healing items, and remember to remove the notations before distributing (don’t worry; changing the text in the item menu will have no effect on chests that are already placed.)
Last thoughts:
Hope you enjoyed my guide, and that it was helpful.
Do tell me if you would like anything explained better.
I recently had a friend check my guide for typos but I also added content afterward, so please forgive my typos ;p


