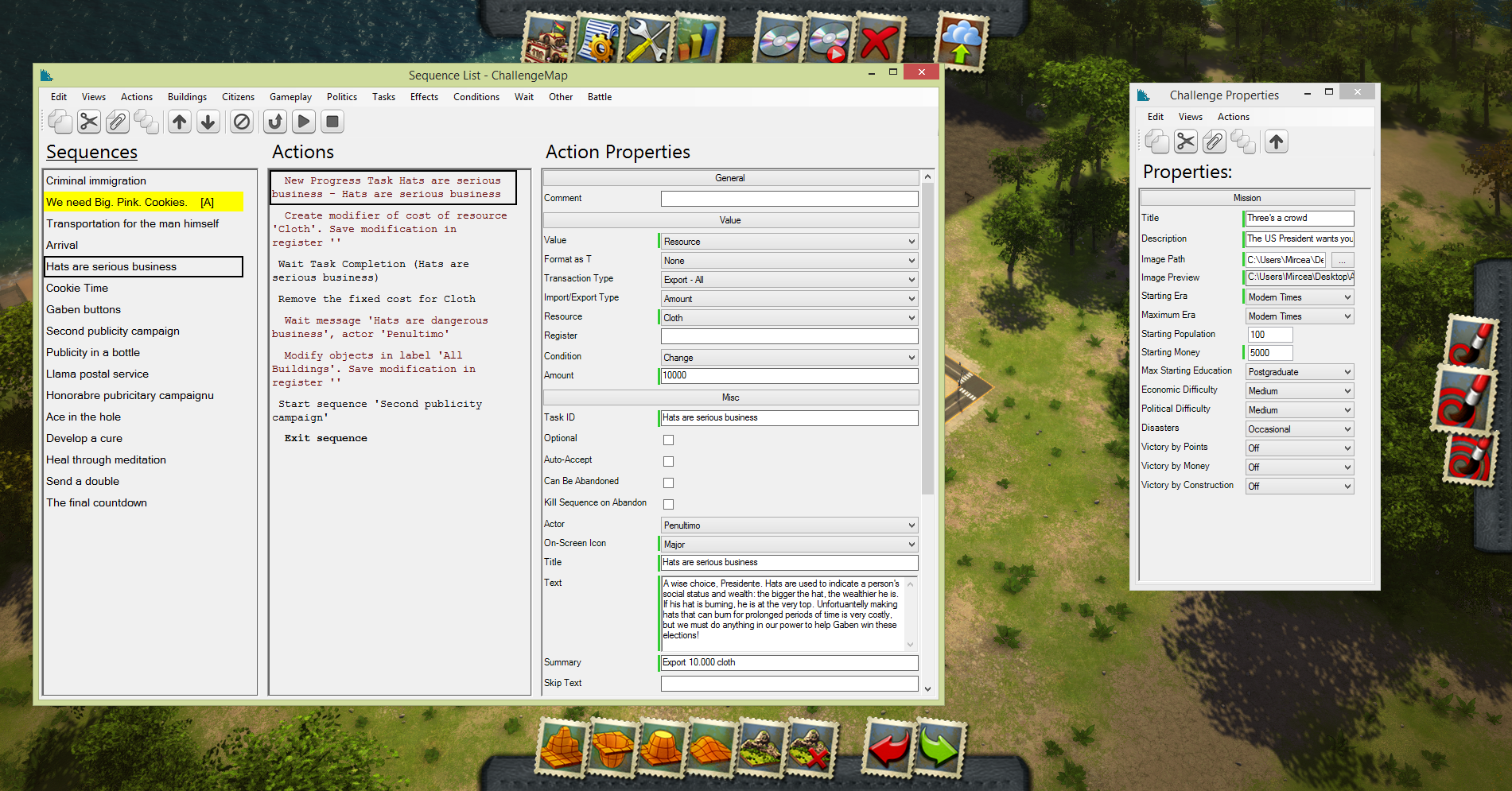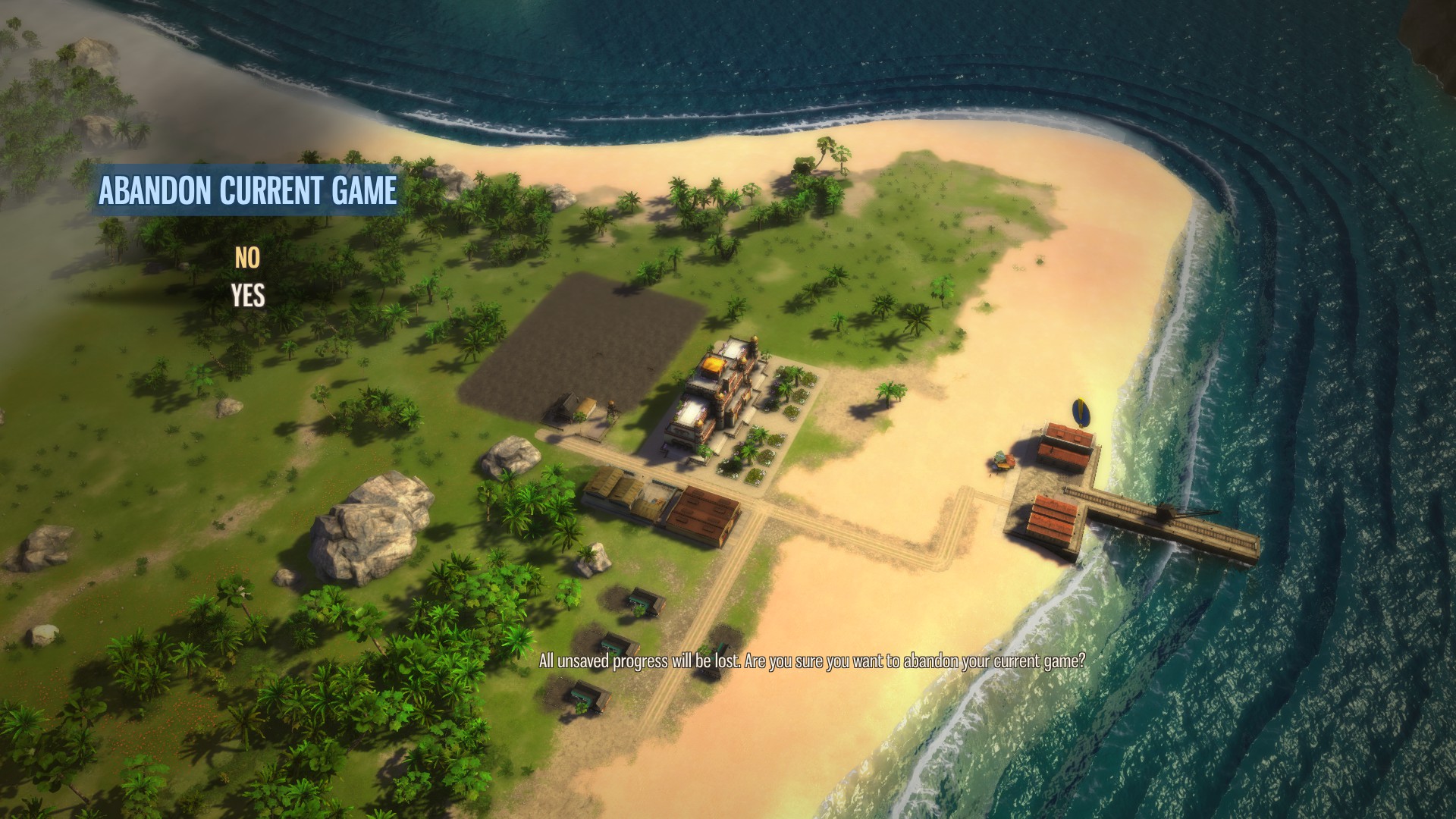Overview
If you ever wanted to make a mission of your own, but never knew how to use the mission editor, then look no further! We will help you understand how everything works, and set you on the way to create great missions for Tropico 5!The mission you will be learning to create in this guide can be found here.http://steamcommunity.com/sharedfiles/filedetails/?id=491701199
Creating a new map
Before we can dive into the actual mission creation, you must first pick a map on which you will base your new mission’s map… a template, if you will.
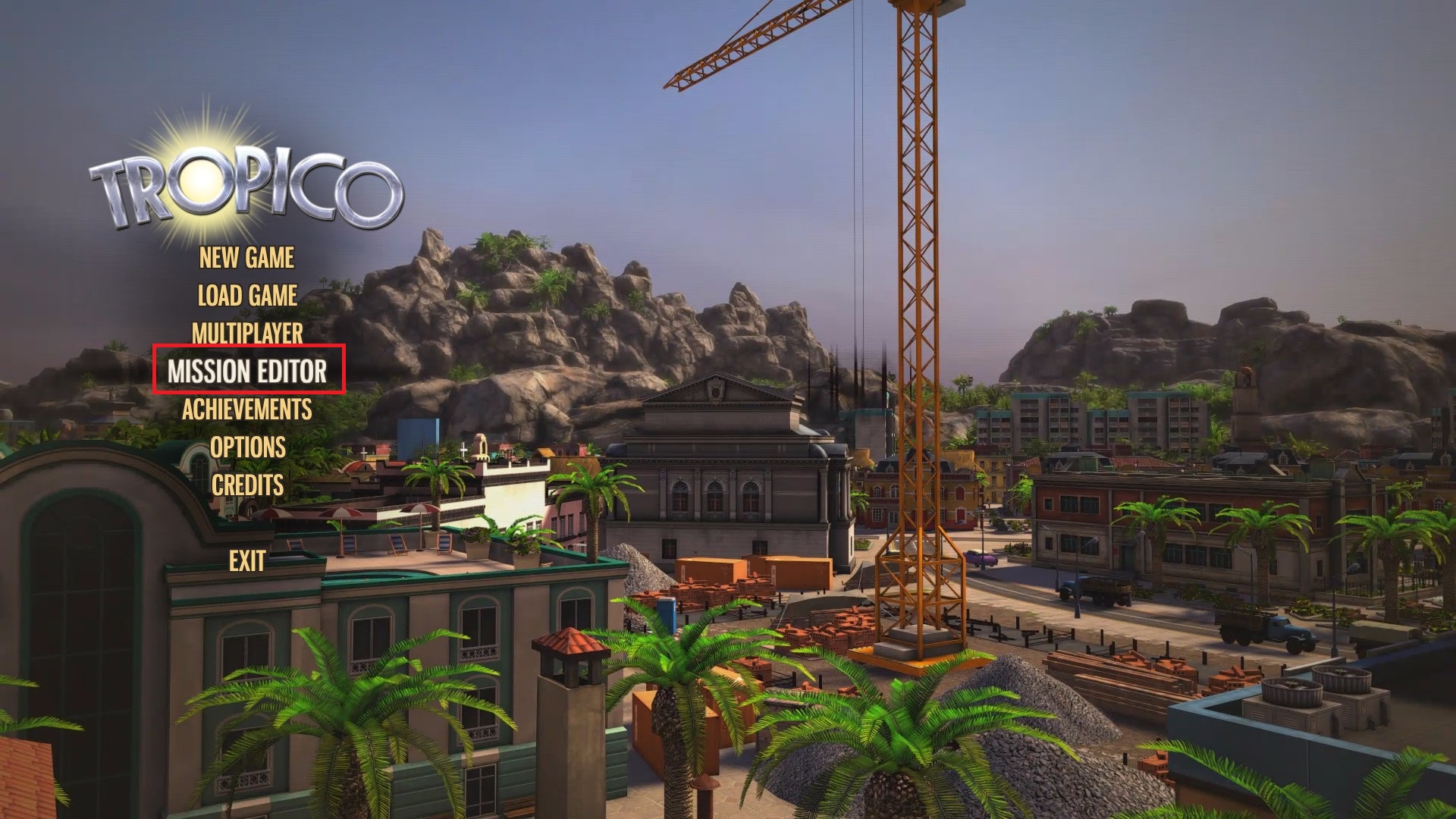
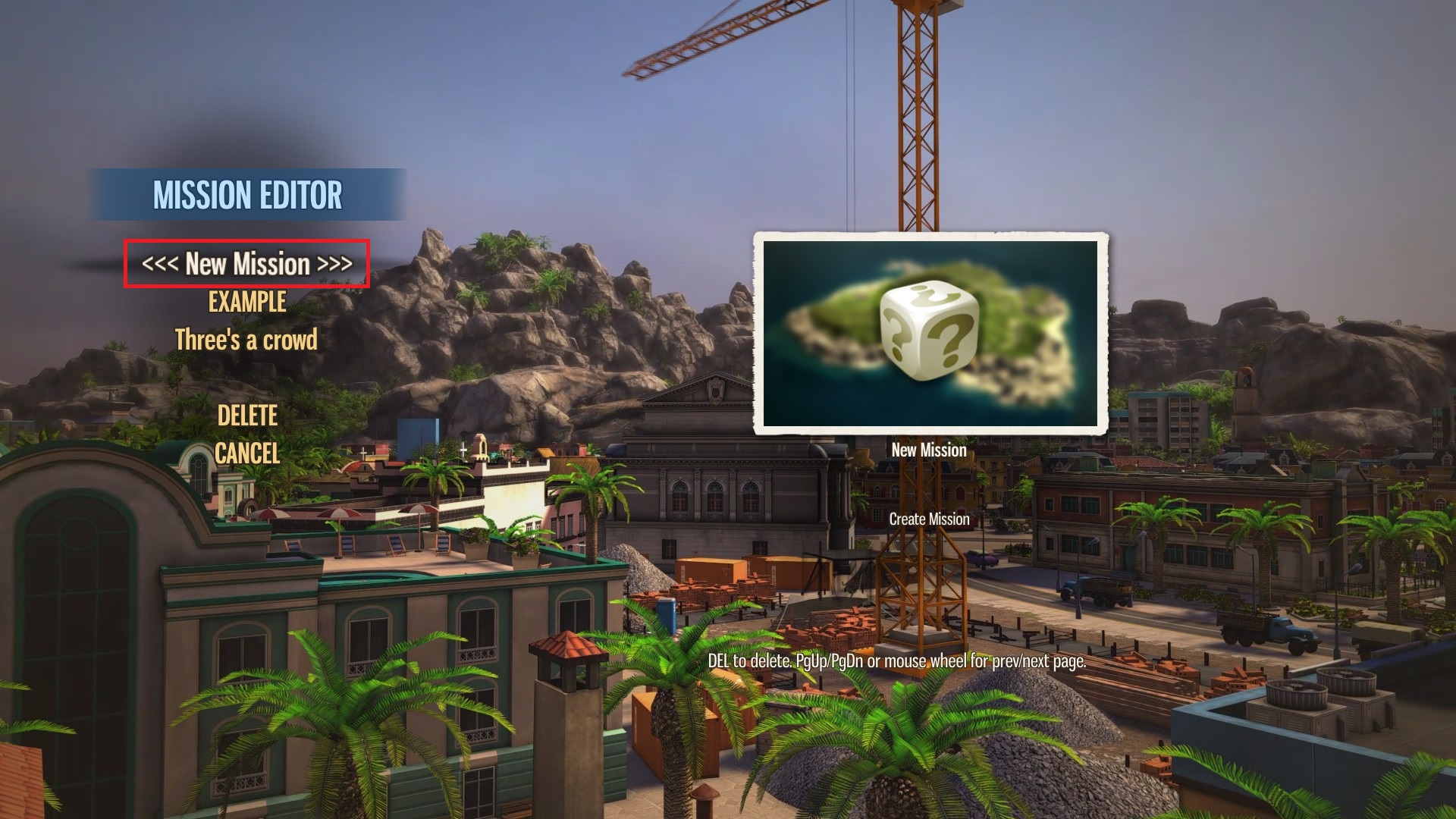
For the purpose of this guide, I’ll be making a new mission.


Map: Allows you to pick between pre-existing maps and randomised maps.
Starting era: the starting era of the mission.
Starting population: the population with which you start the mission.
Starting money: the starting ammount of money in the mission.
Economic difficulty: affects the overall price of goods (higher difficulty = lower prices = less profits).
Political difficulty: affects how difficult it is to increase the respect of factions (higher difficulty = more difficult to please factions = more rebels and less votes for El Presidente).
Disasters: affects the frequency of disasters.
Victory by points/…money/..construction: allows you to select up to 3 victory conditions for your mission, I advise you to select “none” for all of these, as you will add a victory condition ingame.


Island size: adjusts the island’s size.
Elevation: adjusts the island’s elevation (height).
Resources: affects the number of mineral, oil and fish deposits on the island
Climate: affects the climate of the island, each crop preffers a different climate.
Once you have selected all your options and are satisfied with them, click Confirm Settings and you have finished the first step!
The mission editor screen
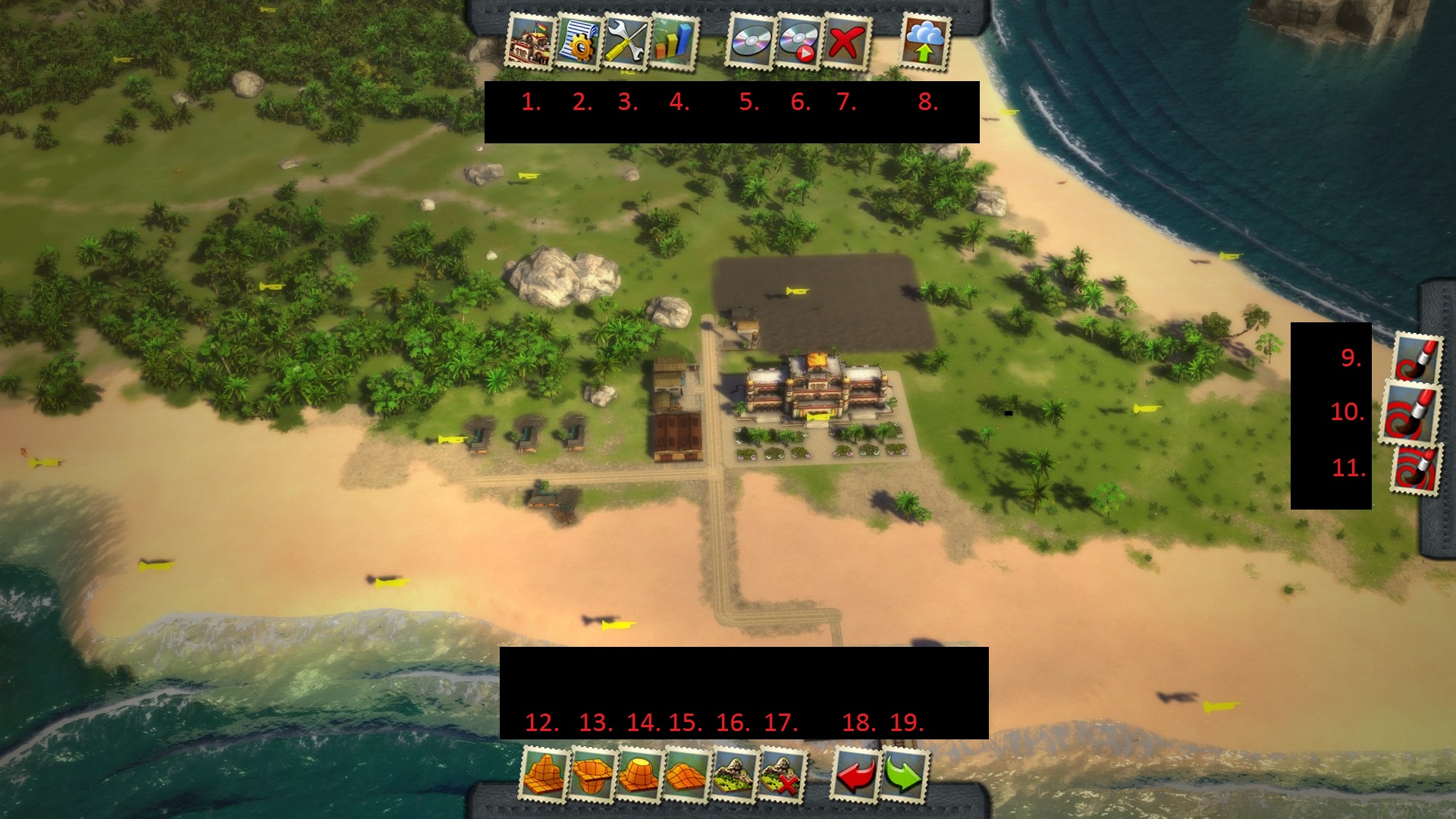
Next I shall briefly explain what all the numbered buttons do, before going indepth on each of them.
1: Special Buidlings & Resources. Similarly to right clicking, it opens up a menu with buildings, and 3 tabs: “Special Buildings”, “Resources” and “Crop Boosters”.
2: Sequence Editor. This is where you script all of the ingame events and objectives.
3: Starting Conditions. This is where you can edit the options you have selected when creating the map, as well as a few additional starting conditions (maximum education for starting citizens & immigrants, mission name & description, etc.)
4: Overlays. Allows you to view the island with a selection of overlay grids alike to those you can use ingame (crop conditions, pasture conditions, beauty, pollution, natural disaster danger, etc.).
5: Save. It saves all the changes you have done in this mission, including Sequence editor, Starting conditions and any buildings you may have constructed during testing. WARNING! If you tested the scenario, saving can alter the starting conditions and cause unforseen consequences. Be safe, and exit without saving through the menu during testing.
6: Save & Test. Same as above, except it also starts the mission.
7: Close & Play. (hotkey ESC) It closes the mission editor menu and begins mission testing. You can use this option to exit the mission without saving changes.
8: Upload to Steam. This button uploads the mission to the Steam Workshop. Please note that there is no confirmation window when uploading a mission to Steam.
9-11: Small/Medium/Large Brush. Toggle brush sizes when placing objects.
12-13: Raise/Lower Terrain. Increase or decrease map elevation.
14: Level Terrain. Flattens all the terrain around within the brush, bringing it to an identical elevation.
15: Smooth Terrain. Smoothens the terrain in the brush radius.
16: Place Objects. Allows you to place different ground types and flora by using the brush.
17: Remove Objects Removes objects such as plantlife and rocks. To remove natural resources and buildings, use the “demolish” option found in the build menu.
18-19: Undo/Redo Undo’s or Redo’s your most recent change.
1. Always save after editing the sequence.
2. Never save if you entered test mode, even for a second, because entering test mode will alter the starting conditions. If you did enter test mode, then exit without saving (through the menu at the testing mode, as seen in the images below).
As mentioned before, the Special Buildings & Resources button will offer you a menu with 3 tabs. Let’s take a look at what it has to offer.

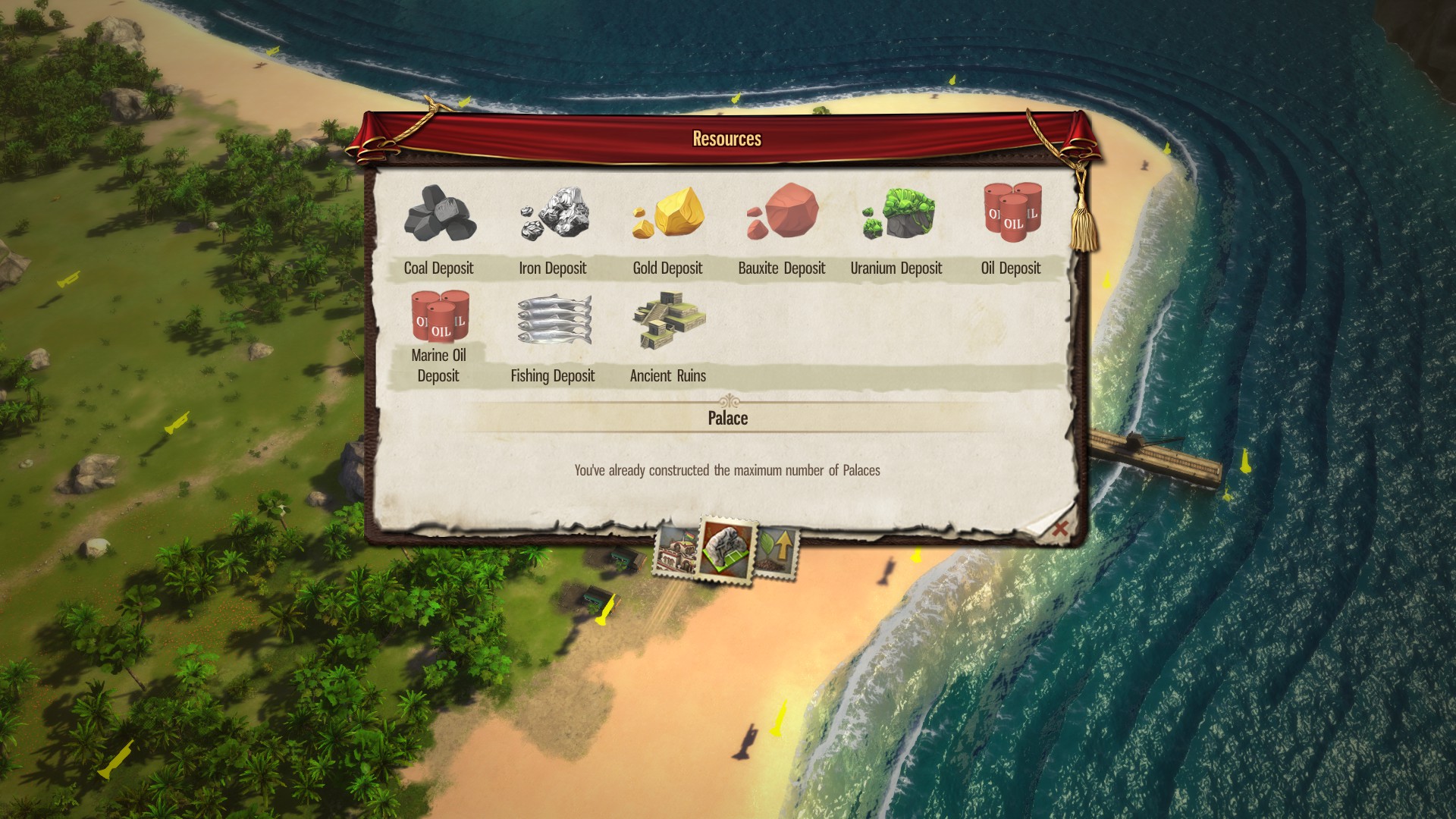

(The original terrain on which I used the crop boosters is sand, which has a default 0% crop conditions for all crop, because nothing grows in sand).
Clicking the Place Object button will bring up a delightful menu filled with terrain types, split in 3 tabs (as seen in the image below). Each of these terrain types will also add some plant life in addition to changing the soil.

Now that I have explained what all the map-altering tools do, it’s time to see how the Sequence editor and Starting Conditions work.
Starting Conditions
As I mentioned previously, the Starting conditions will allow you to modify some previously selected starting conditions, with a few extra options.
Clicking the Starting Conditions button will bring up a new window outside of Tropico 5. By default Tropico 5 enters Windowed Mode when this happens. If it does not, then know that you need to minimalise the Tropico 5 window through Alt+Tab in order to see the Starting Conditions window. The same applies for the Sequence Editor.
Let’s examine each availible option in the image below, top-to-bottom.

Description: This is the description that will accompany your mission in the Steam Workshop. It can be edited after publishing the mission, and can be as lengthy as you want it to be, so it’s probably best to include a short mission description now, and later edit it with details regarding your mission.
Image path: This is the image which the mission will have once in the Steam Workshop.
Image preview: This is where you can see a preview of what your Mission Image will look like. I’ve noticed that the image proportions are square, so if you see that your image has black lines on either side, then try adjusting the proportions accordingly.
Starting Era: The era in which you start.
Maximum Era: The maximum era which can be reached in your mission.
Starting Population: The starting population on your island.
Starting Money: How much money you start the mission with.
Max Starting Education: This indicates the maximum education your initial population has and the maximum education which immigrants can have.
Economic Difficulty: The price of goods, as explained in a previous chapter of this guide.
Political Difficulty: How difficult it is to please the island’s factions, as explained in a previous chapter of this guide.
Disasters: The frequency of disasters.
Victory by Points/Money/Construction: Necessary points/money/building to win the scenario. Keep these Off since your mission will be objective-based.
Sequence Editor part 1: Sequence Properties & Adding a new task
Now that we have finished with everything else regarding the mission editor, all that is left is the sequence editor. Once you will finish this final section of the guide, you will be ready to tackle the Tropico 5 Mission Editor and create the best mission Tropico 5 has ever seen!

If your Sequence Editor window differs from the one in this guide, then this is because you are in Edit Sequence Actions mode. You can go back to Edit Sequence Properties mode by right clicking anywhere in the Sequences column (the one with the No name sequence), and clicking on Edit Sequence Properties. Please note that double clicking in said column has the safe effect.
Now that you are in the Sequence Properties menu, let’s start by seeing what each option does.
Name: This is the name of the sequence. It does not appear anywhere ingame, but it is used for easier identification when editing the sequences, so you should always name it after the first task your sequence includes. For this purpose, we will call this one “Build a farm”.
Autostart: This option decides wether or not the sequence will start at the begining of the mission. Please note that all Tropico 5 missions require at least ONE mission that has the Autostart option checked, because otherwise the only way to start sequences is through other sequences.
Loop: This option enables the sequence to repeat any functions it has within it endlessly, or until another sequence tells it to terminate permanently.
Choose Once: The Tropico 5 Sequence Editor also has a Run Random Sequence function which will run a random sequence (with a particular prefix). Enabling this option will prevent the same sequence from being randomly selected twice.
Now that you learned what all the Sequence Properties mean, please start by naming your first Sequence “Build a farm”, and enabling the Autostart option.
Now that you have done this, your sequence properties should look like this.

The sequence is also highlighted yellow, simply because the game highlights all sequences which have been started as being yellow (more about this later).
And lastly, the green line to the left of the Sequence Name and the Autostart options indicate that the default value was changed by the editor.
Good, we gave our sequence an adequate name. Now to add some functions in it. Please right click anywhere in the Sequences column and select the Edit sequence actions option.


In-View tasks appear as an exclamation mark near the building of your choice (default is the Palace), whereas regular tasks will imediatelly flash a window in the player’s face, prompting them to accept it (or abandon/deny it, depending on the options you selected).
Tasks with progress keep track of a single entity, a single building, a single category of people. It will automatically complete when you met the requirements (have X people, or build X plantations, or have X or less industrial buildings, the choice is all up to you). Meanwhile, Tasks without progress must be told to complete by the developer, and are usually more suitable for more complex objectives. We will use one such task later. For now, back to our build a plantaiton objective.
Now that you have added this function, your Sequence Editor window should look more like this.

As you can see, the Actions column now has 2 new actions in it. You may be wondering, “why did it add 2 actions when I only wanted to add a progress task?” Well, the first action adds your task in the game, and the 2nd action tells the game to wait for the task in question to be completed. Without that 2nd Wait Task Completion action, your sequence would just continue running all the other actions below it, and the task you added would be pointless.
The first action is highlighted in yellow because the game imediatelly runs this action and adds a task in your mission, but the 2nd action is not because it has yet to be run, meaning that the task has yet to be completed, and your sequence came to a halt there.
I can not stress the importance of saving often when developing a mission, as bugs or accidentally testing your scenario CAN and WILL happen!
Drop whatever you are doing, alt-tab back to Tropico 5 and click the Save button. Taking a few seconds of your time can prevent the loss of hours of work.
Sequence Editor part 2: Action Properties
Now, it is time to take a gander at all the action properties in the next column.
Please note that upon rolling your mouse over some of these options, such as Condition and Ammount, a short tooltip will explain to you what the option does. This guide will explain it more indepth.
If all this seems overwhelming when first reading it, do not worry. First we explain each and every single option throughly (as you might want to know what they do later on), and in the end we go over what we had to edit here.
The General category includes all the properties that would otherwise not belong anywhere else.
Comment: Here you can add a message that is only visible from this window, to you, the dev. Use this message to keep track of what all the actions do, and what their purpose is. This option is especially useful when you work on more complex missions, start mixing up the different actions up and need a reminder about which is which; when you take long breaks from developing a mission and forget what you’ve done so far; and lastly, during team efforts it helps the different devs let each-other know what the actions they have added are meant to do.
The Value category indicates what your task’s objective is: what you need to do, and how much of it.
Value: This indicates the value which the game needs to keep track of. Most of these are self explanatory except for two options: Label Count and Register. Label count reffers to objectives involving the number of buildings or citizens, whereas Register reffers to objectives involving custom-made registers. Such custom-made registers can keep track of a combination of buildings and/or citizens, such as dockworkers + teachers, or farms + taverns, it’s all up to the player, and I will explain how to define a custom register later on in this guide.
For the purpose of this guide, you will have to keep the Value option at Label Count.
Format as T: I have no idea, you don’t need this option.
Label: This is where you specify what the game has to keep track of.
Here we will tell the game to keep track of Plantations.
Count Unique: Another option I am uncertain of as I never used it.
Label Register: Only if at the Label option you selected Register, then here you would tell the game which Register to look for.
Condition: Here you tell the task what to look for at the plantaitons you previously selected. There are 4 options here: Change will only take in consideration all the new plantations you have built, while Increase by will require you to increase the total number of plantations by a number. Last, but not least: the >= and <= options mean Greater or equal and Less or equal. You can use these options if the task required the player to have a minimum of X plantations, or a maximum of X plantations.
For now, let’s keep the Condition at Change.
Ammount: Indicates by how much the condition must change.
Task ID: This is how you will refference this task through other actions in the Sequence Editor. Unless you have multiple tasks that go by the same name (and you shouldn’t in order to avoid confusion), it’s enough to give this task an ID identical to the name, and in this case it is Build a farm.
Optional: Having this option ticked makes the task option, and gives the player the option to close the task window without accepting it.
Auto-accept: Having this option ticked will make the task be accepted automatically, without giving the player a chance to see the task window.
Can be abandoned: Allows the player to abandon the task.
Kill sequence on abandon: This option will cause the entire sequence to end upon abandoing this mission. Exercise caution when using this option, as ending the only active sequence at the moment will cause your mission to break, and become impossible to complete.
Actor: This option allows you to pick who will give you this task (no voice can be added here).
For this one we will let Penultimo give us the task.
On-screen icon: If this is a main task, essential to finishing the mission, then pick the Major icon, otherwise leave it at Default.
Title: This is the title of the task. Let’s call it “Farm for the Presidente”.
Text: This is the text that accompanies the title in the task window. Please note that if you make it too long, part of it will go below the task window, and will be impossible to read. Our task text shall be: “Presidente! I, your fanatically faithful advisor, Penultimo, think that building a farm should be our upmost priority.”
Summary: This is what will be written on the accepted task in your lower-right corner of the screen during gameplay. Here we will call it “Build a farm”. Always keep it short.
Skip text: If you want to give the option to skip this objective by paying an ammount of money, then write here what the payment button on the task window will say.
Skip resource: Specifies wether the payment must be deducted from the treasury or the swiss bank account.
Skip ammount: Specifies how much money you must pay in order to skip the objective.
This category allows you to specifiy a time limit for this objective.
Time limit: Specify wether the objective must be completed in a number of months, or until a specified date.
Year/month: Specify how many years and months you have to complete the task or until which year and month you have to complete the task.
Whenever you type <reward> in the text category above, the game will replace it with what you have written in the Reward category here.
Whenever you type <text_param> in the text category above, the game will replace it with what you have written in the Paramater text category here.
This option allows you to give a time limit for the task before it expires.
End after Era: Specifies after which era the task will expire.
End after months: Specifies in how many months the task expires.
This category is written by Tropico 5’s devs to help you better understand what the action does.

Value: Here we specified that the game has to keep track of how many of an item are currently on the island
Label: Here we specified that the item in question is the plantation.
Condition: The game will monitor how many new plantations have been built.
Ammount: And the task will be completed when the player has built 1 new plantation.
Task ID: How other actions will refference this task.
Title: The title of the task in the ingame task window.
Text: The text of the task in the ingame task window.
Summary: The text on the ingame accepted task in the lower-right corner of the screen.
Sequence Editor part 3: Multiple objectives task
As you previously learned in this guide, you can use the Task with progress option to make a task with a single requirement, and in this case, the requirement was to build a single plantation.
But what if we wanted a task with multiple objectives?
First we are going to add a new sequence and call it 3 objectives, as seen in the image below.




Good. Now, go back to the 3 objectives sequence, and add a new task. This time make sure you select New task, instead of New task with progress. This will add a new, very familiar action. Except this time there is no Value category. We must tell the task when to stop manually, because it has multiple requirements. Your window should now look like this.

Task ID: “Money, entertainment AND housing”
Title: “Money, entertainemnt AND housing?”
Text:
“How are we expected to have all these?
(Have 10 country houses, 2 taverns and $20,000)”
That is everything we need edited in the action properties for now. Next, we need to add the task conditions. Since there will be 3 conditions, we must add a repeat action by going to the conditions menu in the upper part of the window, as seen in the image below.


Next we need to add the actual value checking. Go back to the Conditions menu, and this time select the Check Game Value option.

Value: “Money”.
Money: “Money” (another option here was the “Swiss Bank account”.
Condition: “Greater or equal”.
Ammount: “20000”
After editing all the properties like in the example above, then the if actionn will check if the Money (in the Treasury) is Greater or Equal than 20000. In other words: if the player has at least $20,000 in his treasury. If this is true, then the if action will run everything between if and his end (which, for easier identification, are at the same identation level, like the repeat with his end).
Next we need to add 2 more if actions. Thankfully, we can duplicate existing actions so that we can easier edit them afterwards. First, right click on the if action, and then click on duplicate (or use the highlighted hotkey in the upper-left part of the window), as seen in the example below.



If the treasury is at least $20,000 , then if there are at least 3 taverns , then if there are at least 10 country houses, then…
We need to specify what happens if all these requirements are met. For this, we must create a new sequence, and this time we will call it “Immigration”, as seen in the image below.





Sequence Editor part 4: Other effects & wait condition
So far in this guide we explained to you how to make tasks, which are the most important part of any mission. But a mission would be dull without unexpected events or optional objectives, wouldn’t it? This is what you are going to learn in this next chapter.
Let’s start by adding some additional immigrants with the next boat. Go to the Immigration sequence, and from the Gameplay category in the upper part of the window, select Add/Remove Citizens, like in the image below.


Skill category: Allows you to define a manager skill category from which the immigrants will have a skill. In combination with the “random” option selected above, all immigrants will have random skills from a category of your choice.
Min/Max Skill Level: Allows you to define a level range for the skills, 1 being minimum, and 5 being maximum possible.
Education: Allows you to select a particular education for the immigrants (The default option, Doesn’t matter).
Faction: Allows you to select a particular faction allegiance (Doesn’t matter option will also randomise it).
Min/Max Age: Allows you to select an age group for your immigrants, 16 being minimum and 50 being maximum.
Now that you understand what all the Force properties are, please uncheck the Force option, as we do not need any specific immigrants for this scenario.
Now we will want to let the Presidente know about all the immigrants coming, and offer him the possibility of a boost to deal with the immigrants. For this, we will need a Wait Choice action. You can find this action in the Wait category, as seen in the image below.


The Wait choice action is actually very simple. Once you have written what you need in the Title and Body Text fields, turn your attention to the Choice category. You can have up to 4 choices here. But here, we only want 3 choices, so you can select the if Choice 4 action and delete it. This will also delete the associated end.
Now, turn your attention back to the Wait choice action. Whatever you write in the Choice 1/2/3 fields will be what the options are called ingame. Now, please use the completations below to write everything you need in these fields.
Title: Everybody wants a slice of that Tropican pie!
Body text:
“Disaster, Presidente! Immigrants are coming to our island! A whole 20 of them! Our island can’t possibly handle this many immigrants!
Fortunatelly, the King and Queen of England has approved our request for a grant, in order to deal with these immigrants. What should we ask for?”
Choice 1: A large sum of money ($10,000)
Choice 2: Materials for country houses (10 free Country houses)
Choice 3: Materials for workplaces (2 free plantations, gold mines and fishing warves)
Now that you have completed all the Action properties fields here, your Sequence editor window should look like this.

Now, select If Choice 1, and go to the Gameplay option and select the Give Global resource option.


But for now, let’s keep the option at Money, and the ammount at 10000.
Next, the free buildings reward. Go to the 2nd choice, and in the Buildings category, select Free buildings, like in the example below.


Category: Allows you to select a building category to affect. Here we wanted to modify a building in the Residential category, so that is the option we selected.
Building: Allows you to select a building to make free. You can also select the Any option to make any buildings in your selected category free. But here, we just need the Country House option.
Free: Allows you to specify how many of the selected buildings are free. We promised 10 free country houses, so write 10 in the field.
That was easy, wasn’t it?
Last up: multiple free buildings!
Feel free to use what you previously learned here to make the 3rd option give the player 2 free plantations, gold mines and fishing warves. Please note that when defining buildings with multiple work modes (Plantations, ranches, etc.), you must select them in the Category menu, and then you have the option of selecting a particular work mode from the Building menu, or just leave it at Any. (The Mine building appears to be lacking such an option, and you can only make particular work mode mines free).
And remember that all rewards must be inbetween the if action and the end action. Then use the image below to check if you defined all the rewards right.
Sequence Editor part 5: Labels I
For the final part of this guide, we will be looking at labels!
Labels are used to keep track of citizens and buildings, but filtered through particular conditions. Our first example shall be a label that keeps track of all royalists who are also managers.
First, create a new sequence called Final stretch, as seen in the example below.



From label: Allows you to pick a category of people which you want to keep track of. Here it will suffice for us to keep track of adults.
Name: This is how we will identify, and reffer to the label, from now on. We gave it the name Royalist managers. Please note that if you add an underline, so the name becomes _Royalist managers, then the label can be used globally, even outside it’s own sequence! But we only need this label for a single sequence, so the underline is not needed.
Condition: Here you can specify an additional filter for the citizens. In our case, we will want those who are part of a faction, so we will pick the Fivelet condition.
Fivelet: We want Royalists, who are part of the Independence Fivelet, so that is what option we will pick.
Min/Max: The minimum and maximum faction support. Minimum is Royalists++, and maximum is Revolutionaries++. We want to keep track of all Royalists, so the minimum will be Royalists++, and maximum Royalists+.
Now that you have modified all the Action properties, your window should look like the image below.

Let’s start by going back to the Citizens category, and selecting Operation on Auto-Update Citizen Label, as seen in the screenshot below.

Operation: We are going to use Restrict here, because we want to restrict the Royalist to those who are also managers. We could also use Add if we wanted to add other people to this label, or Substract if we wanted to remove some. But now we need Restrict.
Label: Here you can select who to restrict those in our label. Please select Managers here, and your sequence should now look like the one in the image below.

Now that we have our label, let’s use it in an objective! Create a New task with progress in this sequence, and call it Royal job for royal citizens.
The Value field should be, as always, Label count. Except that this time we can use our own Royalist mangers label in the Label field. Condition shall be >=, and ammount 10. This task will now be completed whenever we have 10 or more royalist managers.
The actor should be Lord Oaksworth this time around, and the Text shall be
“Old chap, if you want independence from the crown, then you must become the crown! And the easiest way to do this is to have enough royalist managers in your buildings.
(Have 10 royalist managers)”
Last, but not least, the summary will be “10 royalist managers”.
Good, we have our objective, but this particular objective might take a bit too long due to lack of managers in the colonial era. This is a good ocassion for us to add an optional objective! But of course, we can’t add an objective inside an objective, or else the sequence will wait for both objectives to be completed, even if one of them is optional!
Start by making a new sequence, and call it Pretty houses for pretty people, like in the example below.




Optional: checked.
Title: “Pretty houess for pretty people”
Actor: “Lord Oaksworth”
Text:
“My dear boy, it seems that you are in a severe lack of royalist managers. Never to worry, I know exactly how to make more of these delightful chaps. Just give the lot of them some mansions to live in, and I will take care of the rest.”
Summary: “10 royalists in mansions”
Now that you have written everything that is needed in the Action Properties, your sequence should look very much like the one below.
Sequence Editor part 6: Labels II and Battles
Now that our objective is well defined and ready, it is time to add the reward at the end of it! Simply go to the Citizens category, and Add Skills, as seen in the image below.

Label: Mansion inhabitants, because at the end of the objective we will have at least 10 Royalists who live in mansions, and we want them to obtain some useful skills.
Skill: The Royalists do not partake in any other activity, other than watching the lower classes toil endlessly, so a most suitable skill would be Supervisor.
Min/Max Skill Level: Simply set the values here at 3 and 5, because the Royalists are no amateurs.
Now that you have finished this sequence, it should look like the example below.
For our final lesson, let us have an epic battle! Go back to the Final Stretch sequence, and add a new Wait Message with the following Title and Text.
Title: “The 99% are coming!”
Text:
“Presidente, I have good news, and bad news.
The good news is we have full support of the royalists, who made a generous donation to our treasury.
The bad news is, the 99% are angry at us, and have mounted a full scale assault at our palace… well, not the 99% of our island, but the neighbouring 99% who spend their time on large ships. Thankfully, their only means of movement is by manually blowing air in the sail, so we have about a year before they invade. I advise you to prepare for the invasion, Presidente!
(+$50,000 Treasury)”
And don’t forget to add the reward after the wait message, as we showed you in this guide before.
So far, your sequence should look like in the image below.




ID: FinalInvasion.
Type: Set this one to be Invasion. The difference is that Raids are meant to sack you of resources, whereas Invasions seek to throw you out of office.
Primary/Secondary Targets: What the first and second attacked buildings will be. Here we only want to attack one building, the Palce, so set that as the Primary Target, while leaving the other one empty.
Troops: The number of attacking squad types, leave it to 1.
Squad type: Squad type, set this one to Colonial Infantry. (Please note that Angry Mob is bugged at the time of writting this review, avoid using that option).
Squad count: How many squads will be attacking. For simplicity sake, let’s set it to 3.
Now that you have edited everything here, the sequence should look like the one in the image below.




Win/Lose: If checked, then this action will cause the player to win. If this is not checked, it causes the player to lose. (If you forget which is which, look at the action, it should say Display Win dialog if it’s set to make the player win).
Silent: If checked, then the game will not show the default Win/Lose message. BUG: Previously, in Tropico 4, you could define your own Win/Lose message in the Mission Properties, but there is no such option at the time of writting this guide. A good substitute to this is to add a Wait message before the victory, and write your victory text there instead.
Your final sequence (with the Wait message action) should look like this.
Known Bugs
When using the Angry Mob squad type in an invasion action, the attackers will look like they went through the ground, or melted, and will not actually be able to move or attack properly. Avoid using Angry Mob.
If you check the Silent option for the Win/Lose action, then the game will end abruptly and the player will not even know if he won or not. Tropico 4 had an option to write a custom victory/defeat message, option which is absent in Tropico 5 at the moment. Please work your way around this problem by using the Wait Message action prior to the Win/Lose action.
For an unknown reason, the tasks in the Steam Workshop missions are issued twice, both randomised and player-made. There is no fix for this problem (of which I know), so it is best to wait for Haemimont to fix these issues. (Thanks to The World is a Sandbox for pointing this out).
Even if you add immigrants via the sequence editor, they will simply be stuck on the freighter.
If you have any more issues, please write about them in the comments below.
Final words, a few tips
Congratulations on bearing with me through this entire guide! For this last section, I would like to give you a few tips for mission creation in Tropico 5:
I can not stress the importance of this enough. Tropico 5 games will always have an end-game where the player is swimming in money, with every faction pleased and an enormous military at his disposal. If during testing you manage to reach this stage, then you probably need to end mission around the time you reach it.
Tropico 5 was made to start in the Colonial Times era. You don’t need to please your citizens or factions, and just focus on making money. Starting after this era is dangerous, due to increasing maintenance costs, a bigger number of factions to please, with less money and people at your disposal. If you insist on starting your mission in a different era, then test it extensively, and make sure that you give your player enough starting bonuses to avoid a snail-pace game in the begining.
During the development of your Guide Island mission, testing was not necessary because I have given you plenty of information, and images to compare your existing sequences to. But when making a mission on your own, you have to test as often as possible. After you click Close and Play, you can very easily use the Sequence editor to Force Start actions, or skip actions, as the need arises. There is also a new tab on the Palace which gives you testing-exclusive cheats, such as advancement to the next era and free money.
But of course, in order to succesfully get your mission to the players, it is advised that you join a group dedicated to Tropico 5 mission creation. We have one! We would greatly appreciate it if you joined us.
If you have any other questions regarding the mission editor, then feel free to ask them. I obviously couldn’t cover everything in this guide, but I covered everything necessary for creating a proper mission. The rest can be discovered through experimentation.
Good luck, and have fun!
And remember
Vote El Presidente!
Or else.
PS: I have long since stopped playing Tropico 5, and don’t know how much I could help with any map editor related issues (not to mention the game was left unfinished and with several persistent bugs, including multiplayer instability and such).