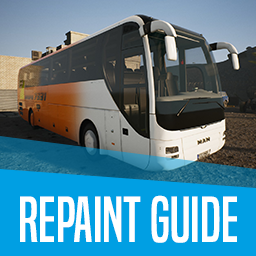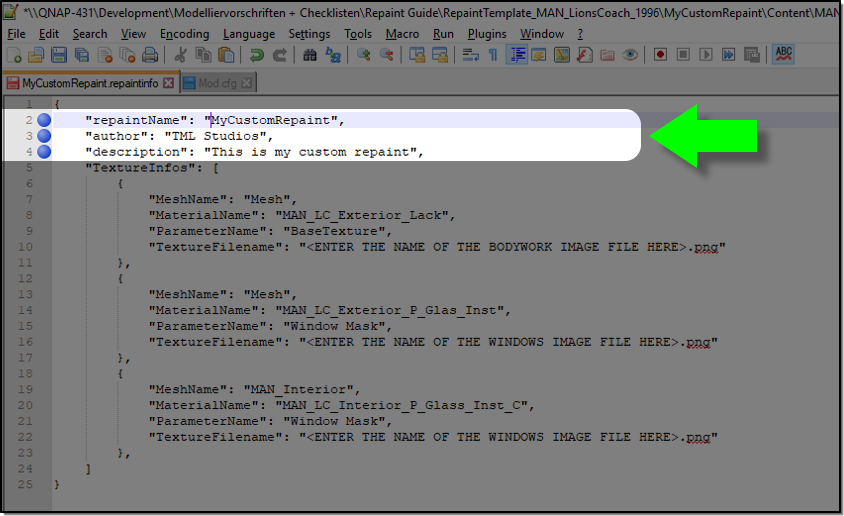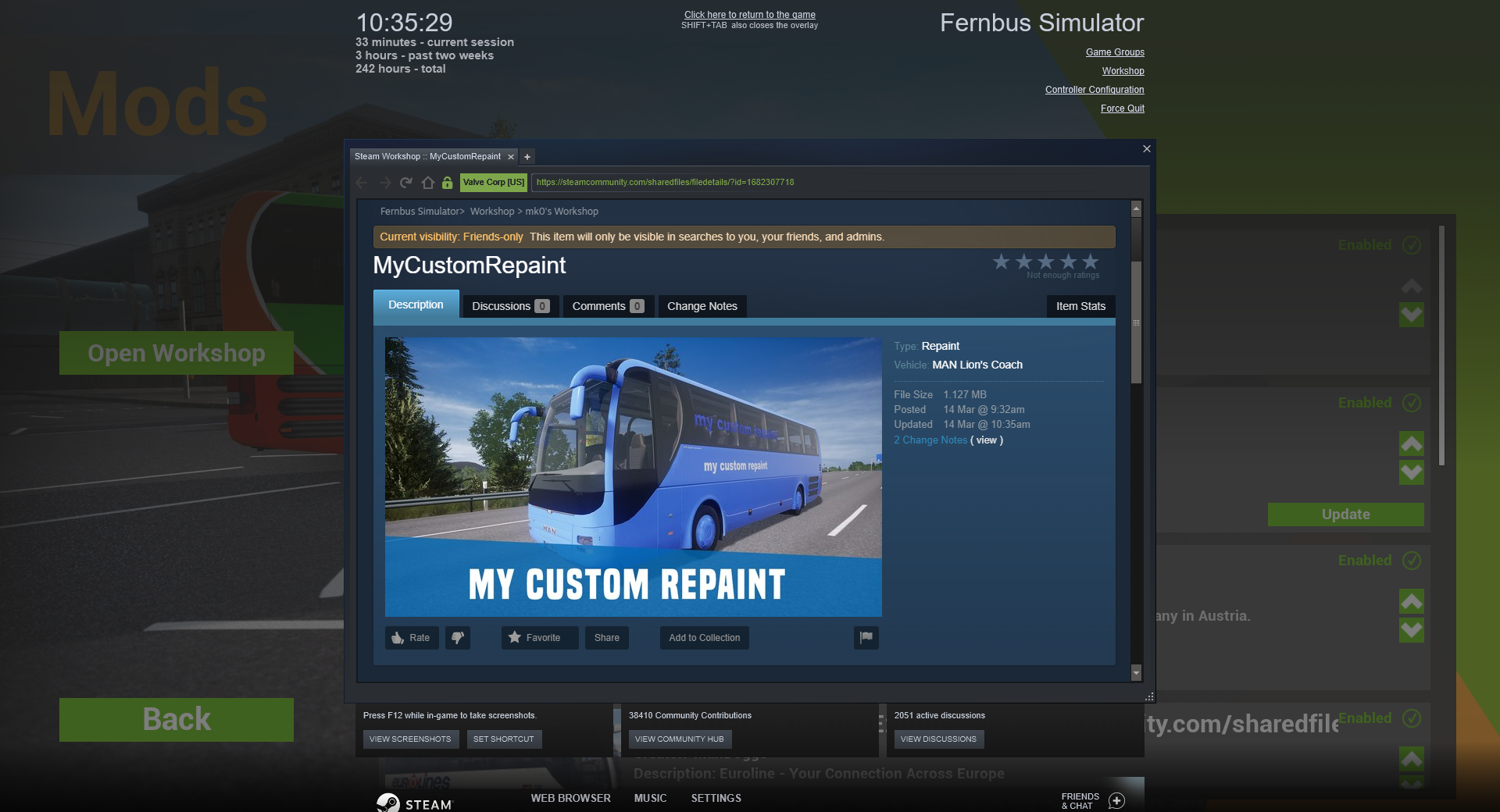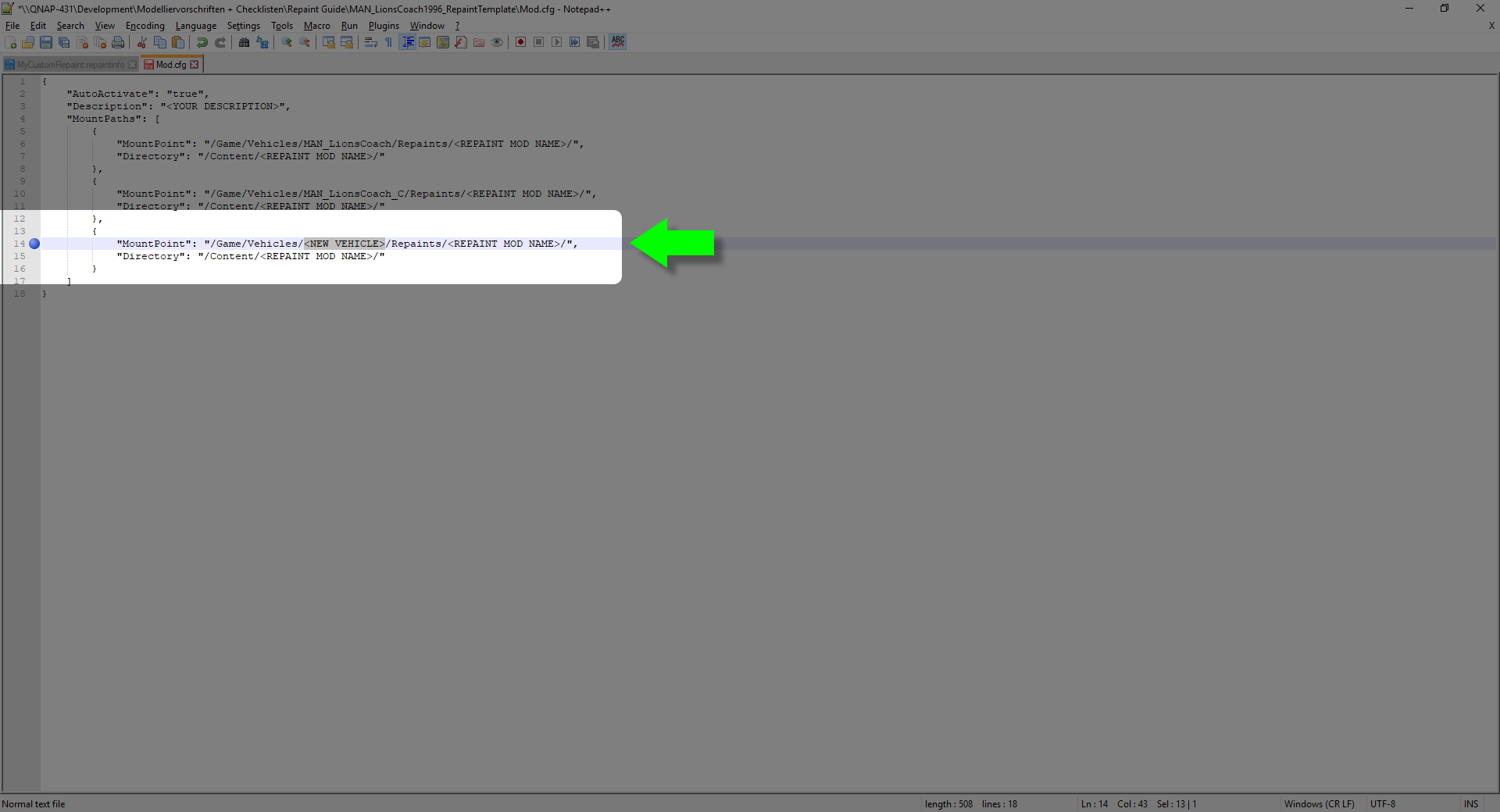Overview
This is the official guide by TML Studios on how to create custom repaints for vehicles in Tourist Bus Simulator and Fernbus Simulator.
Requirements
This guide is intended for beginners
- MAN Lion’s Coach (all variants, if available)
- Neoplan Skyliner (all variants, if available)
- ComfortClass HD (all variants, if available)
- VDL Futura FHD2 (all variants, if available)
- Paint.NET, Gimp, Photoshop or a similar image editing software
- Editor, Notepad++ or a similar text editing software
- Fernbus Simulator and/or Tourist Bus Simulator
Introduction
This guide is intended for beginners and focuses on the basic workflow for creating repaint mods. From opening the template texture file to uploading and testing the final mod.
As an example, we will explain how you can create your own repaint for a vehicle from Fernbus Simulator and Tourist Bus Simulator and upload the mod to the Steam Workshop. So, in the end, you should be able to create your personal paint jobs, liveries or decals from your own imagination or real-life companies and vehicles.
Please, be aware that some real-life designs and trademarks are most probably protected by copyright of their respective owners.
Preparations
What you need to get started is an image editing software, like Paint.NET, Gimp, Photoshop or similar. Whatever software you chose it should be able to open PSD files.
As this guide is intended for beginners we will use Paint.NET as an example. However, for text editing, we’ll be using Notepad++, but you can use the regular Editor as well.
You can download Paint.NET here [link]
or directly via [link]
There’s a plugin required for Paint.NET to enable PSD files: [link]
You can download Notepad++ here [link]
or directly via [link]
Here you will find the MAN Lion’s Coach Repaint Template:
Tourist Bus Simulator – Repaint Template
[link]
Fernbus Simulator – Repaint Template
[link]
Both Templates are basically identical and it’s just a matter of your personal preference.
Should you need to know how Paint.NET works though, you will find plenty of tutorials on YouTube on this topic. Just search for “paint.net tutorial” and you will find video tutorials in quite a few languages available which will help you to understand the basics of image editing software.
Also, it going to be quite important to be able to see file extension in your Windows Explorer.
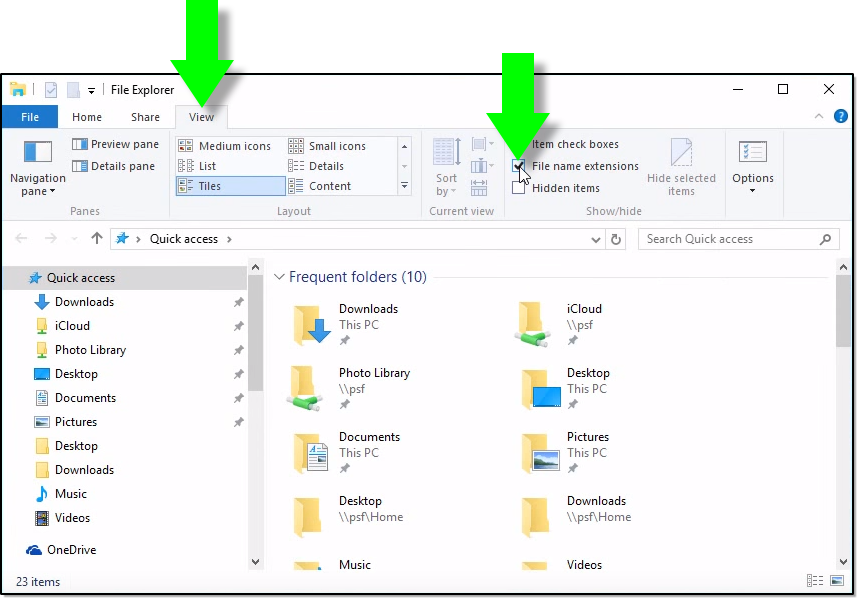
Getting Started
Unzip the ZIP file to a location on your hard drive and check the contents. The archive folder should contain the following folders and files:
- RepaintTemplate_MAN_LionsCoach_1996
- MyCustomRepaint
- Content
- MAN_LionsCoach_1996
- MAN_LionsCoach_1996_Bodywork.png
- MAN_LionsCoach_1996_Windows.png
- MyCustomRepaint.repaintinfo
- MAN_LionsCoachC_1996
- MAN_LionsCoachC_1996_Bodywork.png
- MAN_LionsCoachC_1996_Windows.png
- MyCustomRepaint.repaintinfo
- MAN_LionsCoach_1996
- Content
- Mod.cfg
- Mod.png
- MyCustomRepaint
- MAN_LionsCoach_1996_Bodywork_TEMPLATE.psd
- MAN_LionsCoach_1996_Windows_TEMPLATE.psd
- MAN_LionsCoachC_1996_Bodywork_TEMPLATE.psd
- MAN_LionsCoachC_1996_Windows_TEMPLATE.psd
- README.txt
—
You will have to create two new folders in the following directory:
C:UsersUserNameDocuments
Here you will need to create a new folder called “Tourist Bus Simulator” and in that folder, you then create another folder called “Mods”. So, the final directory should look like this:
C:UsersUserNameDocumentsTourist Bus SimulatorMods
Now, move (cut+paste) the entire folder “MyCustomRepaint” into the “Mods” folder of this new directory.
—
You will have to create two new folders in the following directory:
C:UsersUserNameDocuments
Here you will need to create a new folder called “Fernbus Simulator” and in that folder, you then create another folder called “Mods”. So, the final directory should look like this:
C:UsersUserNameDocumentsFernbus SimulatorMods
Now, move (cut+paste) the entire folder “MyCustomRepaint” into the “Mods” folder of this new directory.
The original main folder “RepaintTemplate_MAN_LionsCoach_1996” with the PSD files and README.txt should remain in another directory.
The original main folder “RepaintTemplate_MAN_LionsCoach_1996” with the PSD files and README.txt should remain in another directory.
—
NOTE: It is important the folder hierarchy of your Mod remains identical to when you unpacked it the first time from the ZIP file. See the example of a Fernbus Sim Mod below:
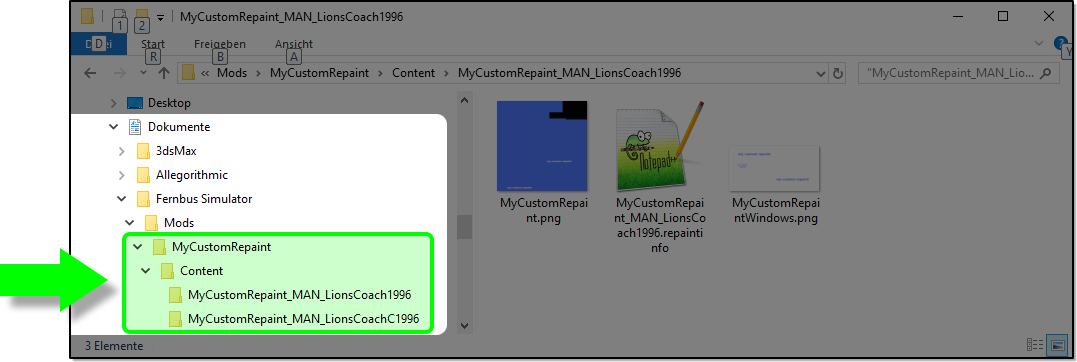
The PSD file
Open the PSD file MAN_LionsCoach_1996_Bodywork_TEMPLATE.psd. The template file should look likes this

Every template may look different due to the different dimensions of each vehicle and sometimes our workflows have changed. Any special workflows will be covered in the README file inside each vehicles template ZIP file.
You will most likely find at least two layers in the PSD file. Layers can be found in the bottom right area.

The top layer is the UV layout which shows the shapes of the various polygon groups. The edges of these UV shells are coloured in green to show where the UV shell ends, and the interior edges of a UV shell (if there are any) are shown in white.
Please, don’t move this UV layout layer at any time. It’s crucial that it remains at the same location all the time.

The second layer contains a template schematic, with colour coding and descriptions, for a better understanding of the UV shells identity. The layer’s visibility is disabled and you can enable it any time you need to have a look at it.
The third layer is an example diffuse map, which is used in the game to show the colour of the paint job. Currently, we don’t use any other texture maps for the exterior of the vehicle’s bodywork and windows which keeps things pretty straightforward and simple for the beginning.
In this guide, we will create a very simple repaint to get things started and be able to check our mod as soon as possible.
Creating the repaint textures
Let’s do some editing.
As you can see, we haven’t done that much. This is because we want to get the whole workflow done instead of investing too much time in a fancy texture which doesn’t work properly in the end.
Now on to the next PSD file. Open the MAN_LionsCoach_1996_Windows_TEMPLATE.psd
As you can see this file is in another dimension due to the shape of the UV shells. This saves a bit of memory and the resolution quality remains the same.
Writing letters is always a good start to test every UV layout. You will easily find out if a UV shell is mirrored or upside down. You’ve surely noticed the upside down descriptions in the bodywork’s PSD file, which are intended to help you understand that some UV shells in this UV layout are in fact upside down.
We simply wrote some text on the rear and side windows to test the transparency.
Saving the repaint textures
You can save the currently visible layers as a texture in the top bar under File>Save As…
You will have to disable the visibility of the UV layout layer every time you want to save the texture for testing though. You can enable it after saving the texture file if you need it for further guidance about where to paint.
Save the images of both PSD files and overwrite the placeholder PNG image files, MyCustomRepaint_MAN_LionsCoach_1996_Bodywork.png and MyCustomRepaint_MAN_LionsCoach_1996_Windows.png, in the folder you’ve created in the following directory at the beginning:
Choose a name for each texture and set the image format to PNG and follow the rest of the instructions until the files have been successfully saved.


Editing the Repaint Info File
In the ZIP file, you will also find a file called template.repaintinfo, which you can open with either you regular Editor, Notepad++ or similar text editing software.

What you should edit in this file are the following entries:
- repaintName
- author
- description
This gives other people an idea of what your repaint is called, who made it and adds a little description of what it’s about. This may be optional, but after you’ve created a bunch of repaints yourself you want to keep track of them yourself in the game.
The entries of
have to be edited, otherwise, your textures won’t load.
You will have to enter the name of the PNG for the bodywork and windows in the following entries:
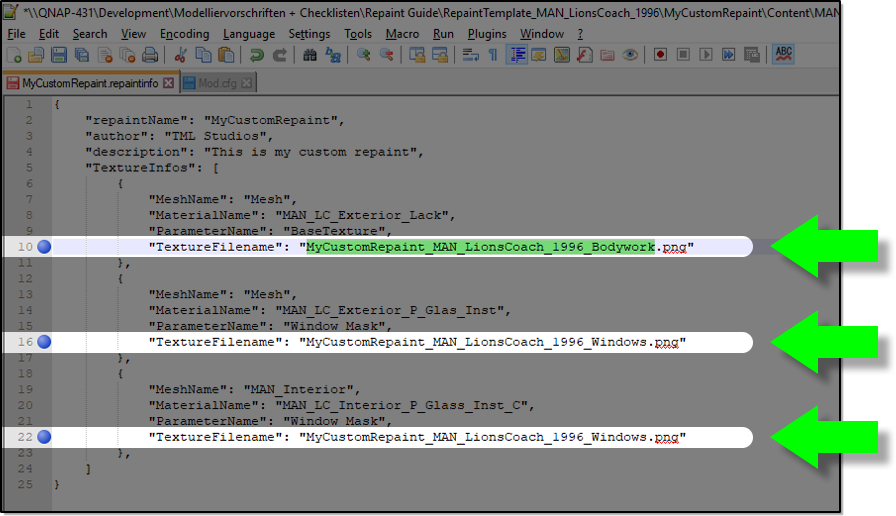
Editing the Mod.cfg
In the ZIP file, you will also find a file called Mod.cfg, which you can open with either you regular Editor, Notepad++ or similar text editing software too.

In the directory
you may want to change the name of the folder “MAN_LionsCoach_1996” into the name you want to call the respective vehicle repaint,
e.g. “MyCustomRepaint_MAN_LC96”

Then, in the entries
and
you will have to replace
with the name of your repaint mod’s folder name,
e.g.

NOTE: The mod.cfg already contains the code lines for an additional vehicle, the MAN Lion’s Coach C, in case you want to create repaint files for this or multiple vehicles in the same mod. Anyway, you do NOT have to edit the MAN Lion’s Coach C entry in the Mod.cfg to successfully complete this repaint mod. There’s a section for adding additional repaints in a single mod below which explains the process in detail: “Adding multiple repaints in a single Mod (optional)”
Testing your Mod in the Game
Now, you have created all the necessary files and folders to test you new repaint mod in either game, Fernbus Simulator or Tourist Bus Simulator.
In the main menu, you will find the option “Mods”.
Here you will find your mod. Currently, it exists only locally on your hard drive. We will test the mod in our game first before we upload it to Steam Workshop in order to make sure it works as intended. That’s why we won’t bother with the preview image yet.
—
In the Main Menu, you will find the option “Mods”.
Make sure your mod appears in the list.
We assume you’ve already completed the tutorial of Tourist Bus Simulator and that you’ve purchased a regular MAN Lion’s Coach for your bus company.
Set this vehicle as your current player vehicle and drive it to the Advertisement Company in Puerto del Rosario.
The Advertisement Company in Puerto del Rosario can be found here.
NOTE: Activating a Fast Travel Location near one of the three Advertisement Companies is very helpful to speed things up.
Drive the vehicle into the marked area of the Advertisement Company. The Repaint Menu will appear and you should find your new repaint available on the list. You can activate it and have a look at the preview. You will need 2.000 EUR (in-game currency) to purchase your new repaint however, in order to be able to have a look at it in the first person. Some mistakes may only noticeable from this perspective.
There are also two more Advertisement Companies on the island, in Corralejo and Tarajalejo, which work just the same.
—
Now, we go back to the main menu and go to the vehicle selection screen to check the repaint mod on the 3d model of the vehicle: Start Game>Freeplay>Continue
Choose the MAN Lion’s Coach if it is not already loaded and choose “Customize”. In the top left corner, you will find the available repaints. Your new repaint should be among those. Simply left mouse click on the name of your repaint and wait until it is fully loaded – which may take a bit the first time it is being loaded into the memory.
NOTE: In the top left corner you can see a “Refresh” button next to the label “Repaints”. This button will reload the textures of the repaint from your mod’s directory. So, you can make changes to the textures while the game is running without having to restart every time you need to reload the textures.
—
This is always the best moment to check your new repaint for any errors in either game, e.g. letters, words and text or icons may be mirrored, a design that is supposed to continue along the bodywork may show some distortions. At this point, you will have to go back to your image editing software and adjust the textures in order to show as intended on the vehicle.
Theoretically, if a repaint works in one of the games it should work in the other games too, but it’s always better to be safe than sorry and check it in every game.
If everything went well, you should have successfully created a repaint mod for a vehicle.
Editing the Mod.png
When everything is fine you just have to take a screenshot of your repaint in the game. You can make screenshots in the game by pressing F12. Steam will save the screenshot and you can easily find it on your disk after exiting the game when the Screenshot Upload menu appears. Just click on “Shown On Disk” and your Windows Explorer will open in the right directory.

Simply load the screenshot image into your image editing software. A resolution ratio of 16:9 is best. However, the smaller the image the faster it will load. So, best not use HD resolution. A resolution of 1280×720 or 1920×1080 will do just fine.

As you can see, we did some editing to the image. Labelling the preview image helps draw attention to your mod and should you create a couple of mods it helps other users to identify your mods.
NOTE: Don’t change the name of this file. The name needs to remain the same: Mod.png
Upload your files to Steam Workshop
Now, you can easily upload your repaint mod from inside the games’ main menu. Simply go to the “Mods” menu and click on the “Upload” button of your mod.

A window will appear where you will need to check some settings.

- You can change the name of the mod if you want to
- You can edit the mod’s description
- You can choose the visibility of your mod
a) “Private” is good for testing the mod yourself
b) “Friends only” is a good option to let friends test your mod
c) “Public” enables the mod for the entire Steam Workshop Community - This is drop-down contains multiple options. Here we obviously choose “Repaint”.
- Here you can choose for which vehicle your mod contains repaints, we will only choose MAN Lion’s Coach for now.
- You will have to write a Change Note, otherwise you won’t be able to activate “Upload to Steam”.
- If everything has been set up correctly you can use “Upload to Steam”
You can share it with your friends and the rest of the community on Steam or post screenshots of you repaint in our forums at tml-studios.de/forum/repaint-showroom and get some feedback.
You can add some screenshots to your Workshop page and set the tags accordingly for your mod, e.g. Mods can contain multiple repaints of the same designs for various vehicles and their variations.
NOTE: After successfully uploading your mod a new file will be created in the mod’s folder, the “uploadinfo” file. Don’t delete this file.
In case you’ve updated your mod files, you will need to upload the changes to Steam Workshop, using the “Upload” button in the “Mods” menu.
Adding multiple repaints in a single Mod (optional)
This section is entirely optional as you may require certain DLC for this step.
We’ve already hinted how to add additional repaints in a single mod in the section “Editing the Mod.cfg”.
In order to add a new repaint for an additional vehicle you will need to copy this section:
Here you can see where you need to add the name of the new vehicle:
You can copy the following names into this location for the specific vehicles you want to add:
- Neoplan_Skyliner
- ComClassS515
- ComClassS516
- ComClassS516_2
- ComClassS517
- ComClassS519
- MAN_LionsCoach_C_TeamBus
- VDL_FHD2_106
- VDL_FHD2_122
- VDL_FHD2_129
- VDL_FHD2_135
- VDL_FHD2_139
- VDL_FHD2_148
You will, of course, need the necessary texture and “repaintinfo” files for these additional vehicles.
Tourist Bus Simulator – Repaint Templates
[link]
Fernbus Simulator – Repaint Templates
[link]
NOTE: We will update this section as soon as new vehicles will be released eventually.
All set and done
Now, you should know the basics on how to create custom repaint mods. You can now create a more detailed repaint for the MAN Lion’s Coach and for the Lion’s Coach C as well.
We hope you’ve enjoyed learning how to create repaint mods and have fun creating and sharing new custom repaints for your favourite game from TML Studios.
For more detailed information about creating repaint mods for a specific vehicle see the README in each vehicle’s repaint template ZIP file.
Also, there are some video tutorials on YouTube which also might be helpful.
Kind regards and have fun repainting your favourite vehicles
TML Studios
Special thanks to Yan71ck [FR] for his help on the workflow.