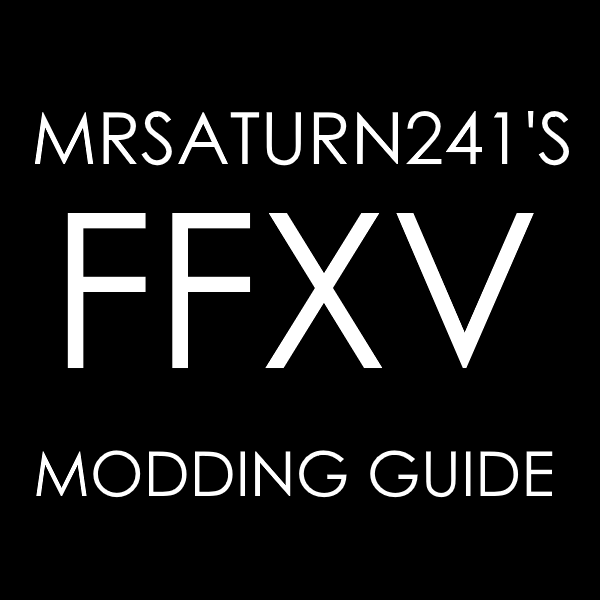Overview
This guide will help you understand how to extract assets, import them into Blender, assign materials and textures, export models, and build them in the Mod Organizer, as well as how to build your own outfit mods!
Introduction
This guide will help you start making mods for Final Fantasy XV: Windows Edition! Please keep in mind that I’m not a professional 3D artist – before I set out to start making FFXV mods, I had absolutely no experience doing any of this.
In this guide, I will try to explain everything as clearly as possible, so that if I went back in time, my past self would understand how to do this!
Please keep in mind that because of inherent limitations with the official modding tool, no one’s mods are 100% perfect. Temper your expectations and appreciate what you do manage to make, because creating mods for this game can be quite difficult~
What you need:
- Final Fantasy XV: Windows Edition (STEAM)
- Final Fantasy XV: Mod Organizer (STEAM)
- Blender (2.79)*[www.blender.org]
- Glow fix plugin for Blender[cdn.discordapp.com]
- Noesis (version 4.934)**[www.richwhitehouse.com]
- FFXV Scout[1drv.ms]
- GIMP[download.gimp.org]
- Adobe Photoshop[www.adobe.com]
* Blender 2.79 is used because 2.8 handles many things very differently and can cause issues with making mods.
** This is an older version of Noesis, as unfortunately newer versions have an issue with the C_Hip weight of FFXV models where it doesn’t export! Using this older version will work just fine though.
PART I: EXTRACTING ASSETS
To begin, I will show you first how to extract files so we can eventually import Noctis’ basic outfit back into the game as a mod outfit later. If you want to do any modding, you must learn how to do this.
1. First thing: download all the programs from the ‘what you need’ list.
2. Install Blender and Gimp. Leave the zipped files alone for now, unless you know how to extract them to a folder.
3. So, to get Noct’s outfit, you will obviously need the game’s raw files. FFXV’s content is stored in its own special archives called EARCs.
4. With your FFXV Scout zip, extract the contents of the zip to its own folder and put it somewhere safe.
5. What I do is keep a ‘FFXV MODDING’ folder in my Documents and keep a folder called ‘Tools’ nestled inside that folder where I keep tools like FFXV Scout and Noesis for safe keeping.
6. Open up FFXV Scout by clicking on the executable ‘ffxvScout.exe’ and click ‘browse’ in the program window.
7. Navigate to the game’s directory, which should be PC – Local Disk – Program Files (x86) – Steam – steamapps – common – FINAL FANTASY XV.
8. In Steam, you can right click the game – properties – view game files to get here as well.
9. You should see four folders in the FINAL FANTASY XV folder, the ‘data’ folder is the main folder you will be pulling resources from.
10. Enter the ‘data’ folder, then ‘character’, then ‘nh’.
11. The nh folder houses the main characters’ models and textures.
12. (nh00 is Noctis, nh01 is Gladiolus, nh02 is Prompto, and nh03 is Prompto.)
13. Since we’re doing Noctis, click on his nh00 folder.
14. Let’s start with extracting his armature, so double click on the autoexternal.earc that’s at the root of the folder.
15. FFXV scout will display the items inside the archive, which should be nh00.lik and nh00.amdl. The amdl file is Noctis’ armature.
16. Click ‘extract all files’ and extract to your desktop.
17. Now, we need a mesh. Click ‘browse’ again in FFXV Scout and navigated to the ‘model_010’ folder in Noctis’ nh00 folder. This is Noctis’ standard outfit.
18. Within Noct’s model_010 folder, you should see autoexternal.earc and the folders materials, sourceimages, and possibly highimages if you have the HD texture pack installed.
19. Select the autoexternal.earc at the root of the model_010 folder and extract the files to where you extracted Noct’s armature (desktop like the armature is easiest).
20. Now we have the armature, mesh and just need the textures now.
21. Click browse again in FFXV Scout and go into the ‘sourceimages’ folder in the ‘model_010’ folder and extract the autoexternal.earc
22. If you have the HD texture pack installed, you can also extract the archive in the ‘highimages’ folder to desktop as well, but be aware that not all textures have high-res versions, so it’s best to extract both ‘sourceimages’ and ‘highimages’ when retrieving textures to see what you have.
23. Now, extract the Noesis zip to its own folder and open the executable.
24. In Noesis, navigate to where you extracted the files for Noctis.
25. On the right side of Noesis, find your character folder.
26. Go ‘character’ – ‘nh’ – nh00 – model_010.
27. In the middle window of Noesis, you should see nh00_010.gmdl.gfxbin, which is the outfit model.
28. Double click on the gfxbin to preview the model.
29. You should see Noctis’ basic outfit with the textures displayed properly. Right click the GFXBIN and click ‘export’. If you have followed the steps up till now, you should see Noctis’ basic fatigues in the preview window, with textures applied.
30. Right click the gfxbin in the middle window of Noesis and click ‘export’.
31. Change ‘Main output type:’ to .FBX by clicking on the drop down menu.
32. In the ‘Advanced options’ box, enter ‘-fbxnewexport’ with the dash and no quotation marks.
33. Click ‘Browse’ to select where the model will be converted to.
34. I suggest making a new folder on your deskop and naming it something like ‘Noctis Basic Outfit’
35. After clicking browse, navigate to the folder you created and in ‘File name’ enter something like ‘noctbasic’ – with no spaces.
36. Now click ‘Export’
37. Minimize Noesis and open up the folder where you exported Noct’s outfit.
38. You should see textures (as PNGs) and the FBX file.
39. If you were successful, great job! Extracting assets from the game is very important to know if you want to repurpose assets for your mods and most importantly to transfer weights and to have character armatures!
PART II: IMPORTING EXTRACTED ASSETS
Please do part I before reading this section!
(How to import converted FBX files, steps: 1-6)
1. So, now you have Noctis’ armature, his basic outfit model and said model’s textures.
2. Please download and install the glow plugin.
3. Don’t unzip the ‘io_scene_ffxv_fbx.zip’.
4. Open up Blender, you should have installed it earlier.
5. Go to file – user preferences.
6. In the new window, click on ‘Add-ons’
7. Clcik ‘Install Add-on From File’
8. Navigate to the ‘io_scene_ffxv_fbx.zip’ select it and hit ‘install add-on from file’
9. Now you should be back to the previous window with the plug in installed. Check the box next ‘import-export: ffxv upgraded FBX format’
a. Under categories, you can select ‘User’ to easily find it.
10. With the plugin installed and activated, click ‘Save User Settings’ to save what we just did.
a. This will save you from having to do this again the next time you open Blender.
Now, we can get back to Noctis’ outfit.
11. IMPORTANT: make sure you are in ‘Blender Render’ NOT ‘Blender Cycles’
a. Near the middle of the topmost bar, you can see a box that tells you whether your are in Cycles or Render. Blender Render is the only mode that works with the Mod Organizer.
12. At the top right of the program, click ‘File’ then ‘import’ and select ‘FBX’.
13. Navigate to the FBX you created in part I, BUT before hitting import FBX, at the bottom left under the import FBX panel, change the scale from 1 to 100.000. DON’T import yet!
a. This is extremely important, otherwise your model will be the wrong size.
14. Still in the import window, click ‘Armatures’ and uncheck all the boxes (uncheck these: ignore leaf bones, force connect children, automatic bone orientation) and change ‘Primary Bone’ to ‘X Axis’ and Secondary Bone’ to Y Axis.
a. With these settings in place, you can click the + next to ‘operator presets’ to save these settings. A new window should appear, name it something like ‘ffxv import’ and okay. This will save you time in the future so you don’t have to always change the import settings for models you import.
15. Now, you can finally click ‘import FBX’ in the top right.
16. Now you should see a crazy, spiky mess! But don’t panic.
17. In the layer panel, you should first delete the cube that’s there by default as well as the ‘Camera’ and ‘Lamp’ by right clicking them and hitting delete. These aren’t needed.
18. Hit the little button next to ‘Armature’ in the layer panel to see all the mesh parts in Noctis’ outfit.
19. Click on ‘Armature’ with the little gray person and click on the little person tab below.
20. Select X-Ray and hit ‘Stick’. X-ray will be helpful for posing and weight painting later and the stick view makes bones easier to see~
21. Click on one of the mesh items to deselect the armature for now.
22. So since we imported Noctis’ outfit with the armature from Noesis, this outfit has proper weights!
This is how to import the FBX files you convert from Noesis, good work so far! Now let’s cover setting up materials and textures for the imported mesh.
23. Now’s a good time to save your project, name it whatever. File – save as
24. Click ‘File’ – ‘External Data’, then check ‘Automatically Pack Data into .blend’ into file. Ignore the error message.
a. Remember to check this setting in the future, as it will save you a lot of headache – it packs everything conveniently into the .blend so if a texture is lost, it’s not the end of the world.
25. In the layer panel, click ‘All Scenes’ then ‘Blender File’ from the drop down.
a. This is very important, anything you import or add will be visible in this area, even if it isn’t in the main view! So the Mod Organizer will not build your mod properly if you have left over or orphaned data hidden in this area!
26. Click the plus next to ‘images’ and right click and delete all the images.
27. Click the plus next to ‘materials’ and delete all the materials.
a. Whenever you import anything into Blender, it usually brings in data that can cause trouble later on when building the mod in MO.
28. Click ‘Blender File’ again and go back to ‘All Scenes’
a. All Scenes is the main view you should be in for most of the time, All Data should be checked before exporting for materials and textures that are unused.
29. So, now Noctis is even more gray. Click on each of the mesh parts and click the materials tab (the orb).
30. Click the minus to remove the now dummy material file, we will be adding new materials soon.
31. Remove the materials for all the mesh parts: Bootsshape, ButtonShape, ShirtShape, and bodyShape
32. Save (save often in Blender!) and leave him for now and let’s prepare textures.
PART III: MATERIALS AND TEXTURES (1/2)
Preparing textures
1. Go back to your Noctis folder where you exported the FBX from Noesis.
2. There should be the FBX files and some textures in the folder
a. nh00_010_basic_00_b_$h.btex is his boots’ main texture, rename it ‘boots_b’ for convenience.
b. nh00_010_basic_00_mrs_$h.btex.png = boots MRS map, rename it ‘boots_mrs’
c. nh00_010_basic_00_n_$h.btex = boots normal map, rename it ‘boots_n’
d. nh00_010_basic_01_b_$h.btex = buttons and zipper main texture, rename it ‘button_b’
e. nh00_010_basic_01_mrs_$h.btex = buttons and zipper MRS map, rename it ‘button_mrs’
f. nh00_010_basic_01_n_$h.btex = buttons and zipper normal map, rename it ‘button_n’
g. nh00_010_cloth_00_b_$h.btex = jacket and shirt main texture, rename it ‘shirt_b’
h. nh00_010_cloth_00_mrs_$h.btex = jacket and shirt MRS map, rename it ‘shirt_mrs’
i. nh00_010_cloth_00_n_$h.btex = jacket and shirt normal map, rename it ‘shirt_n’
j. nh00_010_skin_01_b_$h.btex = arm main texture, rename it ‘arm_b’
k. nh00_010_skin_01_mrs_$h.btex= arm MRS map, rename it ‘arm_mrs’
l. nh00_010_skin_01_n_$h.btex= arm normal map, rename it ‘arm_n’
3. Whew, good job! This is annoying to do but will make your life easier later on!
4. The settings for textures I have gotten from EratoTiaTuatha’s guide on here, credit to them for figuring them out!
5. Before we can import the textures, we must separate the MRS map’s channels. Open Gimp and open one of the _mrs images.
6. Click ‘Color’ – ‘Components’ – ‘Decompose’ and click ‘OK’.
7. Now you should see that you have three layers, ‘red’, ‘green’, and ‘blue’.
a. Red= M = metal, green = r = roughness, blue = s= specular
8. Click the eye ball to turn off red and blue, leaving you with green. Metal (red) is not supported in Mod Organizer, so we will ignore it.
9. So with just the eyball next to the green layer, press CTRL + SHIFT + E to export.
10. Change the name to correspond to which ever MRS map you picked, if you picked the boots MRS map, since we’re exporting the ‘green’ layer name it ‘boots_r’.
11. REMEMBER: the layers correspond to the image maps. MRS: red = _m (metal), Green = _r (roughness), Blue = _s (specular).
12. So save each layer separately and name them accordingly. Do this for each of the MRS maps and you should have 6 new texture images (9 if you decide to save the _m for posterity).
13. IMPORTANT! Your roughness textures must be inverted and have the brightness and contrast raised until there’s deep blacks and stark whites!
14. Put all your _r textures into an image editing program and invert the images. Then bring up the brightness contrast setting and ramp up the brightness and contrast to a level you think looks good.
a. If this isn’t done, your mod will look ‘oily’ – there’s a shader in the main game that isn’t utilized properly so this has to be done this way!
Okay, now take a breather! Doing this is a hassle, but it’s what we have to do to make our mods look good and utilize the MRS map, since it’s strangely not natively supported by the Mod Organizer.
Creating Materials + Assigning Textures
15. With your textures converted you’ll need to assign them now.
16. Go back to your Blender file and at the right of the model view window, you should see a little plus and three slanted lines.
17. Click and drag on the three slanted lines to drag out a new window.
18. You should see a duplicate of the model view window, with another view of Noctis’ main outfit.
19. Click the little gray box at the bottom left of the NEW window (it’s near the middle now, not the one all the way to the left!).
20. Select ‘UV / Image editor’
21. Now you should see a grid appear in the window.
a. This is VITAL for assigning textures!
22. Click on one of the mesh objects now in the layer panel, let’s start with Noctis’ boots so click on ‘BootsShape’
23. Click on the materials tab below (the ball) and if you’ve been following along, there should be no texture assigned.
24. If there is a material assigned, unassign it by clicking the minus.
25. Now, click the plus to create a new material.
26. This is a general set up for materials that I use in FFXV and that were outlined in EratoTiaTuatha’s texture guide.
27. Under ‘Specular’ change ‘CookTorr’ to ‘Phong’
28. Scroll down to ‘Mirror’ check the box and click the down arrow next to it to bring up more options.
a. Change ‘Reflectivity to .471
b. Change Fresnel to 1.8
c. Change Blend to 1.5
29. Now, with the boots material set up we can go to textures!
30. Reminder, make sure you keep saving!
31. Now, click the textures tab, which is next to the materials tab.
32. Add a new texture by clicking a slow and clicking ‘New’
33. Scroll down to ‘Image’ and click open.
34. Navigate to your texture folder and select ‘boots_b’
35. Scroll down to ‘Mapping’ and click the ‘Map:’ box if its blank.
36. Select UVMap or anything else that’s listed, except for DiffuseUV.
37. Now scroll down a bit more to ‘Influence’
38. For the main textures you use, the _b, check the box for ‘Color:’ and ‘Mirror:’
a. Set both to 1.0
39. Now, scroll back up and click in an empty texture spot and click ‘New’ to add another texture.
40. We will be adding the normal map next.
41. Under ‘image’ click open and select ‘boots_n’
42. Now scroll down to the section that says ‘Image Sampling’ click on the name if it’s invisible.
43. Click the box next to ‘Normal Map’ in this section.
a. This is important to do for normal maps!
44. Now, scroll down more and under ‘Mapping click in the Map: box if it’s empty to select UVMap again.
45. Under ‘Influence’ check the box next to ‘Normal:’ and set it to .350
46. Leave all other boxes under ‘influence unchecked!
47. Now, add another texture and select the roughness map: ‘boots_r’
48. Click in Map: if it’s blank and select UVMap
49. Under Influence, check the box next to ‘Hardness:’ and set to 1.
50. Now finally, add another texture and open ‘boots_s’.
51. Click in Map again if it’s blank and select UVMap
52. Scroll down to Influence and check ‘Intensity’ under Specular and set to 1. Also, check the box next to ‘RGB to Intensity’.
53. It’s good practice to name each texture we added – in the texture tab you should see the four textures we just created.
54. Double click the name of each one to rename it.
55. Start with the first one, which should be the main diffuse texture and name it the same as the texture image.
56. It should go in the order we worked, boots_b, boots_n, boots_r, boots_s. This just makes it things more orderly.
57. Now, with our boots textures set up, lets assign the texture to the mesh.
58. Click on the boots in 3D view to select them.
59. Hit tab and you should see everything turn yellow and enter edit mode.
60. In the UV Image window we opened earlier you can see the UVs of the mesh.
61. In the UV window, next to ‘New’ and ‘Open’ click the icon of an image.
62. This will show you all the textures you’ve imported into Blender.
63. Select ‘boots_b’ to assign the texture to the mesh.
a. Textures must be assigned to mesh objects this way after being applied in the materials panel.
Wow, that was a lot! But don’t worry, once you do it a few times you will get used to it. I have a very useful tip to streamline the process as well~
PART III: MATERIALS AND TEXTURES (2/2)
64. So with his boots and glove assigned with the proper material and the textures applied, let’s move onto the other parts of Noctis’ outfit.
65. Going in order, we’re met with ‘ButtonShape’. Click on the name in the layers panel and go to the materials tab.
66. Remove any materials if they’re there (shame on you if there are).
67. Now, instead of adding a totally new material, there is a short cut to get all those settings we labored over applied to a material for these annoying buttons!
68. Click the material icon (orb) that’s right next to ‘New’ in the materials tab.
69. You should see a list with the material ‘boots’ we created earlier.
70. Select the ‘boots’ material, but don’t do anything yet.
71. We don’t want the same textures of his boots on his zipper and buttons!
72. So, to retain all that annoying preparation, let’s duplicate the material!
73. To do this, simply click the plus which is next to ‘boots’. The plus we want is sandwiched between an ‘F’ and an ‘X’. Just click this and you should now see boots.001 in the material slot.
74. Rename ‘boots.001’ to ‘button’ by double clicking the name.
75. Now, go to the textures tab and click on a texture.
76. Click the + symbol that’s inbetween another ‘F’ and an another ‘X’
77. When you click the right plus, you should see boots_b.001 in the first texture slot.
78. Repeat this duplication for the other three texture slots!
a. Failure to do so will cause issues!
79. Rename each slot from the .001 to the new corresponding name
a. boots_b.001 = button_b
b. boots_n.001 = button_n
c. boots_r.001 = button_r
d. boots_s.001 = button_s
80. Now, click on each texture slot and scroll down to ‘Image’
81. Click the X and hit open and select the new image we need for the slot.
82. Do it in order, so x the boots_b and select your button_b
83. Do this for all texture slots.
84. Now, with the material fixed for the buttons and zipper mesh, click back on ‘ButtonShape’ in the 3D view and hit tab.
85. In the UV window assign the texture button_b to the mesh, like we did before for his boots.
86. You can view the assigned textures so far by click on the checkered ball next to where it says ‘object mode’ on the bottom bar of Blender and selecting ‘Texture’
Okay, so now just breathe and relax! We’re two down and just have two more to do. We’ve done most of the work required and we can save all this work you’ve down for every single mod you ever make!
87. Select shirt shape and repeat the process we did in steps 66-85.
88. Do he same thing for ‘bodyShape’
89. Now, you’re Noctis outfit is perfect and ready to roll!
a. Save, save, save every few minutes! Losing your place is not good here.
90. Now, it’s time to export the outfit. Go to ‘Blender File’ view, (if you forgot, click on ‘All Scenes’), and check your materials and textures.
a. All the images and textures that you painstakingly named and assigned should be here. Delete anything that you didn’t assign.
91. Okay, so let’s export the outfit.
92. Hit file – export – .FBX
93. On the bottom left, click the ‘FBX 7.4 binary’ box and select ‘FFXV FBX’ – if that’s not there, you haven’t been following along.
94. Click ‘Auto’ next to Path Mode and select ‘Strip Path’.
95. Click ‘Armature’ and uncheck ‘Add Leaf Bones’
96. Also, change ‘Primary Bone’ to ‘X Axis’ and ‘Secondary Bone’ to ‘Y Axis’
97. Now, name your file something like ‘noctis.fbx’ and export to your desktop.
Wow, did you have any idea this was so complicated? If you’ve been following along, hopefully you have been learning a lot.
PART IV: MOD ORGANIZER
1. Open up the FFXV Mod Organizer.
2. In the top left, click ‘Create New Mod’
3. Click the fourth option, ‘Outfit’
4. It’s already defaulted to Noctis, so click next.
5. Call it anything you want, ‘Noctis Test’ should be fine.
6. You can change the folder name if you want as well, but no spaces are allowed.
7. Then hit next and ‘Create’.
8. You should see it listed in your Mod Organizer now.
9. Right click the name and ‘open asset folder’
10. Copy the FBX you just exported and labored over from Blender into this folder.
11. Copy all the textures you renamed earlier into this folder as well
12. Now go back to Mod Organizer and right click the entry and click ‘Properties’.
13. Next to ‘Outfit Model’ click the three dots to bring up a new window that shows the asset folder.
14. You should see all your textures and the FBX you made.
15. Double click the FBX to select it.
16. Now you can name the outfit anything you want and change the stats.
17. Click ‘Apply’
18. Now, Right click the mod entry and hit ‘Build’
19. The Mod Organizer will build your Noctis outfit now.
20. If there is an error, you missed one of the steps earlier.
a. Make sure there’s no data (images, materials) that were left over and unused from import and that all the mesh parts have proper materials assigned.
b. Also make sure that all the textures you used are inside the asset folder for the MO to find.
98. If your mod says ‘success’ click the check box next to the little question mark to Apply the mod to your game.
99. Load up FFXV and go to Noctis’ outfit menu, you should see your mod entry! Equip it and see how it looks!
If your mod built correctly, pat yourself on your back! This is how you go about taking assets from FFXV and reimport them into the game via Mod Organizer. It’s not an easy process, but I think it’s worth it! Doing all this will have hopefully made you begin to understand how to create outfit mods for FFXV.
PART V: CUSTOM OUTFITS
Although you only imported Noct’s main outfit into the game, you are well on the path to importing your own custom outfits!
The method I suggest for making outfits involves transferring the weights from one mesh to another.
In this part, we will be taking the most easy to use Noctis model to build an outfit on.
1. For convenience’s sake, extract model_070 from Noct’s nh00 folder.
a. If you’ve forgotten how to already, got back to the beginning of this guide.
b. This model has no default jacket assigned to it, so that makes it easier for beginners to utilize and transfer weights from! Other wise you would have to separate the pants and jacket mesh and relink all the bits and pieces…
2. This model is easy to work with, since he has no jacket. Import into Blender like previously discussed in this guide
3. Get your mesh part you want to add and size it, shape it, and position it so that it overlaps the Noctis model.
4. NOTE: if the new model you’re trying to add has its own armature, apply the armature modifier after positioning it so that the work you do moving it around is saved. Just export that mesh object as an .obj, delete the model with its armature, delete the .mtl from the exported .obj (causes troubles) and reimport the .obj.
a. This saves a lot of headache…
5. Select the mesh part, hold shift and select Noctis’ armature.
a. Make sure you’re in object mode, not pose or edit.
6. With both selected, hit CTRL+P
7. In the ‘Set Parent To’ window, select ‘With Empty Groups’
8. Now the mesh part is set to the armature and you just need the weights!
9. Here’s a trick, select all of Noct’s mesh parts, hit CTRL+D, DON’T MOVE THE MOUSE AT ALL, and hit ENTER. This duplicated all of the mesh parts, now just hit CTRL+J.
a. This essentially makes a ‘base’ for which all the properly weight painted values can be transferred to your new mesh! Name the new mesh part something like ‘SAMPLE’ so you can delete it later!
10. Now, select the ‘SAMPLE’ we just made, make sure it’s visible and select your mesh part you want to add by holding shift.
11. With both selected, and SAMPLE being the first you selected, click where it says ‘Object Mode’ on the bottom bar and go into ‘Weight Paint’ mode.
12. In the left bar, hit ‘Transfer Weights’
13. In the area underneath that, change ‘Source Layers Selection’ from ‘Active Layer’ to ‘By Name’
a. THIS IS IMPERATIVE TO PROPERLY TRANSFER THE WEIGHTS! Remember this trick, it’s extremely useful!
14. Now, the weights from Noct’s official model will transfer onto your new mesh!
15. You can delete SAMPLE now and turn off any parts of Noct’s model you don’t need visible.
16. Go into Pose Mode and move the armature around to check for problems.
a. I suggest moving the C_Hip around to see if any part of your mesh has problems. If it does, just go to the vertex groups for the mesh and delete one of the vertex groups: ‘trans’ usually causes trouble, by hitting the minus.
17. From here, you can set up your materials and assign the textures.
18. File – Append and select the Noctis file we made earlier, you can import one of the materials we made to save you the trouble of setting up the material! Just don’t forget to duplicate the material and textures after using the material each time!!!
19. When you’re done, go to ‘All Layers’ again and make sure to delete any materials and textures that aren’t in use or were left over, as these will prevent your mod from being built!
Conclusion
And there you have it! It might seem overwhelming, but just take this slowly and piece by piece. I didn’t learn all this in a day, it took months and my desire to make mods for me to get this far~
I am always available via my Twitter, Tumblr, and even on Steam. Don’t hesitate to ask me any questions you might have! I hope this guide will help everyone that wants to make FFXV mods, because despite how much work it might seem, it really is all worth it!
– mrsaturn241