Overview
This guide will cover setting up your simulator to have a great FSX experience. We all know how frustrating FSX can be with stability issues and bad fps, especially in populated areas.
Step 1. Patching the FSX.exe file
Although some “experts” will deny the validity of the 4gb patch currently having any positive effect on FSX-SE whatsoever, I highly recommend you download it from…
[link]Here is the screenshot of the correct website…
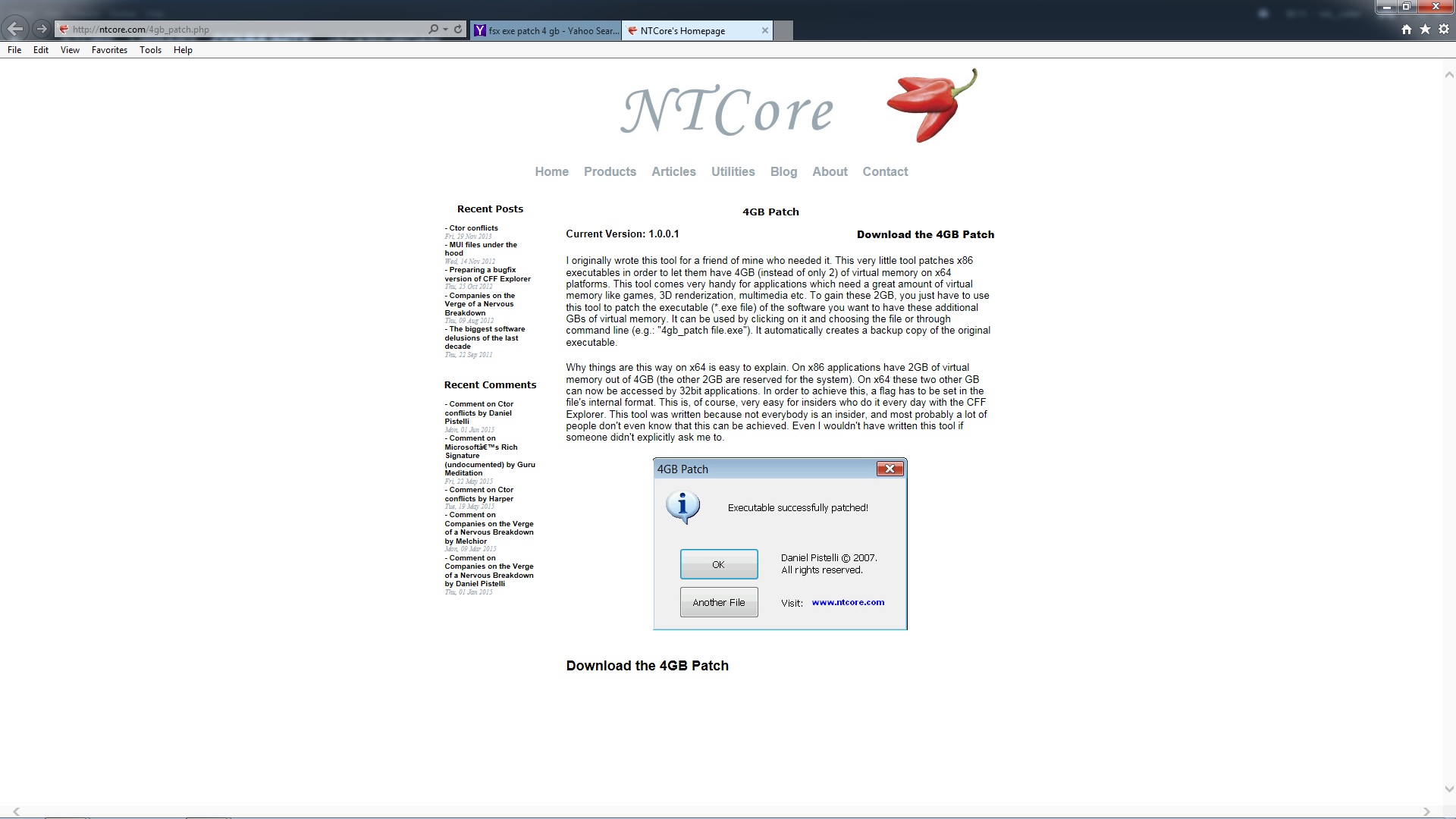
This little tool patches x86 executables in order to let them have 4GB (instead of only 2) of virtual memory on x64 platforms. This tool comes very handy for applications which need a great amount of virtual memory like games, 3D renderization, multimedia etc.
Once it’s downloaded, unzip the 4gb_patch.exe to your desktop, open the program, navigate to your steam/steamapps/common/fsx directory, and choose the fsx.exe file to patch.
Once it’s successfully patched, you should receive a confirmation…
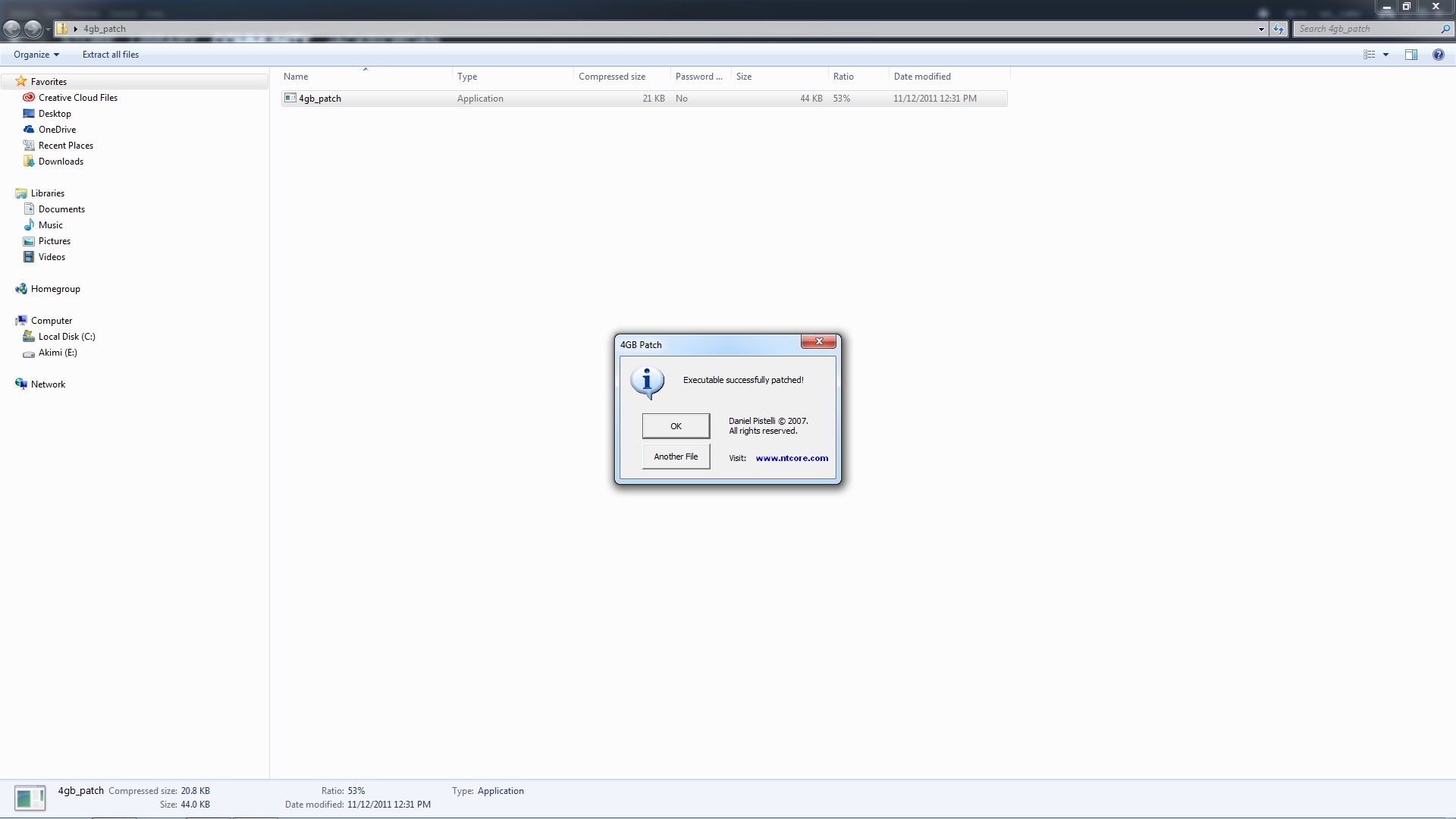
Step 2. Setting Up NVidia Inspector
For those of you lucky enough to own an NVidia Graphics Card, there is a great program that allows you to force any program to use whatever video settings you wish, rather than to be limited by the selections within the program. This program is called NVidia Inspector. I highly recommend you download and install this program. I also highly recommend you set up your Inspector using the following settings for Microsoft Flight Simulator Steam Edition for the best quality vs speed. You can download the NVidia Inspector from this website…
[link]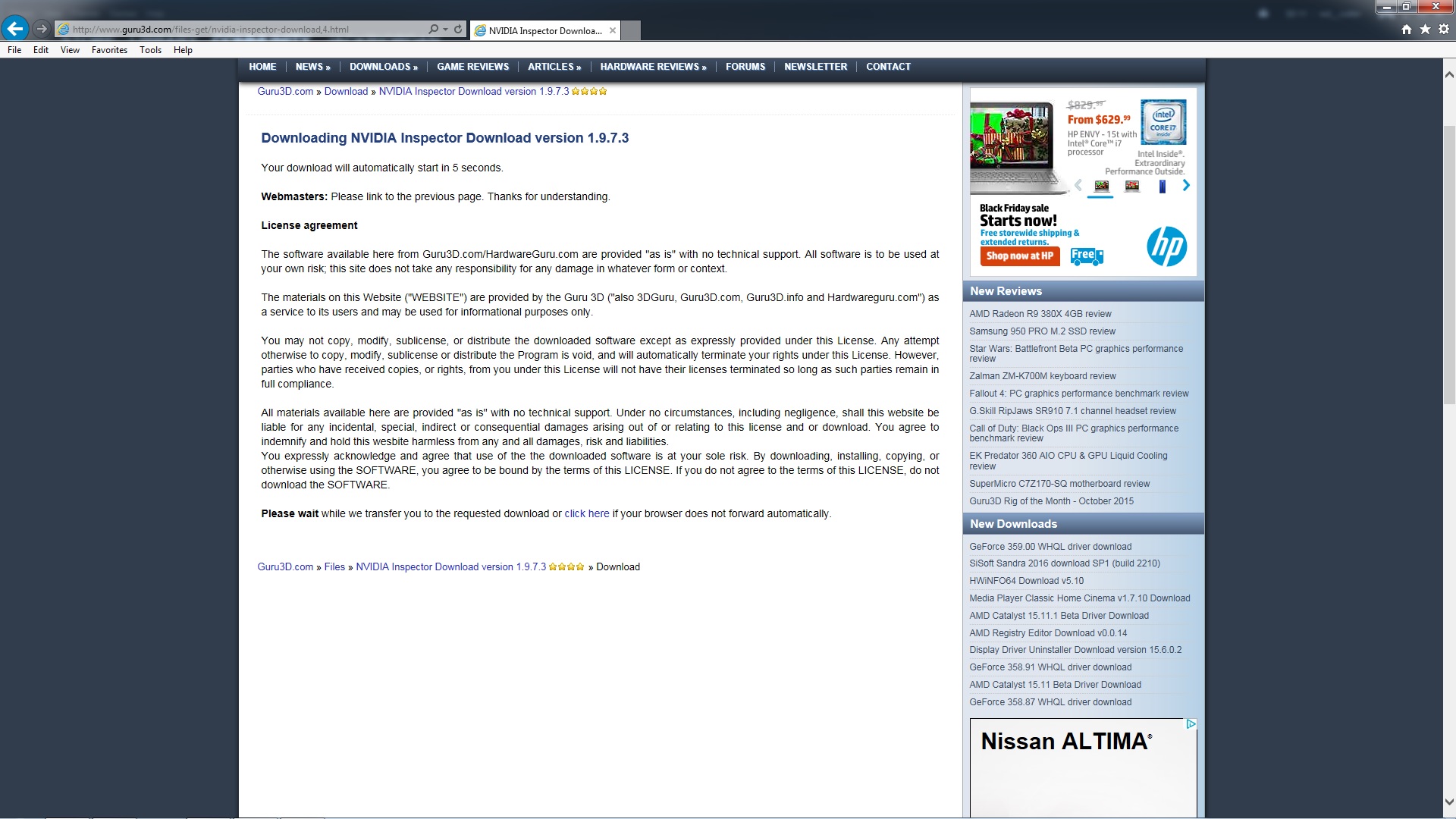
Once you have downloaded and installed NVidia Inspector, run the program. When Inspector opens, you will notice the crossed wrench and screwdriver button on the right side…
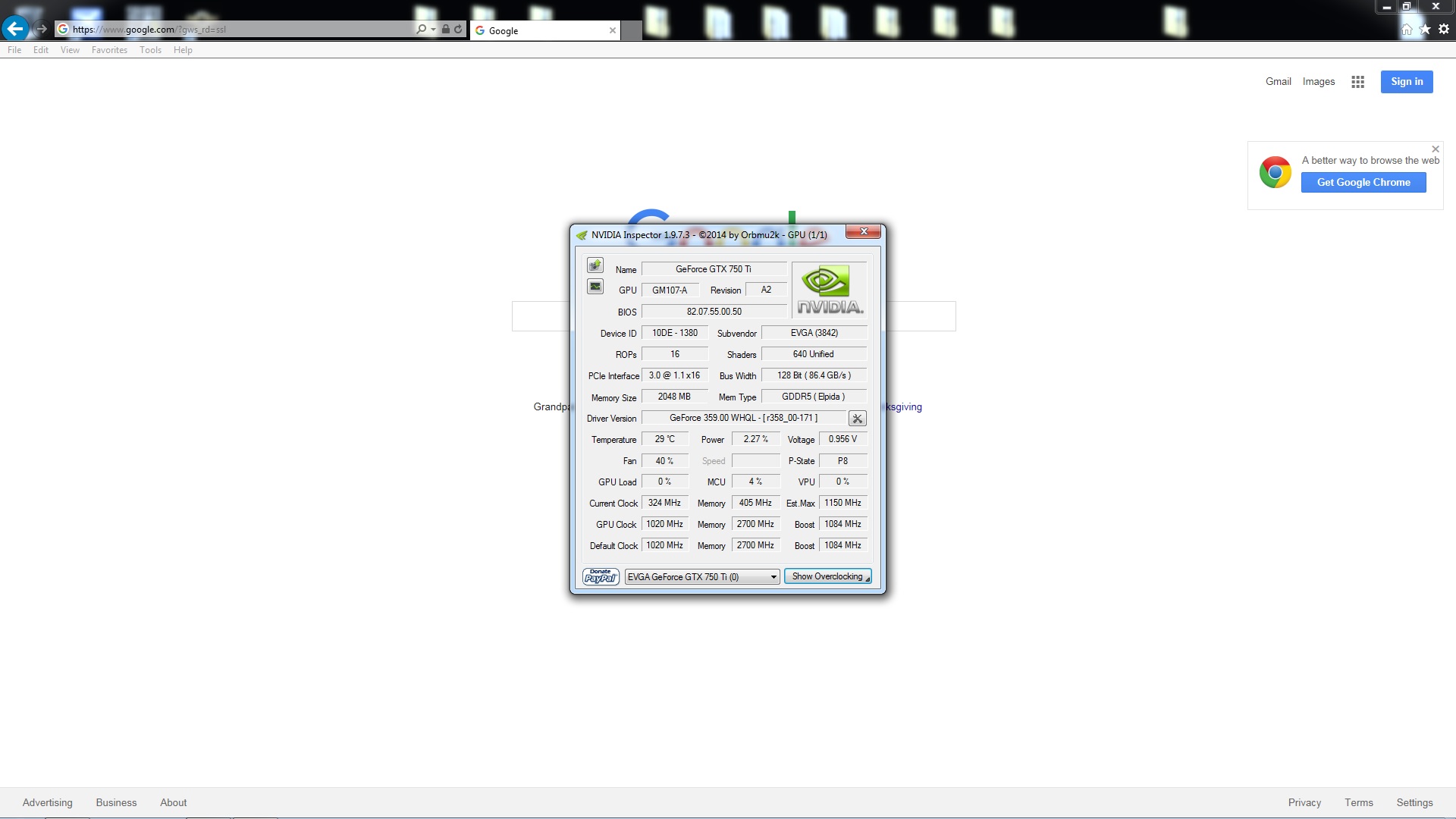
Click the button and it will open the profiler. With the profiler, you can create a video setting profile for any program you wish. When the program is opened, Inspector will automatically force the video settings you applied for that specific program.
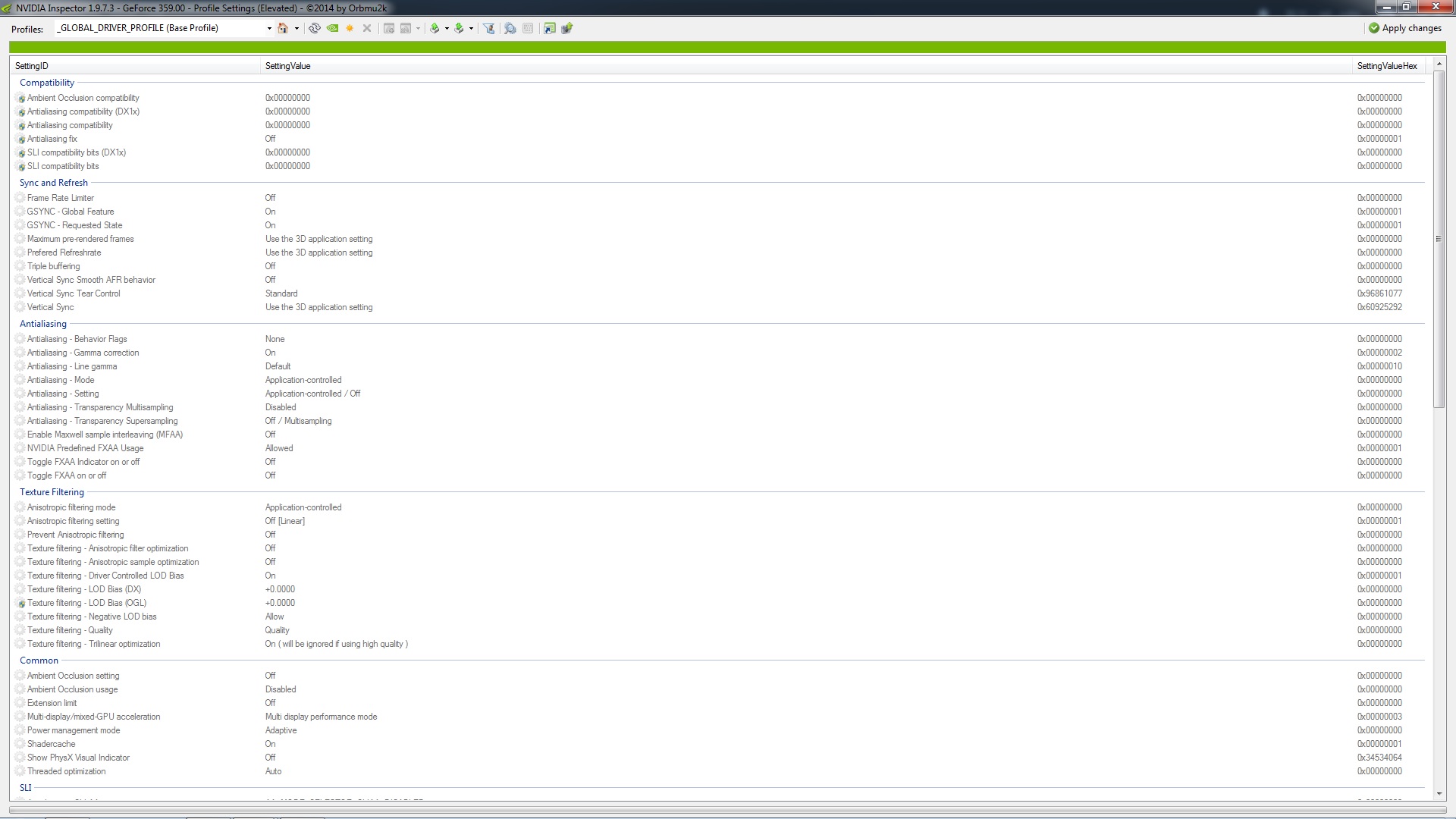
At the top left of the profiler, notice the white box with “_GLOBAL_DRIVER_PROFILE (Base Profile)” inside. Click in the box, selecting the entire contents, and type ms. Several different selections will display, including Microsoft Flight Simulator X. Click Microsoft Flight Simulator X. It will now be displayed in the box labeled “Profiles:”
Using the pictures below, set up your Microsoft Flight Simulator X Inspector Profile exactly the same.

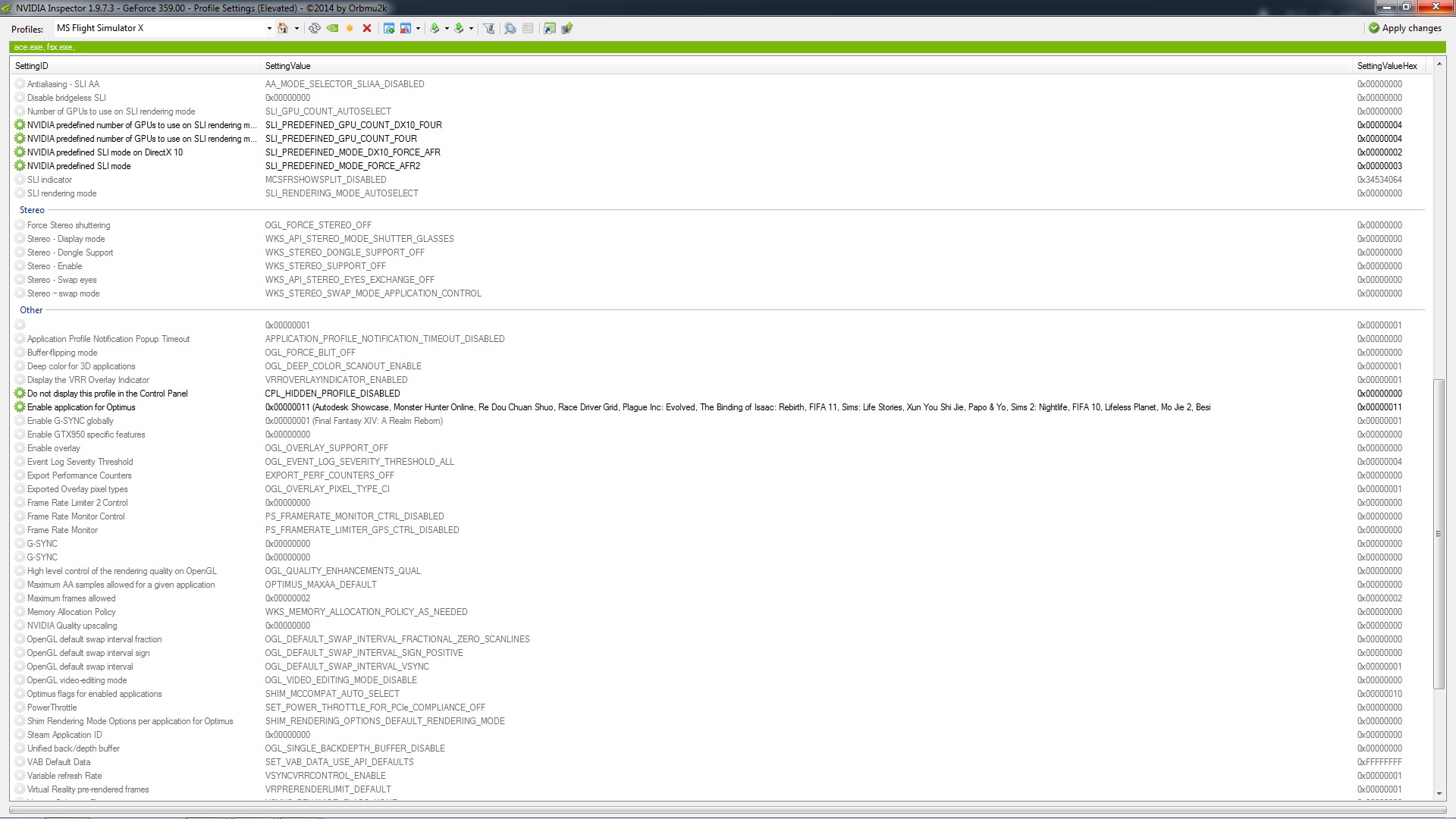
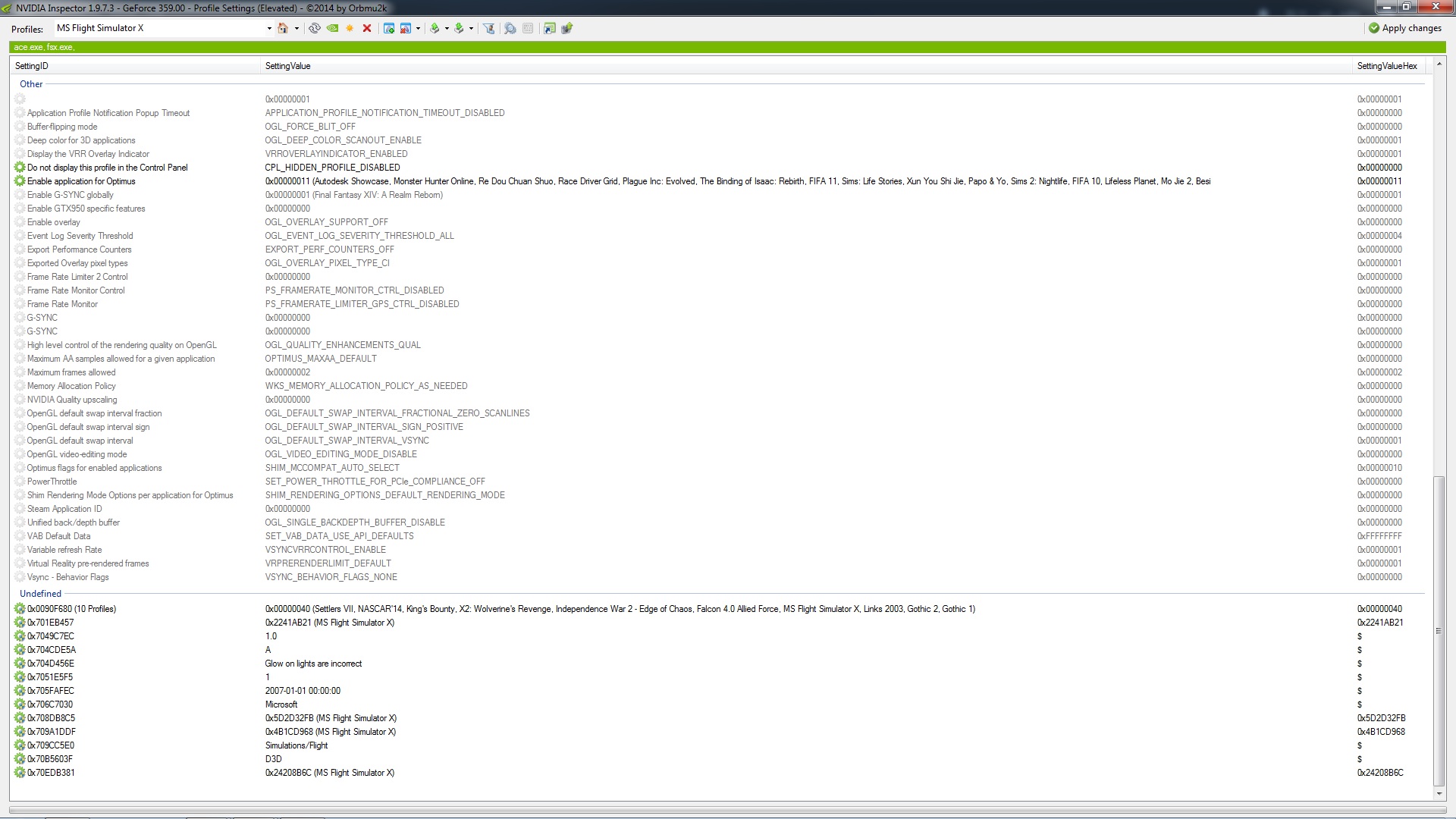
NOTE!!! As of 12/28/2015, due to some players having issues with the new Nvidia drivers, please set your Antialiasing – Behavior Flags to NONE, and disable Antialiasing in FSX by unchecking Antialiasing in the display settings!
Once you’re done creating the profile, ensure you click the apply button at the top right of the profiler!
Step 3. Editing your FSX.cfg file
Over many, many years, there have been hundreds, maybe even thousands of people that have attempted to tweak their fsx.cfg file to increase the performance of FSX. I have personally studied and tried every tweak written by Bojote, Kosta, and many others. I will always credit these people for their outstanding support to the flight simulation community by their hard work and dedication.
With that being said, I want everyone to know that, despite every config tweak out there, there is no way possible to get perfect frame rates in FSX. At some point, FSX will stutter, slow down, and frustrate you. It’s up to you to understand and accept this. Once you do, your experience with FSX will become better. The ultimate goal is to achieve a balance of visuals, fps, and smoothness.
After much trial and error, I’m sure that I have achieved one of the best config files for those of you running an AMD FX-4300 Quad Core or Higher CPU. I highly recommend you try adding these specific tweaks to a FRESH/UNEDITED fsx.cfg file.
To backup your current fsx.cfg file, open windows explorer, highlight the contents in the top left search bar, type %appdata%, and press enter.
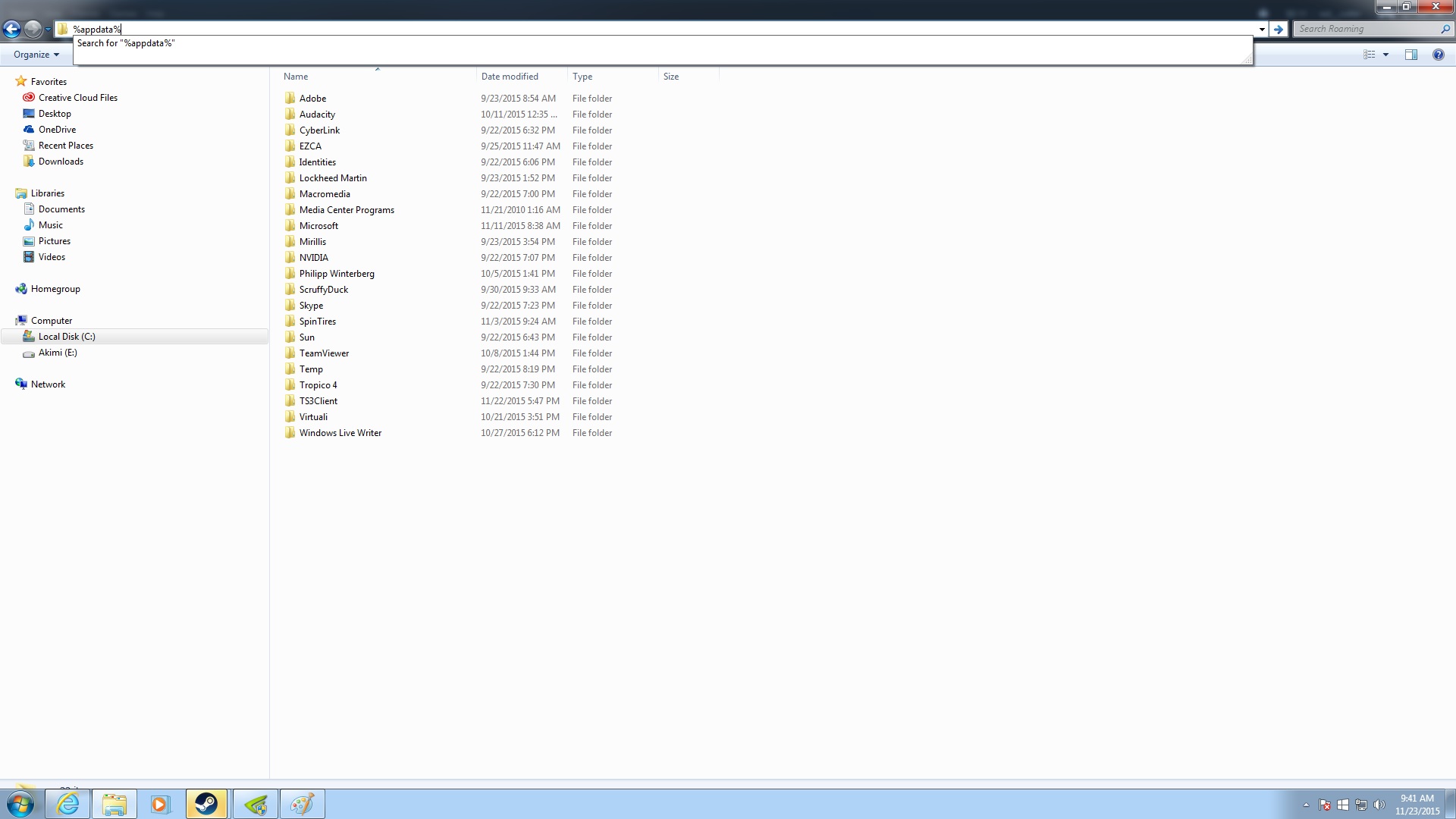
On the right side, open the Microsoft folder, then open the FSX folder. Now, locate your fsx.cfg file.

Open your fsx.cfg, and file/save it as fsxoriginal.cfg. Now you have a backup of the file, in case you need to rollback to the original. Another thing you can do, in case fsx fails to start, is to delete your fsx.cfg alltogether. When you start FSX, and FSX cannot find a fsx.cfg file, it will generate a new, fresh fsx.cfg!
Open your fsx.cfg file, and observe the following screenshots. Ensure you copy and paste the following tweaks in their exact locations shown…
[BufferPools]
UsePools=1 // ADDED (DX9 Allocates 8mb for a vertex buffer)
RejectThreshold=262144 // ADDED
[JOBSCHEDULER]
AffinityMask=14 // ADDED (224 @ 8 core cpu or 14 @ 4 or 6 core cpu)
HIGHMEMFIX=1 // ADDED (fixes errors when using a lot of video memory)
ForceWindowedVSync=1 // ADDED (forces vsync in windowed mode)
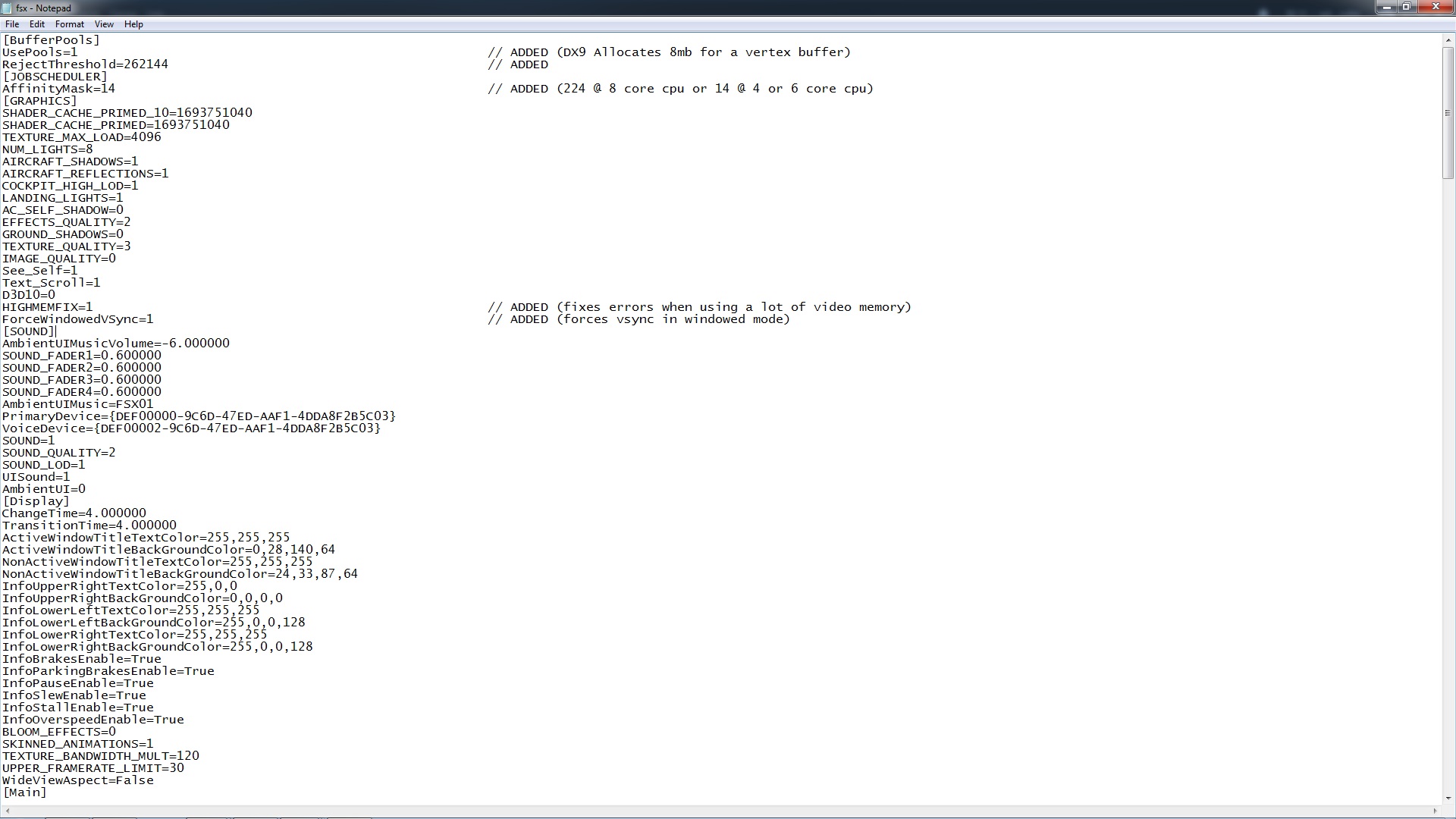
SmallPartRejectRadius=1.0 // ADDED (increases view distance of multiplayer aircraft)
TERRAIN_MAX_AUTOGEN_TREES_PER_CELL=1200 // ADDED (decreases resources allocated to spawning trees)
TERRAIN_MAX_AUTOGEN_BUILDINGS_PER_CELL=1200 // ADDED (decreases resources allocated to spawning buildings)
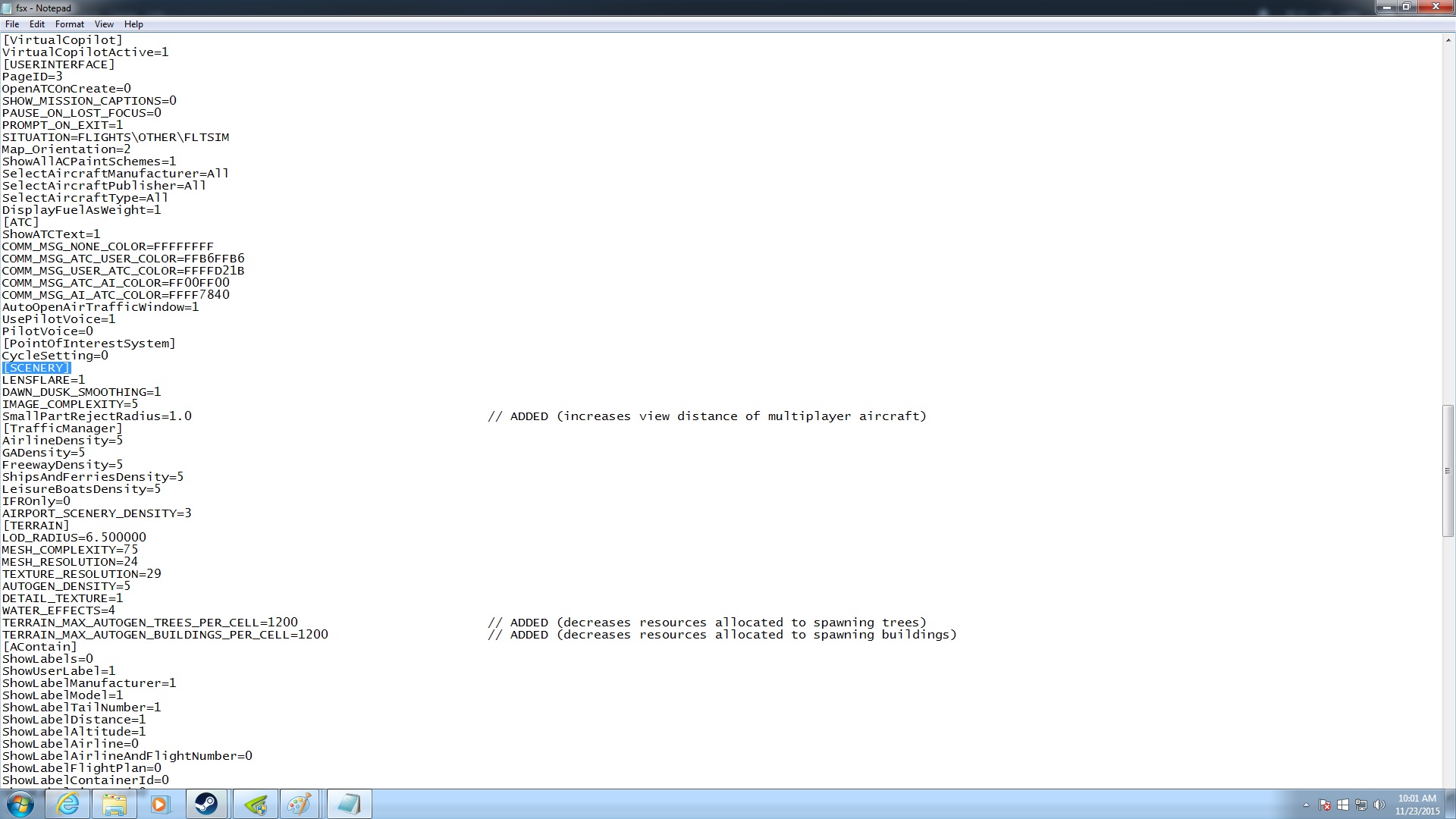
Once you’ve made the changes and verified it’s correct, save this config as fsx.cfg
Step 4. FSX Game Settings
Everyone has their own idea of what the best FSX Settings should be. Of course, these settings are going to be computer specific. Nonetheless, I will show you the settings I use along with the same configurations from this guide.
Notice that the frames are locked at 30. The reason for this is so, during multiplayer, the other players’ aircraft do not bounce all over the place due to desync issues…
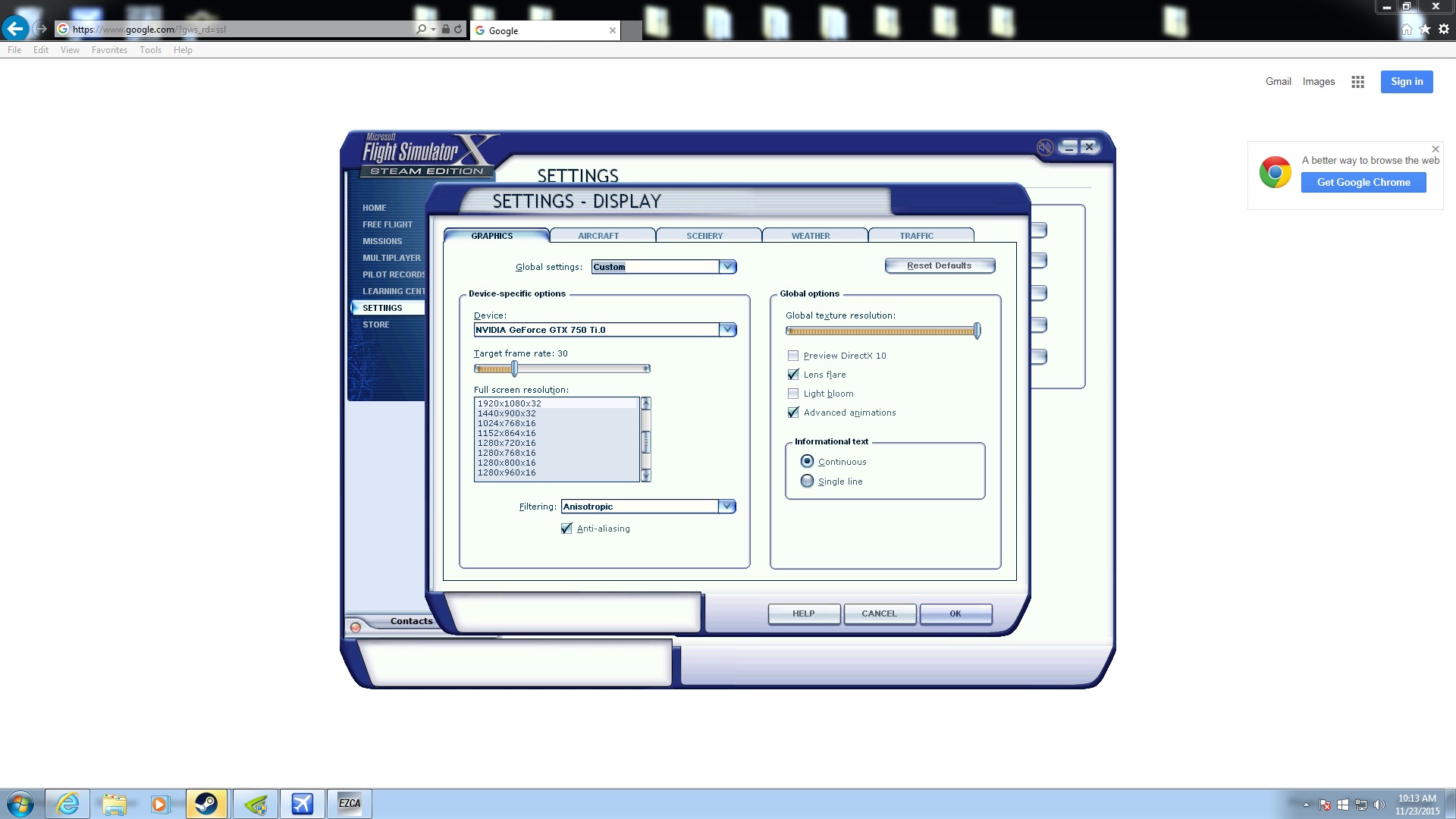
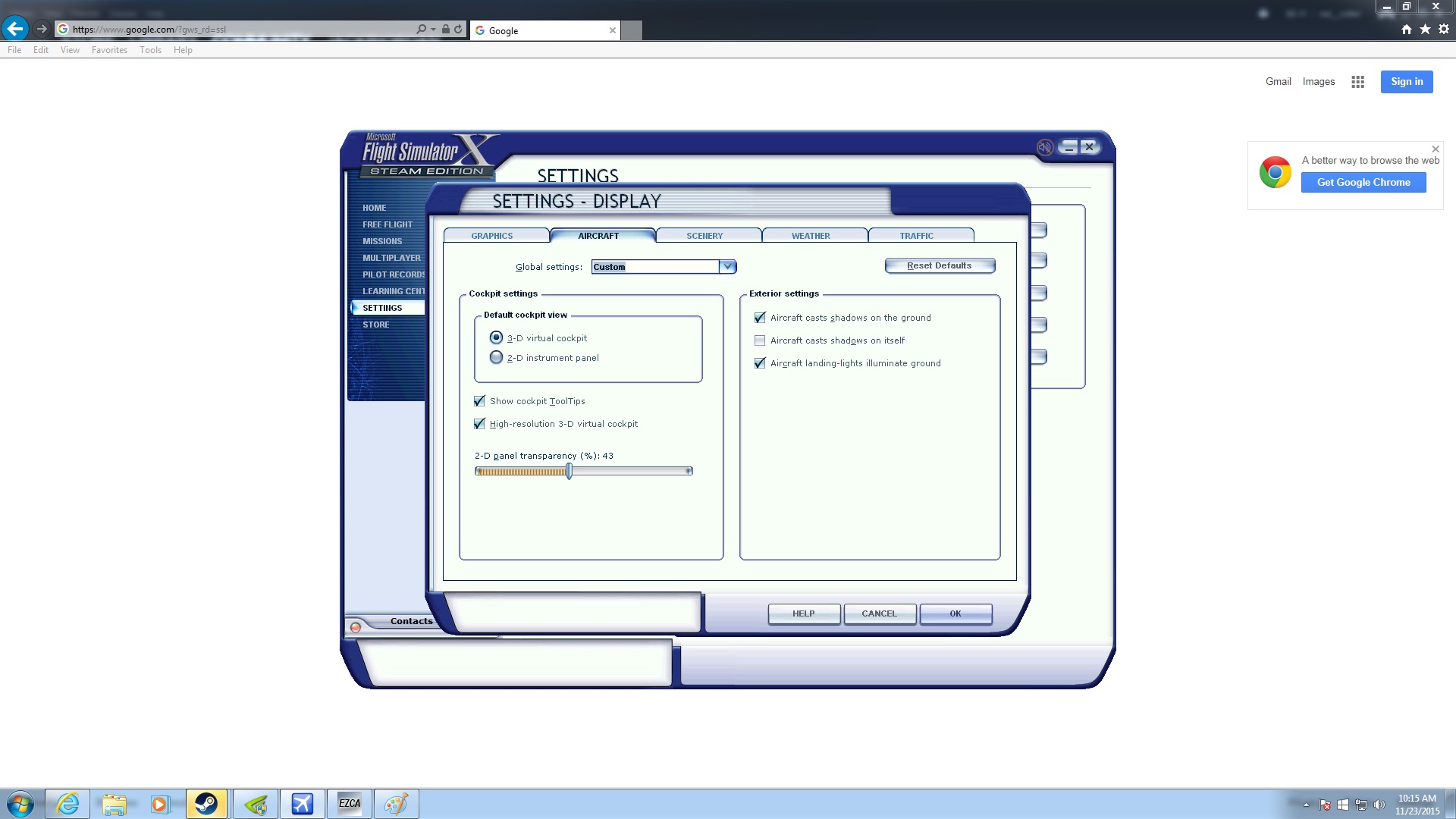
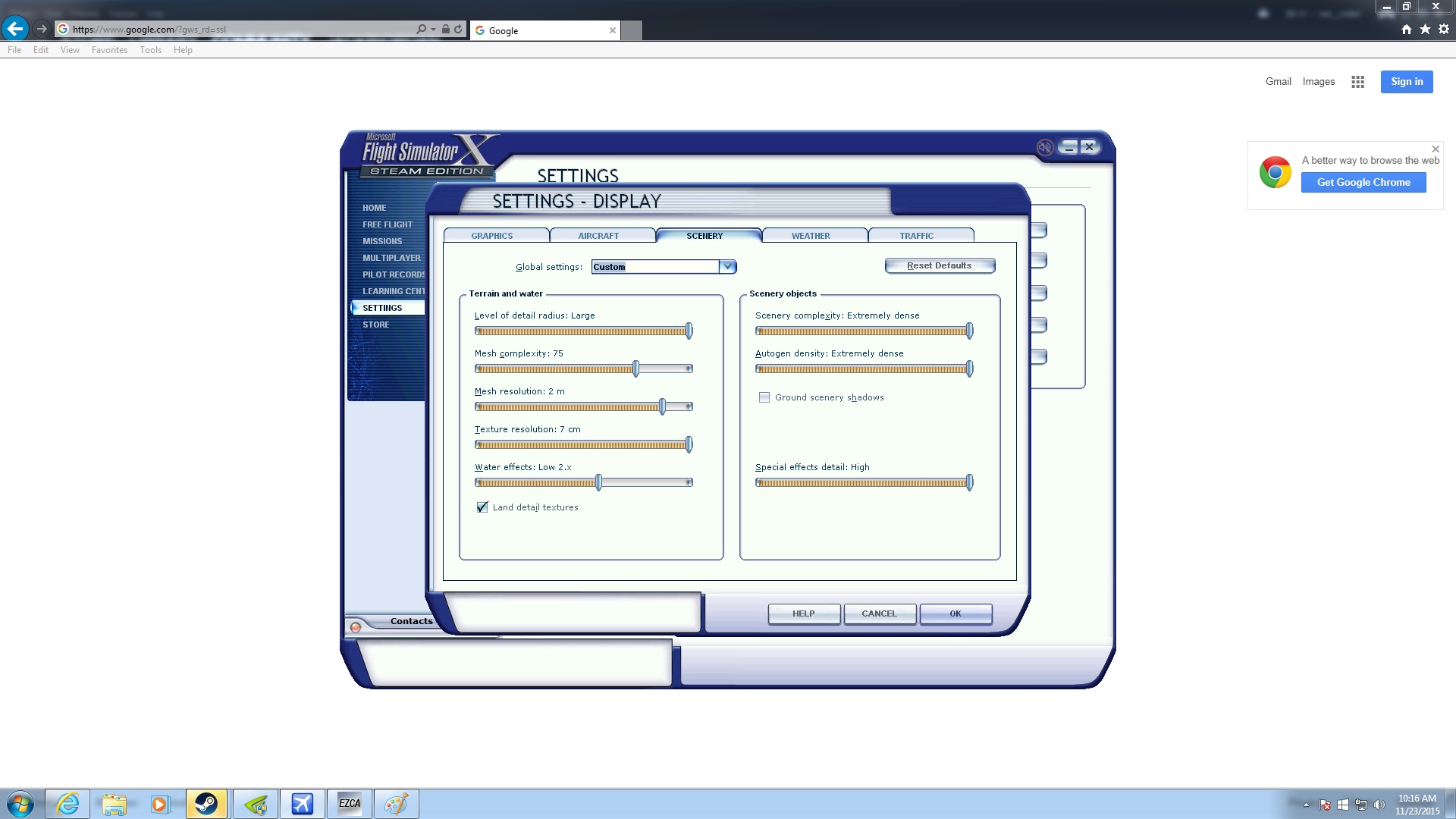
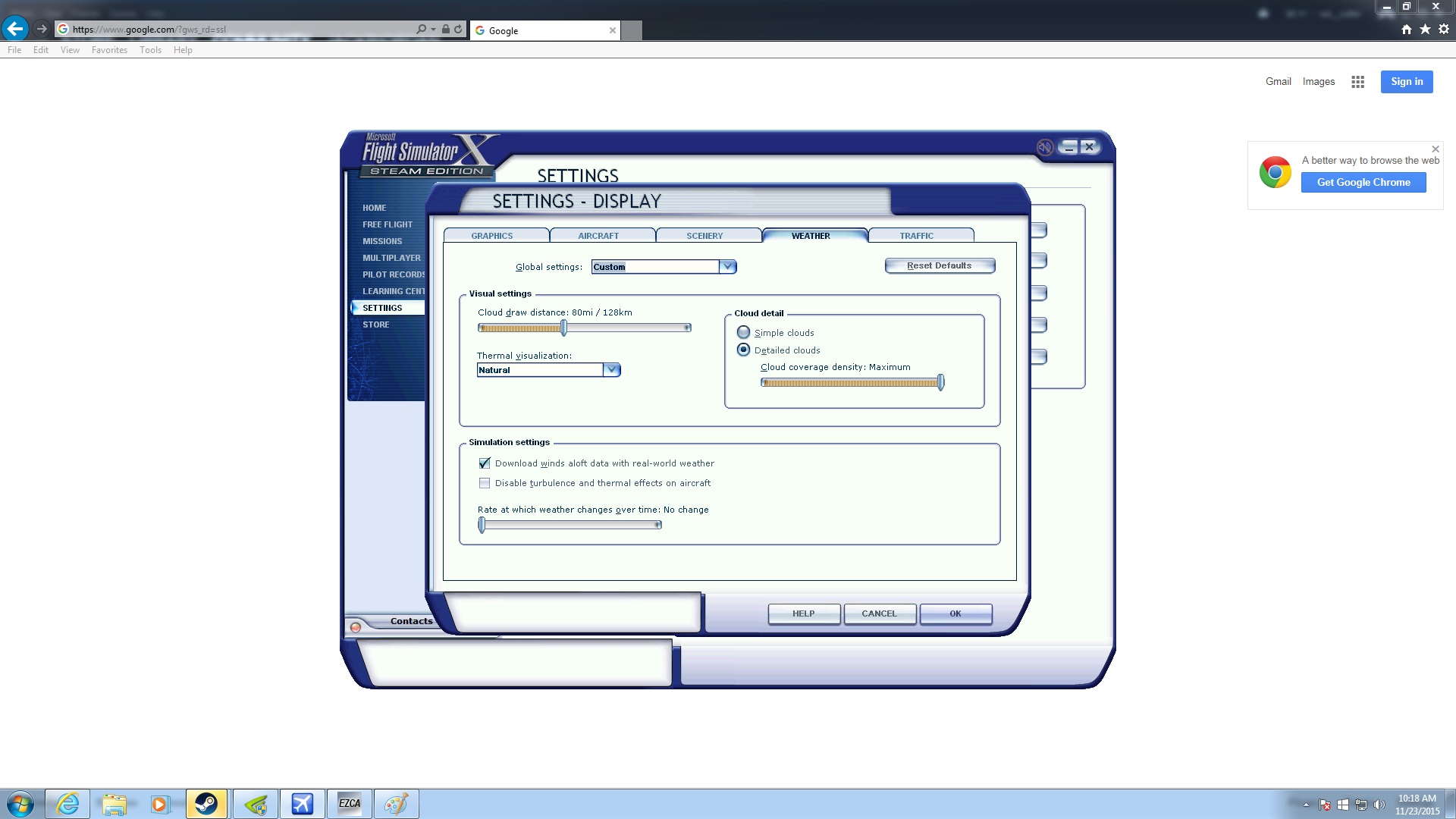
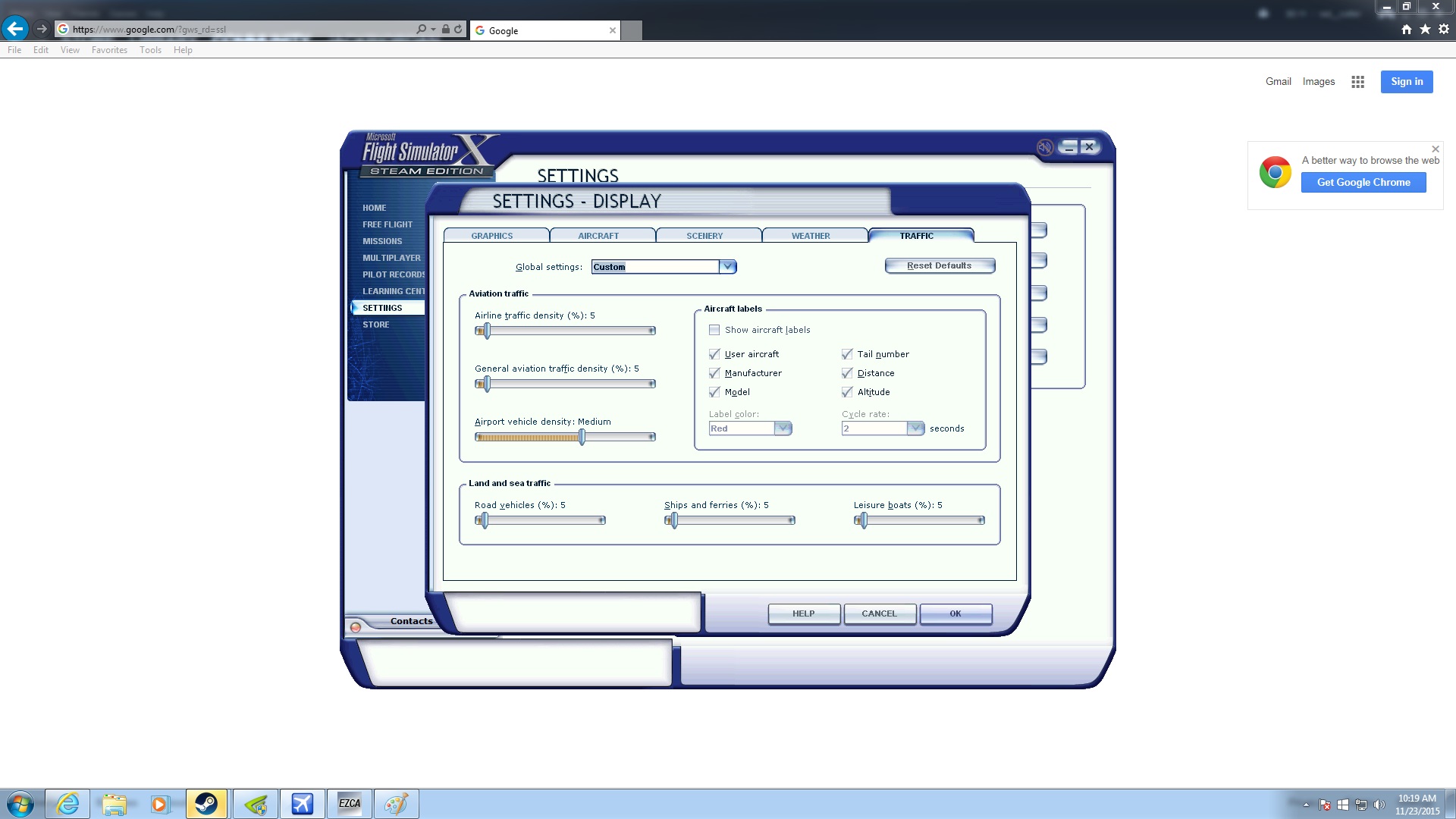
The remaining settings, such as sound, general, realism, etc. are all up to the user!
My Results
The screenshots below are the results with my current setup, addons, and the configurations from this guide…
AMD FX-8350 4.2GHZ CPU, GIGABYTE GA-78LMT-USB3 Motherboard, NVidia GTX 750ti 2gb GPU, 16gb Corsair Vengeance RAM, WD Blue 1TB 7200rpm HDD, 120gb Samsung SSD (OS Only)
EZDOK, ORBX Global, Vector, HD Trees, and Open LC North America, REX Essentials w/Overdrive, PrecipitFX, A2A Accu-Feel, A2A Lights Redux, Shade, and GSX.
I really hope this guide assists anyone wanting to make their FSX run smoother and look outstanding!














