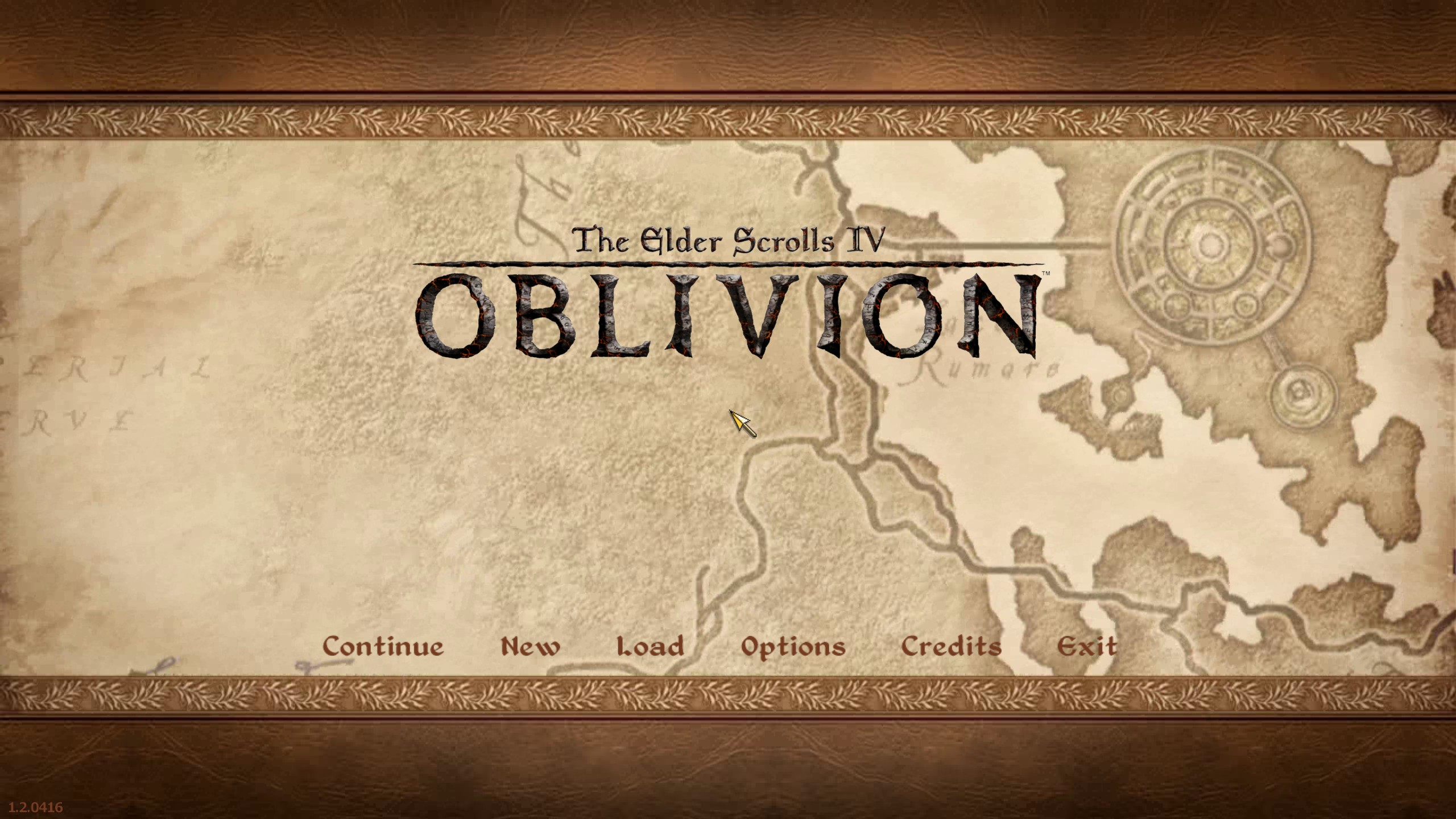Overview
This is a guide for the use of Console Commands in NEHRIM: At Fates Edge, a total overhaul mod of Oblivion, based upon personal preferences and game-play style. It is derived from my earlier similar guides written for Skyrim and Morrowind.I have written the guide so that it should be usable by novice Oblivion gamers who may not be familiar with the use of Elder Scroll consoles. This guide is organized so it may be used as a Troubleshooting tool to find solutions for gamers who have encountered particular problems during their game-play. Focus is on those commands helpful to everyday gamers and does not necessarily address other commands employed by game modders or developers.
INTRODUCTION
This is a Work-In-Progress.
The principal reason for creating this Console Command Guide is to support game-play in the recently released Oblivion total overhaul mod “NEHRIM: At Fate’s Edge“ by SUREAI.
My concept for this Console Commands Guide is that it be used like a Troubleshooting Reference … * A vision *
- A Gamer runs into a problem while playing Nehrim and comes to this Guide to find a possible set of Oblivion Console Commands to help with that problem under one of the Subject Tabs in the right-margin.
For the most part, the Developers’ Console Commands in this guide are drawn from researching the UESP and Elder Scrolls Wikias’ console commands histories. I also drew from the console commands list extracted from [link]
In presenting this Guide, I have tried to make it usable by gamers who are new to using the Elder Scrolls style Console by including explanations of the terminology and descriptions of the steps needed to execute the commands.
If you like this Guide please give it a Thumb UP vote, especially if you mark it as a Favorite. Thank you for visiting my guide, Gamers 🙂
Not all Console Commands are intended to be included. Commands presented are those used most often in-game. There is a significant body of additional commands used by authors of game “Mods”. The detailed Command descriptions in this Guide have been derived from [link].
UESP is the Unofficial Elder Scrolls Pages, “a collaborative source for all knowledge on the Elder Scrolls series of games since 1995”. For a more complete listing of Console Commands with detailed descriptions, refer to [link] .
Another source for Console Commands and related topics is The Elder Scrolls Wikia at
http://elderscrolls.wikia.com/wiki/Console_Commands_%28Oblivion%29 and
[link] .
and Use console commands with CAUTION !!
It is easily possible to “break” your game if you modify settings at the console.
Even if in the short term the game functions normally, you may later discover that you have made it impossible to complete a quest and therefore you may not proceed normally with game play.
Then fixing that problem may make new glitches pop up elsewhere.
with the console.
If you need to use the console to fix a glitch, try to use the least powerful command possible.
Console BASICS
So called “Cheat” commands may be employed while playing Elder Scrolls games like TES3 Morrowind, or TES4 Oblivion, or TES5 Skyrim by opening the Developers’ Console
using the Tilde < ~ > key
(The actual key may be ~, º, ¬, |,^, , §, etc.. depending on your keyboard layout).
On American style keyboards, Tilde < ~ > is the key just left of the <1>, below the <Esc>, and above the <Tab> keys. To ensure the Console is enabled, make sure that bAllowConsole is
set to 1 in your Oblivion.ini configuration file. On my keyboard, it’s not necessary to use the <Shift> key with Tilde.
When opened, the Console Panel will be a partially opaque window through which the main game screen still will be visible. Opening the Console will pause the game. The console Input Prompt will appear in the lower left-hand corner of the Console Panel. Previously entered command results will be displayed above the input line. Select or enable an on-screen NPC or Object of interest in the Game Window by left-clicking it through the Console Panel. Doing this will bring up the 8-character Basic ID code { RefID } for the selected unit/object at top-center of the screen.
Commands are NOT “caSe seNsitive”; i.e., F is the same as f in a console command.
The numeral “F” in base-16 {hexadecimal} is equivalent to “15” in the base-10 {decimal} numbering system; hexadecimal numeral “FF” = decimal 255.
Previous Command and “Help” results during the current session are displayed at the top of the Console Panel. The most recent command results are shown last {bottom}. They may be reviewed a screen-full at a time using <PgUp> or <PgDn> keys. A particular prior command may be selected to the Input Prompt {aka command line} using the <Up> or <Down> arrow keys and clicking on the desired command. The command line may be edited prior to entering if changes are needed.
Throughout this Guide, FormID, RefID, BaseID, ”Item ID”, etc., will be used interchangeably to refer to an NPC or Object’s Reference ID code.
“Character” or “Actor” may be used to refer to the Player {PC} or a non-player character {NPC} or a creature that may be the Target or the object of a command.
In this Guide, angle < > brackets are used to enclose variables required for a command.
Square [ ] brackets will be used to enclose optional variables. When typing a command and its variables, these < > or [ ] brackets should NOT be included.
In Oblivion, a “Dot” { . } “operative” symbol is used to connect the “Target” for a command with the command word{s}. Also, there are no spaces between the Target and the dot nor between the dot and the command_word.
Optionally, commas and a space may be used to separate the Command_Word and following variable inputs {e.g., commandword,<Space><variable>,<Space><#>}. Usually, I use only a <Space> between the elements of the command.
I do use the commas to separate the Axis-Positions in the command “PositionCell”
{which see in the Movement section below}.
Thou shalt not:
- Do not “clone” any Named NPCs – may confuse/crash game if one is in a Quest
- Do not duplicate any Quest Object/Item – may “break” Quest
The Console Commands, after the first few sections, are presented in more or less alphabetic groupings by functional types as shown on the Guide Index Tabs in the right margin.
TARGETED Commands & Item ID Codes
Many Console commands are classified as ”TARGETED” commands, which means they require a target “reference” Character or Object or Actor that will carry out the command action.
Gamer may follow one of the generic steps below while “in-Console” to make an Actor/object the Target of a Console Command:
- Select the “Target” Actor {NPC, Player, Creature, or Object} by Left-clicking in the Game Window if it is visible. When a Target has been designated, its RefID will be displayed at top-center of the Console panel
- If Player {PC} is to be the Target, Gamer could use the <F> key before opening Console to raise PC’s hands so the PC may be Left-clicked to save typing out player. 🙂
- If the Target is Not Visible, prefix the command with “RefID”. including the Quotes { ” ” } and trailing Dot or type player., without Quotes, for the PC { PC’s RefID = 00000014 = 14 }
- Enter the PRID <RefID> command using the ID code for the desired Target.
- Next enter the ActorID of the PC, NPC, creature or object toward which Target NPC will act { if that Actor also is visible, click it in Game Window to get its “Actor ID” }
- Gamer may need to refer to the appropriate UESP/wiki pages that list characters/objects and their ActorIDs for a given place {i.e., usually a certain City or Town where that Actor or object appears}
- To find information about “PLACES”, check UESP-wiki at: [link]
- There will be a link for each “Place” that will show the People found at that place
- Another ActorID source is a section that discusses a Quest involving that Actor or object; check QUESTS at – [link]
- Then input any other <variable> inputs, such as a # quantity
- Verify at top of Console panel the correct “Target” Actor is selected, and press Enter to execute the command
Throughout this Guide, FormID, RefID, BaseID, ”Item ID”, etc., will be used interchangeably to refer to an NPC’s or Object’s Reference ID code.
“Character” or “Actor” may be used to refer to the Player {PC} or a non-player character {NPC} or a creature that may be the Target or the object of a command.
In this Guide, angle < > brackets are used to enclose variables required for a command.
Square [ ] brackets will be used to enclose optional variables.[link]
When typing a command and its variables, these < > or [ ] brackets must NOT be included.[/link]
In Oblivion, a “Dot” { . } “operative” symbol is used to connect the “Target” for a command with the command_word{s}. Also, there are no spaces between the Target and the dot nor between the dot and the command_word.
Optionally, commas and a space may be used to separate the Command_Word and following variable inputs {e.g., commandword,<Space><variable>,<Space><#>}. Usually, I use only a <Space> between the elements of the command.
I do use the commas to separate the Axis-Positions in the command “PositionCell”
{which see in the Movement section below}.
The Console Commands, after the first few sections, are presented in more or less alphabetic groupings by functional types as shown on the Guide Index Tabs in the right margin.
HELPful Commands
and .. TARGET RefID
It is not a complete list
Includes some frequently used Short-hand or “Short Code” commands
- Rather than having to type out the full words for all commands, some frequently used commands, such as the “Toggle” commands, may be entered using “Short Code” abbreviations.
- An example is TFOW which may be used rather than “ToggleFogOfWar”. There are no spaces within the command_word itself.
“Mouse-over” of an Actor/Object may reveal details about certain objects
- such as who “owns” an object, or if it is “stolen”, or whether it is “locked”
- or if a Creature is a diseased creature what disease it has.
- Default FOV = 65
- Larger FOVs provide wider peripheral vision
- Smaller FOVs provide narrower views that enable better “close-up” screenshots
- Each Gamer may have a different preference – I prefer FOV = 95 for PC’s exploring
- Very large FOVs have edge distortion effects
- Distortion becomes noticeable for FOVs above 95
While in-console, Gamer may set the “Target” for the next console command
by <Left Clicking> it, IF the Actor or Object is visible on the current game screen
- Also may Left-click any Actor/object on-screen to determine its RefID
- Gamer may use this to set “Player” for the next command
{rather than having to Type-in “player.”}.
IF Player is posed to fight { <F> is default key }, PC’s hands may be clicked 🙂
8-digit RefID code, enclosed within Quotes { “refID” }, followed by
the Dot < . > operative symbol.
- Example: “14”.additem 0000000F 999 will add 999 gold to PC’s inventory.
- Of course, Gamer would have to know the RefID or go to [link] to find the ID code.
- Designation remains in effect until a new Target is assigned.
- The same Target will be used for subsequent commands until a new Target is selected.
- Check the top-center of the Console screen to verify that the desired “Target” is
in effect before entering the command.
“Non-CHEAT” COMMANDS
There may occur times when the Player may become stuck-in-rocks, or an NPC won’t respond with the correct dialogue to start or continue a quest, or similar situations in which the game cannot proceed normally. Console Commands can become your friend with some functions that may mitigate or correct the problem
I consider these ”Non-Cheat” Commands to be a basic SURVIVAL KIT with which all Oblivion-ers should be familiar. Following are a few such commands:
In this Work In Progress, TES5 Console Commands are being included as a starting point.
As it is learned that a command is not recognized in TES4, such commands will be removed or segregated to a special section.
The “HELPful” commands in the previous section … Plus
- Collision is what enables an Actor to walk on the ground and not fall through it
- TCL enables a targeted Actor to walk, in the direction it is facing, through walls, trees, rocks, etc.
- With collision OFF, an Actor even could fly through the air with the greatest of ease !! 😀
- When the Actor is in the clear, use TCL again to turn “Collision” back ON so the actor may walk normally
Be sure your Actor is close to the ground,
so falling won’t injure Player/Actor - Another situation in which TCL comes in handy is encountering an NPC or creature that insists on standing in a doorway or in the middle of a narrow passageway
- That bugs the heck out of me !!
- Using TCL in this situation lets the Player weave through the wall and bypass the inconsiderate character 🙂
____***____***____***____***____***____***____***____***____***____***
However, that has not been my experience
- I have had to apply TCL individually to each Actor that needs it
- Tested in “Test Cells” with nearby Characters trying to attack PC
- This may vary with different game “builds”
- Applied TCL to PC with Characters close by so PC could escape through wall
- Pursuing NPC/creatures were unable to follow through walls
____***____***____***____***____***____***____***____***____***____***
- Removes RefID entity/ object from the game
- Object no longer will be seen nor be interacted with
- Record RefID of Object to be Disabled if/so you may Enable it again later
- Entity/Object may be restored to game by using ENABLE
- Useful when an object obstructs or interferes with the game; for Example:
- PC is supposed to follow a Creature to a mysterious cave
- Creature sees PC & starts moving East … straight into a huge rock added by a mod
- Creature has no instruction to move around said rock, just to move East
- Gamer applies Disable to interfering rock … Problem is gone 🙂
- Said Gamer forgot to record Rock’s RefID; cannot Enable rock again 🙁
- Another example:
- Some games may crash if too large a number of dead “Actors” accumulate due to savegame “bloat”
- Gamer may DISABLE some of these dead Actors as the game proceeds to mitigate this problem
- May be used to restore RefID entity/object to the game
- Typically, such object previously had been removed by the DISABLE command
- This might become necessary for a Quest that has become “broken” for one reason or another
- The Journal command could enable Gamer to get the broken quest back on track by
activating the Stage script at the point where the quest is broken- Gamer would have to look up the particular quest in the UESP/wiki to determine the Stage[s] that is/are necessary to fix the quest
- Check the “QUEST Commands“ section for more uses of Journal
- See UESP-wiki for details on Quest Stages: [link]
- Each UESP Quest Page includes “Walk-through” plus a table detailing the Stages
- OK ! Listen up, Guys and Gals !!
- This is a complex command, but it has been extremely helpful in retrieving that frequently “lost” Follower we all have experienced :steamfacepalm:
- It avoids the “cloning” and Lost NPC Inventory problems PlaceAtPC creates
- POSITIONcell moves any “Targeted” Character or Object without changing its “state”
- So all its conditions, Inventory, and “scripts” remain unchanged
Hmmm … What about that oversized storage chest in the Basement ?
Oh, wait ! Forget about that … This is the “Non-cheat” section 😀
- PositionCell is a “Targeted” command
- So, Gamer will have to know the correct RefID for the Follower
{ or whatever Actor/Object is intended to be Positioned } - The command requires a precise set of 3-dimensional coordinates
{x, y, and z} to which the target will be sent - Normally this is determined by using Player at the destination to enter the commands GetPos x and GetPos y and GetPos z in-console
- Exit Console and have Player step out of the way
- Then re-open Console and enter the PositionCell command in the format above
using the x, y, and z coordinates just retrieved- Coordinates are visible in the Console Panel above the Command Line
- So, Gamer will have to know the correct RefID for the Follower
- It has been suggested to increase the last decimal digit {the 6th} of the Z position by 1 to assure the Target does not arrive stuck in the floor or ground :steamfacepalm:
- “Direction” is 0 or 1 or 2 or 3 or 4; for right on the spot, or in Front, or to the Right, or Behind, or to the Left
- Another source states Direction numbers referred to are:
- 0 = Front; 1 = Left; 2 = Behind; 3 = Right; No #4 position was stated ??
- Too fine a detail to be of concern; I just have PC move a little to avoid “collision” 😀
- Example: RefID.Positioncell, 123.987654, 4567.012345, -543.678901, 1, CellID
- Another source states Direction numbers referred to are:
- The easiest reference to determine the correct “Cell Name” is the Player’s Local map
- Check the Local Map; at the top edge of the map is the “CellID” for the Player’s current cell.
- PositionCell also is handy when the Follower cannot fast travel with the Player
- PC would have to be going to a pre-planned place, such as Player’s Home
- Player could do a set of GetPos x | y | z for that location and execute a “practice” PositionCell on the Follower so it would be recorded “in-Console” for future use
Happy Follower retrievals, fellow Oblivion-ers 😀
ADD or REMOVE Items to/from Inventory
In this “Work In Progress”, SKYRIM Console Commands are being included as a starting point.
As it is learned that a command is not recognized in TES4, such commands will be removed or segregated to a special section.
If You, the Gamer, are aware certain commands are missing, invalid or have the format wrong, your advice in the COMMENTS section would be greatly appreciated. I am striving to make this Guide as useful as possible for all the dedicated Oblivion-ers out there 🙂
- AddItem puts a specified number # of an object into target’s Inventory
- Substitute the desired quantity for #
- Example: additem 0000000F 999 adds 999 Gold to a Targeted Actor’s Inventory
- Code 0000000F == F which is the hexadecimal code for Gold
- UESP/wiki object code tables may be used to find an ”Item ID” for a desired object/item:
- Gamer can start searching for a particular “Item” in UESP-wiki Item pages {noted below} at: [link]
- Codes for all items are provided on the various UESP/Wiki item pages: Ammunition, Armor, Artifacts, Books, Clothing, Generic Magic Apparel, Generic Magic Weapons, Generic Staves, Ingredients, Leveled Items, Miscellaneous Items, Potions, Scrolls, Sigil Stones, Specialty Gear, Staves, Unique Items, Weapons
- From the Oblivion:Items page there are links to the pages that detail data for the myriad individual items including their ”ID” which is needed for variable inputs in Console Commands
- Other applications: If you click an NPC, creature, or container and type AddItem BaseID # then it will be added to that Actor inventory instead.
- This allows Gamers to use NPCs to help carry Loot &/or help in fighting but with better equipment.
*** NOTE: SOULGEMs are added using their appropriate RefID’s, the same as for other add-items. This differs from Soulgem treatment in Morrowind. ***
- Removes specified number # of a RefID Item from targeted Actor’s Inventory
- Actor’s Inventory must contain at least # or more of RefID item
- Where that removed Item goes is unclear … Disappears from the game
- UESP/wiki object code tables may be used to find an ”Item ID” for a desired object/item:
- Gamer can start searching for a particular “Item” in UESP-wiki Item pages {noted below} at: [link]
- Codes for all items are provided on the various UESP/Wiki item pages: Ammunition, Armor, Artifacts, Books, Clothing, Generic Magic Apparel, Generic Magic Weapons, Generic Staves, Ingredients, Leveled Items, Miscellaneous Items, Potions, Scrolls, Sigil Stones, Specialty Gear, Staves, Unique Items, Weapons
- From the Oblivion:Items page there are links to the pages that detail data for the myriad individual items including their ”ID” which is needed for variable inputs in Console Commands
- Player.AddItem 6EE68 2 … or ”14”.AddItem 6ee68 2
Gives the player two Master Mortar and Pestles - RemoveItem 7E9D 1
Removes the Filled Colossal Black Soul Gem from the Target’s inventory.
- Works only for NPC and container ActorIds
- Both RefID and # are optional inputs
- Removes every non-Quest Item from the target NPC or container & moves those items to the specified object NPC or container (IF one is included);
- If included, the number # { may be either 1 or 0 } determines whether the
removed Items …- retain their ownership flag … ( 1 ) … or …
- become “free loot” … ( 0 )
- Gamer may … Destroy all non-quest items in an inventory by clicking the Target “container” and entering only RemoveAllItems
- or … Move all non-Quest Items from one inventory to another by clicking the Target with the desired items & including the RefID of the object Container to which they are to be given
- or … Move all non-Quest Items from the player’s inventory to another object Container’s inventory by beginning the command with Player. and using the RefID of the object Container to which they are to be given
Examples:
- RemoveAllItems … destroys all non-quest items in the selected Target’s inventory
- RemoveAllItems 356BA 1 … moves all non-quest items from the selected Target’s inventory to the container with RefID = 356BA while retaining the NPC’s ownership flag
- Player.RemoveAllItems 356BA 1 … moves non-quest items from Player’s inventory to the container with RefID = 356BA while retaining Player’s ownership of the items
Notes:
- “Player” is the Player’s equivalent of both a BaseID and a RefID, and can be used as either
- Works only for NPC and container ActorIds
- Duplicate every item in one object’s (NPC or container) inventory into another object’s inventory
- Left-Click the Target “container” RefID with the items to be duplicated
- The object RefID is the Container to which the duplicated items are to be sent
- BEWARE what you duplicate, though, as Quest items are not exempted from Duplication
- *** Duplicated Quest Items may cause “broken” Quest Lines ***
Examples:
- DuplicateAllItems Player … duplicates everything in Target NPC or container into the player’s inventory
- Player.DuplicateAllItems 356BA … duplicates all of Player’s items into the NPC’s or container’s inventory
- Player.DuplicateAllItems Player; doubles every item in the Player’s inventory
Notes:
- A “Container’s” inventory may be duplicated into itself by selecting the NPC or container and using its own RefID as the command’s object
- “Player” is the Player’s equivalent of both a BaseID and a RefID, and can be used as either
ADDspell, REMOVEspell, and CUSTOM Spells
In this “Work In Progress”, SKYRIM Console Commands are being included as a starting point.
As it is learned that a command is not recognized in TES4, such commands will be removed or segregated to a special section.
If You, the Gamer, are aware certain commands are missing, invalid or have the format wrong, your advice in the COMMENTS section would be greatly appreciated. I am striving to make this Guide as useful as possible for all the dedicated Oblivion-ers out there 🙂
- Puts specified Spell into Player’s Spell Book { PSB }
- Can be used to add any spell already in the game, even if it’s not normally available.
- Works ONLY with spell ID’s
- # is not used with AddSpell
- Spell ID = BaseID for a given spell
- Will NOT work for custom-made spells
- By clicking an NPC or creature and entering AddSpell SpellID one may give the selected NPC or creature the specified BaseID spell.
- Good for giving Follower-NPCs better spells with which to fight or heal.
- Links: [link] and [link]
- Removes specified Spell from Player’s Spell Book { PSB }
- A very good console command, as there’s no other way to remove spells from PC’s PSB
- Can be used to remove any spell already in the game.
- Works ONLY with spell ID’s
- Will NOT work for custom-made spells
- # is not used with RemoveSpell
- Other applications: One might remove a spell from an Enemy NPC by left-clicking it & using RemoveSpell BaseID.
- It’s of little use however, because one must know the exact spell that the enemy is using in order to find its ID, which is difficult at best and would require use of the CS.
- Perhaps … If one knew the type of spell the enemy is using, one might try “blanket” removing all spells of that type 😉
- Works ONLY with spell Ids
- This is a bit more complicated than deleting a normal spell.
- First, go into one’s Oblivion directory:
- by default C:Program FilesSteamSteamfilesCommonOblivion
- Find the file LevelUpData_1
- Open this file in Wordpad { not Notepad }
- Look for the character {NPC} from which the Spell is to be deleted
- Find the NPC’s latest level up
- Then Scroll right until Spell Names is found
- Next find the spell(s) to be deleted and write down their ID(s),
which are in parentheses to their right. - Now, using the selected SpellID(s), one may delete the spell(s) …
as is done for any other Spell.
- First, go into one’s Oblivion directory:
Example: An example is tricky, since it varies from person to person,
but a SpellID for a custom spell might be something like ff01e5b4
- The “ff” in the SpellID varies according to its source Mod and its position in
the mods “Load Order” - To remove that spell, one would enter Player.RemoveSpell FF01E5B4
ATTRIBUTES / SKILLS / Characteristics
This “Work In Progress” includes SKYRIM Commands as a starting point.
As it is learned that commands are not recognized in TES4, such commands will be removed.
If You, the Gamer, are aware certain commands are missing, invalid or have the format wrong, your advice in the COMMENTS section would be greatly appreciated. I am striving to make this Guide as useful as possible for all the dedicated Oblivion-ers out there 🙂
Actor Values is terminology that includes Attributes, Skills, Spell Effects & other derived Actor Characteristics. There are 8 Attributes, 25 +/- Skills & numerous derived characteristics & spell effects. Rather than attempt to present commands for each possible actor value, I will present “generic” command formats into which Gamer may insert appropriate Actor Value <variables>. This approach will be taken throughout this Guide.
- Must use the official Attribute or Skill nomenclature
- Multi-word Attribute & Skills official names are compressed, removing all spaces
- Example: Heavy Armor becomes heavyarmor
- There is a Space between “GetAV” and the Attribute Name parameter
- Use the following link for Oblivion Attribute IDs: [link]
- Use the following link for Oblivion Skill IDs: [link]
- Actor Value Indices may be found at: [link]
While AV Indices are not used in the SetAV command,
this is a one-page reference of the Attribute names
- Sets # as the MAXimum value for the <AV variable>
- And makes # its revised current value {?? verify ??}
- For health, fatigue, or magicka, SetAV ADDs the specified # value to Base Value
- Major Skill increaes as a result of SetAV will NOT count toward Level-ups
- Must use the official Attribute or Skill nomenclature
- Multi-word Skills’ official names are compressed, removing all spaces
- Example: Short Sword becomes shortsword
- There is a Space between “SetAV” and the Attribute Name parameter
- Use the following link for Oblivion Attribute IDs: [link]
- Use the following link for Oblivion Skill IDs: [link]
- Actor Value Indices may be found at: [link]
While AV Indices are not used in the SetAV command,
this is a one-page reference of the Attribute names
- Adds the specified number # to the PC’s specified Skill
- Counts toward PC’s level-up if it’s a Major Skill
- ShortForm AdvSkill
Example: AdvSkill Blade 100 adds 100 to the PC’s Blade skill
- If the number # you add to the specified skill would increase the skill beyond 255, then it will loop the skill back to 0 before increasing it further
- Inputting a negative number will almost certainly crash the game, so don’t try it
- Also, when modifying a skill with a name containing multiple words, such as Hand to Hand, omit the spaces (i.e. HandToHand)
- Levels-up Player once and displays the level-up screen so you can increase PC attributes
- ShortForm AdvLevel
- This is NOT a substitute for PC’s “Resting”
- AdvLevel does NOT set the number of major-skill-levels required to level-up back to 0
- but Neither does it leave them as they were
- AdvLevel will add 10 to the number of major-skill-levels required to level-up
so that PC has to make up for the free level
For example, if PC needed 4 more major-skill-levels to level-up, then used the AdvLevel command, PC now would need 14 major-skill-levels before PC could start leveling normally again
- Normal LEVEL input range is 1 to 255
{Decimal equivalent of highest 2-digit hexadecimal; FF}
- Default maximum is 100
- Does not bring up the usual level advance screen
use the following steps
- Select the NPC {Left-click in Game Window} whose disposition you want to Get/Set
- If the Target is Not Visible, prefix the command with “Actor ID”
including the Quotes { ” ” } - Next enter the ActorID of the PC or other NPC toward which Target NPC’s disposition will apply
- Then, for Set, input the # amount desired
- Verify at top of Console panel the correct NPC is selected and press Enter
- In TES4, Disposition is a numerical representation of an NPC’s friendliness toward another Actor
- Values range from 0-to-100; with 0 = Utter loathing and Hatred & 100 = BFF 🙂
- In TES4, Disposition is a numerical representation of an NPC’s friendliness toward another Actor
- Values range from 0-to-100; with 0 = Utter loathing and Hatred & 100 = BFF
- In TES4, Disposition is a numerical representation of an NPC’s friendliness toward another Actor
- Values range from 0-to-100; with 0 = Utter loathing and Hatred & 100 = BFF
MOVEMENT
- To move to a specified INTERIOR Cell, gamer should use the COC command
- COC = CenterOnCell
- When teleporting, Player may not appear exactly where expected in the cell
- Be prepared to use FIXme &/or TCL to recover a “stuck” Player
- Gamer may determine the “Cell ID” ahead of time by visiting with Player and checking on Player’s “Local Map” in the HUD … OR
- Referring to individual Place Pages in UESP-wiki for Cell location console codes
- See [link] for Oblivion locations
- “Cell Ids” may include multiple words & spaces; so enclose them in Quotes
- Check out also “Test Cells” to visit in the next section
“TestingHall” is a Developer test room with doors leading to many test cells
Example: CoC ICMarketDistrictAFightingChance … teleports Player to “A Fighting Chance”
- COE will teleport Player to an above-ground EXTERIOR Cell position so PC won’t get stuck
- COE = CenterOnExterior
- The difference between this and COC is that COE needs two “map” position coordinates for the Destination Exterior cell
- UESP-wiki “PLACE” pages will give coordinates of game exterior locations
- See [link] for Oblivion PLACE data
- Example: COE -9,19 … “fictional” coordinates
- There may be positions with negative values;
Don’t forget the Minus signs!
- There may be positions with negative values;
To move an “Actor” to a specified INTERIOR Location, gamer should use the COC command, noted above.
- Move “Target” entity within a Cell along a single “Axis” at a time … Rearrange the furniture 😉
- Used for “fine” movements; for instance to reposition “static” furniture
- i.e., Allows the relative positioning of an object within a cell (interior or exterior)
away from its current position
- i.e., Allows the relative positioning of an object within a cell (interior or exterior)
- Takes the one Axis-letter name – x, y, or z – and a numeric (integer or floating point) value for a single axis per command
- Example: Move Z 10 will very slightly raise an item, if it is clipping with the surface on which it is laying; Z is the vertical axis
- Type the BaseID of the Actor/Object to be created
- BaseID is the RefID for the requested item as seen in “Object Window” of the Construction Set
- Optionally Type the number of spawns [#] of Actor / Object to be cloned; Multiple clones are possible
- and/or type the [x,y] coordinates from a reference point
- Clones will have only “Default” equipment and inventory
- PLACEatME may use a specified character as a subject for cloning new entities
{found at the Character ID Codes reference pages listed in my “ID Codes” section} - Check Creating new Creatures / Characters in the “Game Play” section
- Refer to UESP Pages: [link] for Oblivion BaseIDs
- A typical reason for using PlaceAtPC is to retrieve a lost NPC / Follower
- Could be appropriate IF NPC is dead; Otherwise NOT!
- However, there are better options to do that, such as PositionCell
NOTE:This command will spawn clone{s} of the object
which has the potential to create game conflicts !!WARNING:OVERUSE of the Placeatme command may result in savegame bloating, which can lead to savegame corruption
_____POSITION_____The next set of three commands, GetPOS <x | y | z>, is essential to provide
inputs for other Movement commands, such as PositionCell.- Typically, Gamer executes these commands to report PC’s
3D position coordinates with respect to Oblivion’s 3-Axis map grid - These GetPOS commands also could be used to determine the position
of a “Lost” Follower so the Player could move to that Follower
{or other NPC or Object for which Gamer knows the “RefID”}
GetPOS x … Targeted command that reports the Target Actor’s position along the Game’s X-Axis- One of three geo-coordinates needed to determine Actor’s exact location in-game
GetPOS y … Targeted command that reports the Target Actor’s position along the Game’s Y-Axis- One of three geo-coordinates needed to determine Actor’s exact location in-game
GetPOS z … Targeted command that reports the Target Actor’s position along the Game’s Z-Axis- One of three geo-coordinates needed to determine Actor’s exact location in-game
Due to Cloning and lost Inventory problemsPlaceAtPC may cause “broken” quests and other game problems.
Therefore, a preferred method for relocating misplaced Actors is the PositionCell command that follows:PositionCell, <Xposition>, <Yposition>, <Zposition>, <Direction>, <”Cell Name”> … Targeted command that …- Moves Target Actor to a precise position without any change in “State” or cloning of Actor
- Actor retains all Scripting & Inventory & equipped Apparel, Armor, & Weapons
- The command requires a precise set of 3-dimensional game coordinates {x, y, and z} to which the target will be sent
- Normally this is determined by using Player to GetPos x & GetPos y & GetPos z in-console
- “Direction” is displacement relative to the reference x/y/z position, using # = 0 or 1 or 2 or 3 or 4 representing: exactly ON the position, or in FRONT, or to the RIGHT, or BEHIND, or to the LEFT
- “Cell ID” is easiest determined from the Cell Name label at the top of the
Local Map in Player’s HUD
TOGGLE Commands
- Not much to this one, it simply TOGGLES Collisions (clipping) ON / OFF in the Cell area
- Collision is the game property that prevents an Actor from passing through game objects as the Actor moves
- With TCL Off, NPCs and creatures will fall/move through stairs, floors, etc.
- and PC will be free to move through the air and walk through any object
- Additionally, with TCL = Off, when an NPC or creature is killed, it will be frozen in place until clipping is turned on again
Other applications:
- Enable PC to escape being stuck in rocks by activating TCL on her/him
- Clicking an NPC or creature & entering TCL will disable that NPC’s clipping instead
- While they won’t fly around, NPCs will move through objects such as buildings, stairs, furniture, etc.
- If PC is riding a horse and needs to go through objects, use TCL on PC’s horse instead of PC
Notes:
- Enter TCL again to turn the collision/clipping ON again for normal movement
Simply, TGM turns God Mode ON / OFF which does quite a bit …
- PC health, magicka, and fatigue never will lower
- PC can cast any spell regardless of magicka cost
- PC never runs out of arrows
- PC can breathe underwater … and
- PC can carry an unlimited Burden amount
without being slowed down or over-encumbered
Notes:
- Enter TGM again to turn God Mode OFF
- If PC is above its encumbrance limit with TGM ON. PC will be
stuck in place with TGM OFF
- This toggles the free-flying camera ON / OFF
- With TFC ON, Camera will detach from your PC
- Optionally, include # = 1 to PAUSE the game
- Also, If Console remains open, the Game will be Paused
- Entering # = 0, or leaving it blank, leaves game running
- Use TM again to turn HUD Off
- TCL will be OFF for the Camera’s movement
- Gamer may fly the Camera around on its own
- Gamer may take posed screenshots or explore an area without exposing PC
- Note that with this ON, Gamer will lose control of PC’s movements until TFC is turned OFF
- However, PC still can attack and activate anything directly to it’s front
Notes:
- If PC view is set to first person, then Camera will see only thing the PC’s arms
- Change View mode {default <R>} to Third Person BEFORE activating TFC to make PC visible to the Camera
- This will mark every location on your map as found and available for fast travel,
- TMM 1 also will update PC’s “Places found” to reflect each
Other applications:
- TMM 0 will unmark every location on your map, including cities
Notes:
- It is possible that certain Game events may not be viewable until TMM is cycled OFF & ON again
- Removes the on-screen HUD (health, magicka, & fatigue bars, compass, etc.)
- Enables “clean” screenshots
- Enables more challenging Game-Play without artificial hints
Notes:
- Enter TM again to restore the HUD
- Console & its entries still will be visible when opened with Tilde
- Completely disables the AI functions of all NPCs & creatures
- This stops NPC’s moving, talking, fighting, etc.
- Useful for getting through tough or dangerous places without opposition
Other applications:
- Clicking an NPC or creature & entering TAI disables ONLY that NPC’s AI
Notes:
- Entering TAI again will turn NPCs’ AI ON again
- This is similar to TAI, except that TCAI disables only NPC “combat” AI
- NPCs & creatures still will wander and talk as usual, but no matter what you do to them NPCs will not fight
- PC still will be arrested for any assaults or murders
Other applications:
- Clicking one NPC or creature & entering TCAI will disable Combat AI for that Actor only
Notes:
- Enter TCAI again to turn Combat AI ON again
- Disables the detection AI of all NPCs and creatures
- Guards still will follow PC if PC has a bounty
- PC still can engage in conversations
- Around enemies PC can walk around as if PC had a 100% Chameleon enchantment on
- No enemy NPC ever will catch you
Other applications:
- Clicking an NPC or creature and entering TDetect will disable Detection AI for that character only
Notes:
- Enter TDetect again to turn Detection AI ON again
- Simply, TG toggles the grass graphics ON and OFF
- Great for those occasions when that blasted tall grass is hiding a nice Daedric sword from PC
Other applications:
- Useful for Performance Enhancement when you’re playing on a low-end machine
Notes:
- Enter TG once to toggle the grass OFF
- Enter TG again to toggle the grass ON
- Simply, TT toggles the trees ON and OFF
- Makes travel through forests easier
- Helps PC see things in the distance when there are a lot of view obscuring trees
Notes:
- Enter TT once to toggle the trees OFF
- Enter TT again to toggle the trees ON