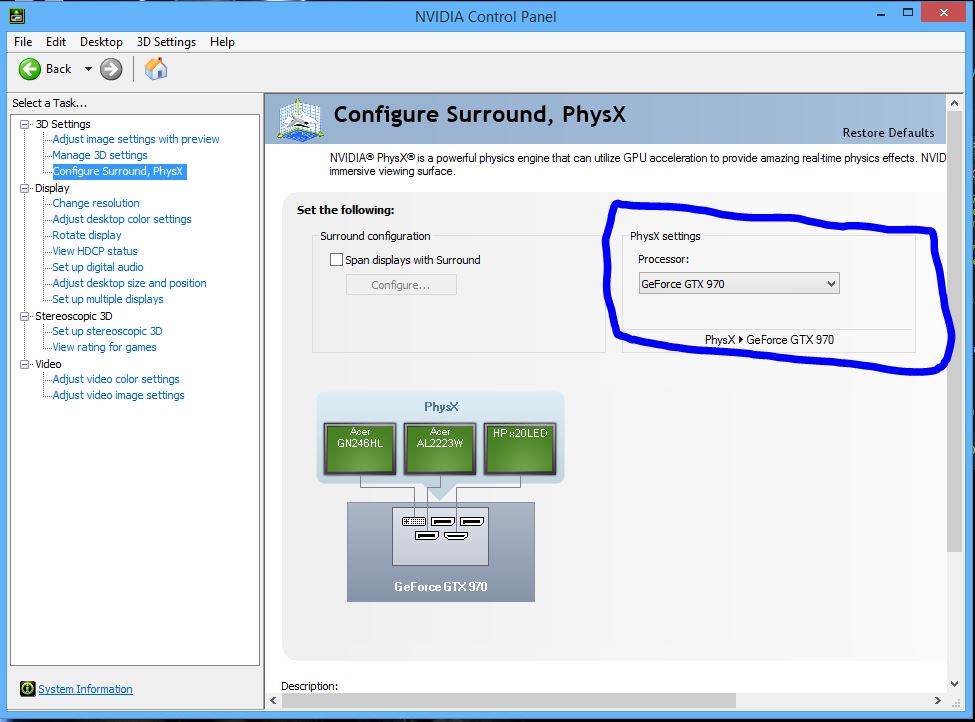Overview
This guide helps you unlock the FPS Cap, deliver better performance, and improve the graphical fidelity of Batman Arkham Knight so that you can get the best experience possible with the game.
Introduction
This guide is mainly focused on improving your performance and graphics if you have an Nvidia based GPU in your PC. For AMD systems you can certainly use the .ini tweak as that may actually help stabalize your performance, but not increase the graphical fidelity as you could with an Nvidia GPU in this guide.
Go your Steam/steamapps/common/Batman Arkham Knight/BMGame/Config
Look for
BMSystemSettings.ini
*Note, the ini. file will not be here if you have not launched the game yet.*
*Open the file with notepad or even notepad++
Fix the FPS Cap
*Make sure your BMGameSettings.ini file is open and:
Change MaxFPS=30.000000 to MaxFPS=144.00000
*Note, it is recommended that you set the FPS to your monitors native refresh rate. Mine is 144hz so I put 144fps.*
Improve Performance
*Make sure your BMGameSettings.ini file is open.
**Tip: Use CTRL+F to search for a specific line of code so it is easier to change the variables.
Change the following below to improve performance/graphics:
Find UseVsync=True and change to UseVsync=False *Im not sure if this one does anything, so maybe just leave it as True?*
Find MotionBlur=True and change to MotionBlur=False *You can now safely disable motion blur in the .ini. Rocksteady released a patch that addresses the crashing issue.
Find MotionBlurPause=True change to MotionBlurPause=False
Find MotionBlurSkinning=1 and change to MotionBlurSkinning=0
Find DepthOfField=True and change to DepthOfField=False *Disabling Depth of Field seems to cause detective vision to malfunction, making everything invisible. Not only that, but when you disable Depth of Field the game looks a lot more clean and crisp graphically without all that ugly film grain. So thats a damn shame.
Find Bloom=True and change to Bloom=False
Find AllowRadialBlur=True change to AllowRadialBlur=False
Find MaxFilterBlurSampleCount=16 and change to MaxBlurSampleFilterCount=0
Find MaxAnsiotropy=4 and change to MaxAnsiotropy=16
Find AllowOpenGL=False and change to AllowOpenGL=True *Optional, but may help.
Find TexureResolution=1 and change to TexureResolution=2 *Optional, this may allow High textures.
Graphical Fidelity
*Follow all the steps below to configure your settings. Be aware that you are changing the graphics of the game. Most of the methods used to make the game look better may take a significant performance hit on your GPU, resulting in lower FPS and higher temps.
1. Right click on your Desktop and a window should pop up, click “NVIDIA Control Panel.”
2. When the NVIDIA Control Panel is open, first, go to “Configure Surround, PhysX,” and set the PhysX Settings (Located on the right side) to your GPU, not AUTO or CPU.
3. Now, go to “Manage 3D Settings.”
4. On the top there is a “Global Settings” and a “Program Settings.” Click the “Program Settings” tab.
5. Now there is a drop down menu right below this, find the game, Batman Arkham Knight in this list. You can also click “Add” if you cannot find it in the list already.
*Once the game is selected, you are now ready to begin selecting all the graphical enhancements. You can mess around with the settings that make the game look how you like, but here are the ones I selected:
Ansiotropic filtering 16x
Antialiasing – FXAA On
Antialiasing – Mode Override any application setting *Important because it gets rid of the Antialiasing that comes with the game. You can choose to enhance it, but im not sure if this does anything.
Antialiasing – Setting 8x *8x is bound to give your GPU a hard time, so try 2x or 4x if you are experiencing FPS drops.
Antialiasing – Transparency 2x (supersample)
Power management mode Prefer Maximum Performance
Preferred refresh rate Highest available *This feature might not be here depending on your monitor.
**Note, I have been having some issues with NVIDIA Control Panel myself, so if you have some issues as well just Restore to the default settings.
Should bring everything back to normal.
Ingame Graphics:
This mostly depends on your PC. My setup is an i5 3470 and a GTX 970 OC’d to 1530Mhz. So, if you have a similar rig I get about 60+ fps in the game on Normal textures and the rest on High. All the Gameworks stuff is completely off.
Now play the game for yourself and see how it performs and looks; it certainly should be much better. Even with these settings I suffer from occasional FPS dips. The only true thing we can do is wait for a patch that not only fixes the performance problems, but adds a definitive graphic settings menu.