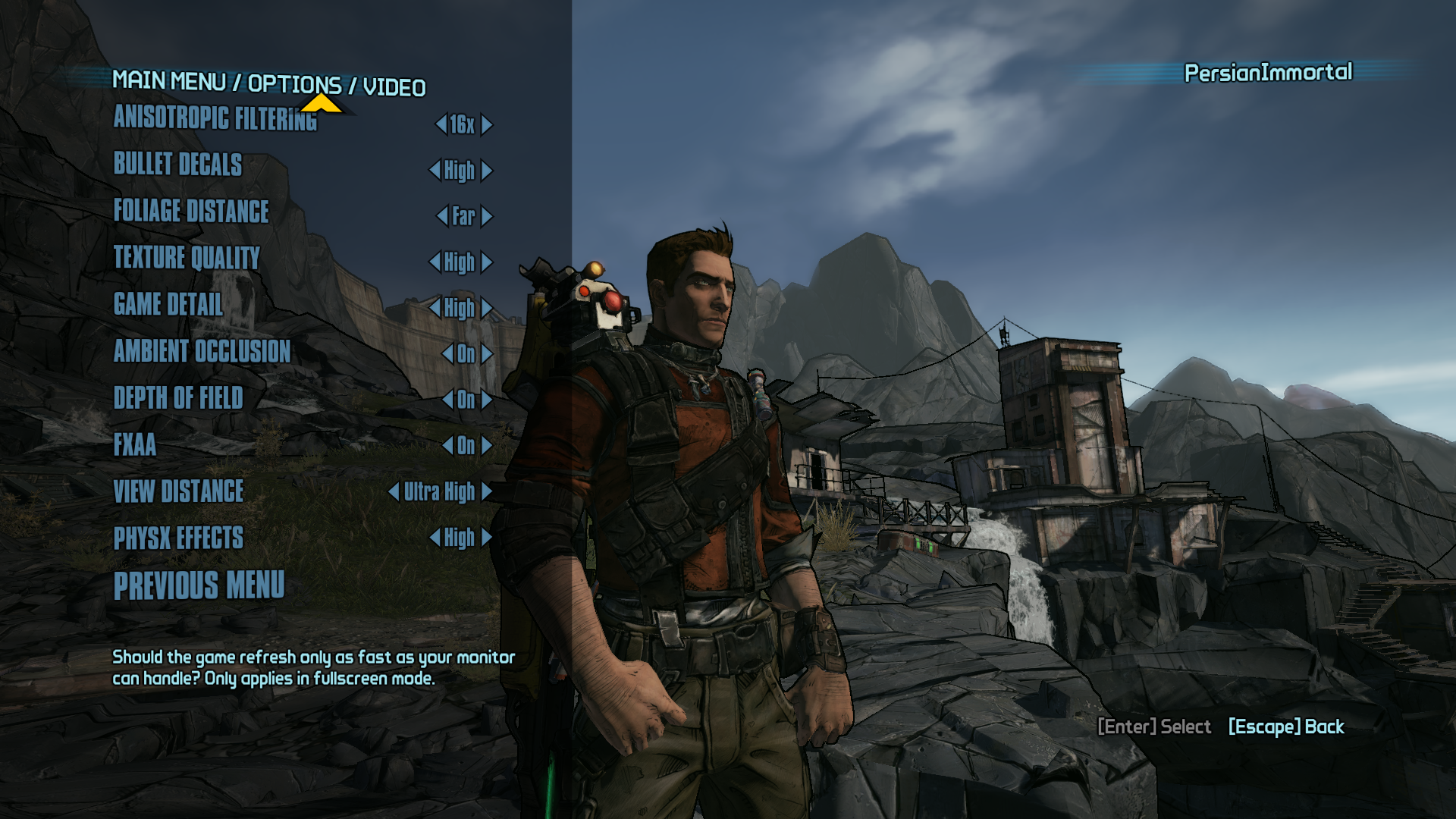Overview
Hey there almost-dead Vault Hunter! Having performance problems or just need to further tweak the game a bit more? You’ve came to the right place! I’ll show you instructions to the general Graphics Settings to advanced tweaks in the .ini files.
Introduction
Hello there! If you were like me when you first bought Borderlands 2, you may have had performance issues. If you were especially like me, you probably have tried putting everything at lowest settings and still was having low framerates. This guide is here to help out and show you different ways to improve your framerate. If you like this guide, please give me a Thumbs Up and Favorite. As a note also, this guide is a Work-In-Progress, so not everything is in here, but the majority of this guide is finished.
Note for those who complain:
If you don’t need the info for in-game settings or simply think my facts on them are wrong, just skip them. Nobody made you look at them, I sure didn’t.
WARNING:
If this guide gives harm to your PC, it is not my fault. Just putting that out there so I don’t get in trouble for anything. I am not responsible for anything that goes wrong.
What we can do before getting in-game!
Before we start going into the game and changing settings, most gamers should know these basics. If you didn’t know, here’s a refresher.
Update your drivers!
For newcomers to PC gaming (or just casual players), you probably didn’t know that updating drivers can improve stable-ness of your PC, fix bugs, and also improve performance in games!
ATi Users: [link]
NVidia Users: [link]
Intel Users: [link]
As a note for Intel users, it seems the company ignores gamers, as they pretty much never put out driver updates. I know this as I’m a Intel user right now.
Laptop Users: ThrottleStop
A lot of gamers I know play on laptops. And those laptops have Intel processors. Intel processors are known to do something where when they think that they’re getting the TINIEST bit hot, they will start to lower your performance to get back to normal temperatures. This application, named ThrottleStop, can stop Intel processors from doing this. WARNING! This application WILL make your PC get hotter and could possibly burn something. While this hasn’t happened to me, it’ll also lower the lifespan of your PC. MAKE SURE YOU HAVE GOOD VENTALATION OR A GOOD COOLER FOR YOUR COMPUTER!!
Download: [link]
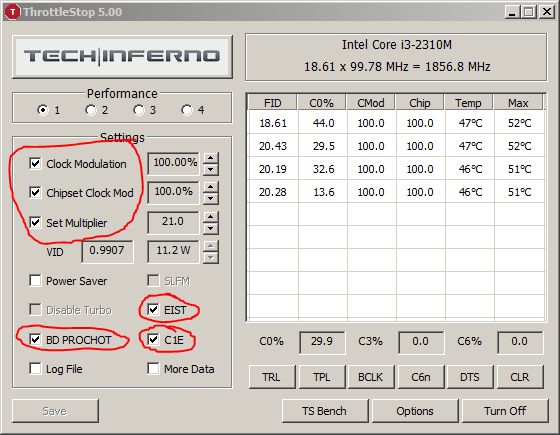
Hang on a second there, I’m not getting off this application that easily. This program needs a few steps to understand first of all.
1. Run the program as administrator, otherwise it won’t have access to your CPU.
2. Check off EIST, BD PROCHOT, and C1E.
3. Check off Clock Modulation and Chipset Clock Mod and make sure both are at 100%.
4. Check off Set Multiplier and put it to the maximum it can get. For example, Intel i3 users have a max of 21.
5. Click Turn On and press Save.
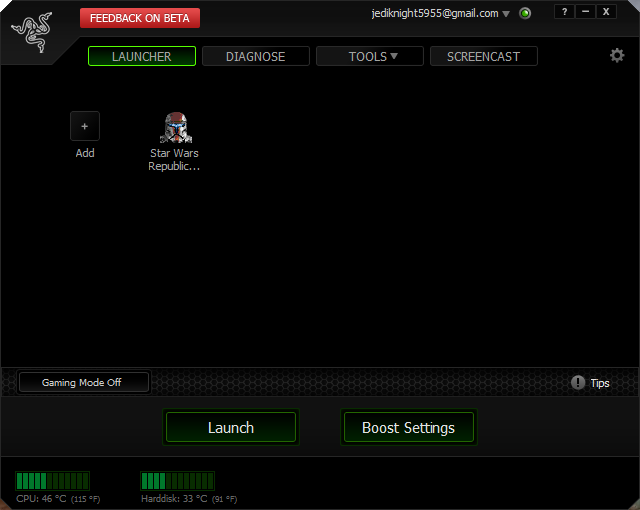
This is really optional, and experienced PC users will probably do this by themselves anyways, but I find using this application really easy to use and removes the hassle of doing it manually. What this application does is kill off unneeded background services and processes to get more memory and take off strain on your CPU.
Download: [link]

This may not make a huge performance change, and can make Windows… “Ugly” looking, but it’s still a good try to see what happens. Press Start, and type in the search bar “Performance” and select “Adjust the performance and appearence of Windows”. Select the option for best performance and press Apply. This will make Windows look something like Windows 98, but from testing between the two, I got a pretty small-but-good performance boost.
However, if you are using Razer Game Booster, when changing options and customizing, there is an option to disable DWM and themes, which basically does the same thing as this.
In-game settings
So, here are the in-game settings! Also, YOU CAN SKIP THIS SECTION. Cut the bullcrap and skip this if you don’t need it, no one made you look at this section.
Resolution
This here effects how clear and sharp your vision will be. However, putting your resolution to the maximum it can get, say, 1366×768, wouldn’t be the best idea for a low-end PC. I recommend putting the game at a resolution around 1280×720, as it will fill the screen but still give a huge performance bonus.
Window
There’s 3 different settings here. Fullscreen, Fullscreen Windowed, and Windowed. Out of the 3, I’ve had the best performance with Fullscreen. Fullscreen Windowed and Windowed take MUCH more memory than Fullscreen did. However, I’ve seen others report that Windowed/Fullscreen Windowed have given them a better framerate, so experiment with this one.
Field of View (FOV)
This adjusts how much of the game world you can see. Lowering this setting makes a very minor performance improvement at the cost that the game will feel more nauseating (a.k.a get a headache). Overall, it’s not worth adjusting this as its effect isn’t noticeable.
VSync
Locks the refresh rate to your monitor. Leave this to Off, as screen tearing doesn’t happen too often and in most cases, unnoticeable. Also, turning this On can lower the performance.
Anisotropic Filtering
This settings adjusts the blurring on some textures to make them look better. This setting won’t impact your performance at all really, unless you have an extremely low-end PC.
Bullet Decals
Bullet holes and explosion marks appear with this setting. This setting won’t impact your performance too much, unless once again, you have an extremely low-end PC.
Foliage Distance
This determines how far before landscape/buildings appear. This setting is better left to Near.
Texture Quality
Determines how pretty the textures look. This setting really depends on your system. For me, it doesn’t matter what I set the texture quality to, as it doesn’t affect my performance.
Ambient Occlusion
This adds a more realistic lighting effect to darker areas and shadows. This affects your performance quite a bit, and it doesn’t really add anything to the game, so it’s best to disable this.
Depth of Field
Adds a little blur to your weapon when in ironsights. This affects your performance quite a bit, and it actually makes shooting a bit more difficult to see. Disable this.
FXAA
Adds Anti-Aliasing to the game. This setting doesn’t effect your performance unless you have a low-end PC or a laptop.
View Distance
Adjusts the distance you can see objects (ex. enemies, landscapes). Everyone will have a different experience with this setting, so experiment with this setting.
PhysX Effects
Adds the NVidia PhysX effect to the game. Adds a more realistic blood splatter, water effect, and cloth effect. If you own a NVidia GPU, you can enable this setting to Medium or High without issues. If you don’t have a NVidia GPU, disable this, as it will put strain on your PC.
Now that we’ve gone over the settings you can change in-game, let’s go over some tweaks you can make in the .ini configuration files!
.INI tweaks
Since we’ve made some changes in-game, there are some more tweaks you can make if the game isn’t running smoothly still. Also, this part of the guide makes the biggest performance differences too, so this part of the guide should hopefully end your lag woes.
————————————————————————————-
To start our .ini tweaking, we need to find out where the .ini file is. The file we’re tweaking is the WillowEngine.ini file. To find it, it should be in:
*Drive*:Users*username*My DocumentsMy GamesBorderlands 2WillowGameConfig
Open up this config file in your document editor of choice. Here’s the list of stuff you can change in this config!
Dynamic Shadows
This enables/disables the dynamic shadows in the game. I HIGHLY recommend changing this, as it will give a large performance boost and put less strain on your PC. However, the shadows will be replaced with a generic blob shadow. It’s not that it’s noticeable or anything like that, and when playing the game, you shouldn’t care about it.
To Change This Setting:
Find the line under the name DynamicShadows=True.
Light Shafts (God Rays)
In outside areas of the game, looking at the sun will give a realistic effect of “God Rays”. This setting will improve your performance quite a bit, and it doesn’t add anything to the game, so it’s better to disable it.
To Change This Setting:
Find the line under the name bAllowLightShafts=True.
Distortion
This setting enables the distortion effect around explosions in combat. It’s best to disable this, as it adds a boost to performance when in combat and this effect won’t be missed, as it’s noticeable when playing.
To Change This Setting:
Find the line Distortion=True.
Detail Mode
Most people consider this to be the “actual” Game Details setting. This adjusts how much background you can see, such as mountains. You can set this to either 1 or 0. This impacts your performance somewhat, so change this if your PC is really laggy running this game.
To Change This Setting:
Find the line DetailMode=2 and change it to either 1 or 0.
Black Outlines and Cel Shaders
This is the setting that enables the cel shading and black outlines on objects and landscape. This is the setting that will basically make-or-break your performance problems. Disable this setting to end your performance woes. After disabling this setting, the black outlines will disappear but give the game richer colors and better contrast. I HIGHLY RECOMMEND YOU DISABLE THIS!!
To Change This Setting:
Find the line DefaultPostProcessName=WillowEngineMaterials.WillowScenePostProcess and change it to DefaultPostProcessName=WillowEngineMaterials.RyanScenePostProcess
Conclusion
So, that’s the end of this guide. As a note again, this guide isn’t 100% completed but at the moment, it contains the majority of the settings you can change for Borderlands 2. If this guide helped you out or you simply like the amount of info or whatever, please give a Thumbs Up and a Favorite!