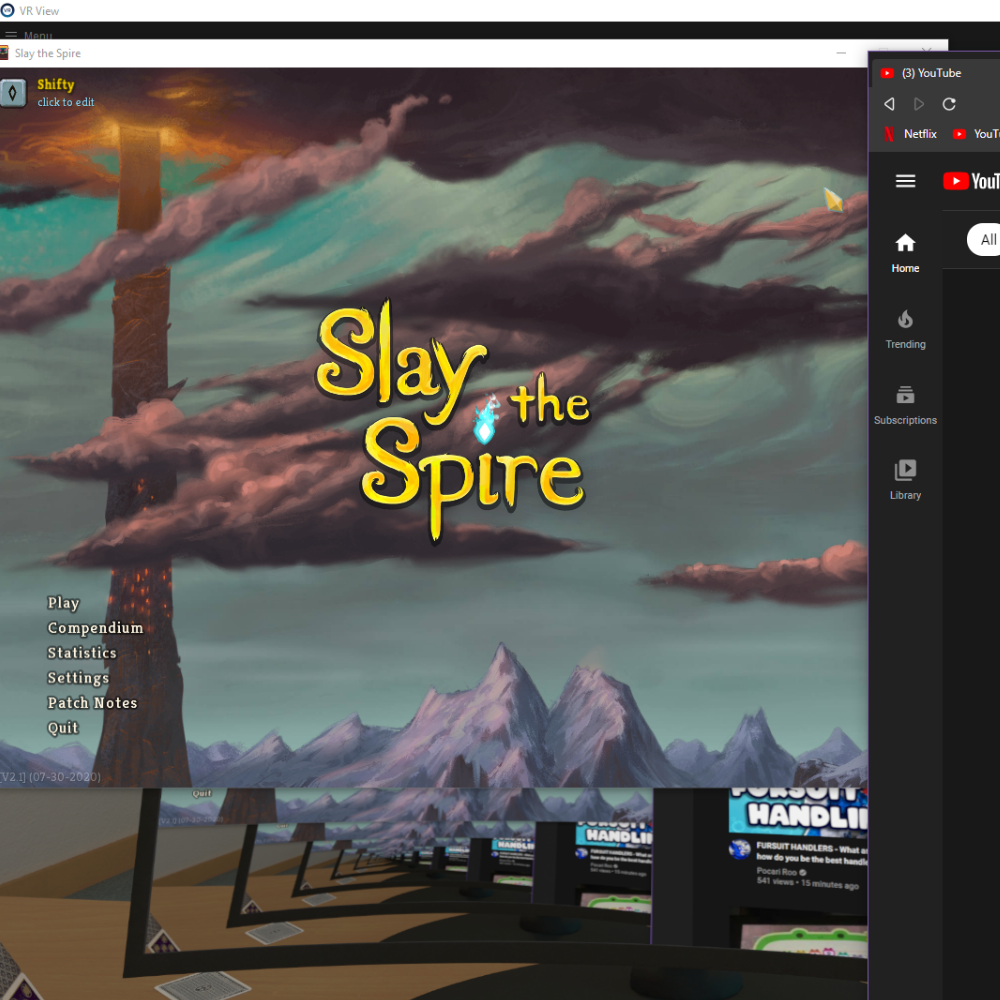Overview
If you wanted to play your 2D games on Virtual Desktop without opening Steam’s Virtual Game Theatre, then it’s as easy as 1, 2, 3! Just follow this simple guide and be sure to restart Steam afterwards, and you’ll be getting on in no time!
How do you do it?
In the top left of your screen, click ‘View’ and then ‘Settings’ at the bottom of the list, and a new window will open. Once it’s open, make your way to the ‘In-Game’ tab and make sure the checkbox for “Use Desktop Game Theatre when launching desktop games while SteamVR is active” is unchecked.
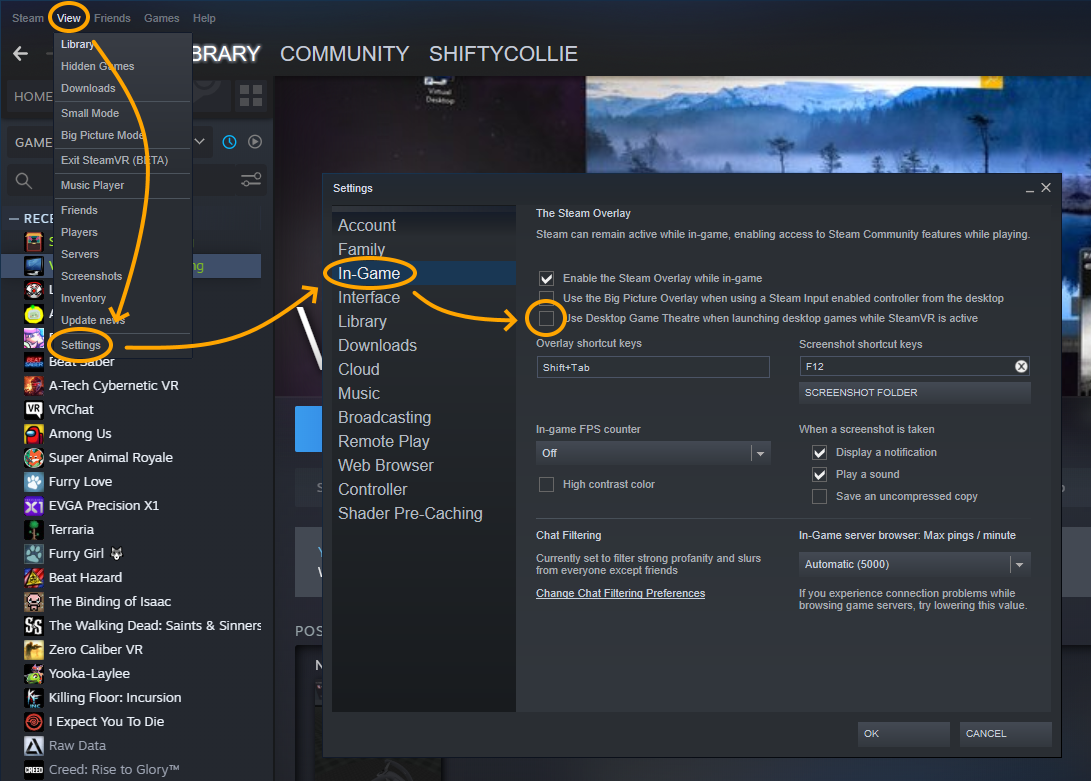
Once you have done that, press ‘OK’ or close the window and restart steam – force the instance to close via Task Manager or by selecting ‘Exit’ in the drop-down menu under ‘Steam’, or by right clicking your application on your task bar.
When you select a game and launch it, it may appear with “- does not support VR. It will appear on your desktop and may affect VR performance.” Continue as normal, and as far as I can tell, none of the games I have played has had their performance affected too badly, if at all.
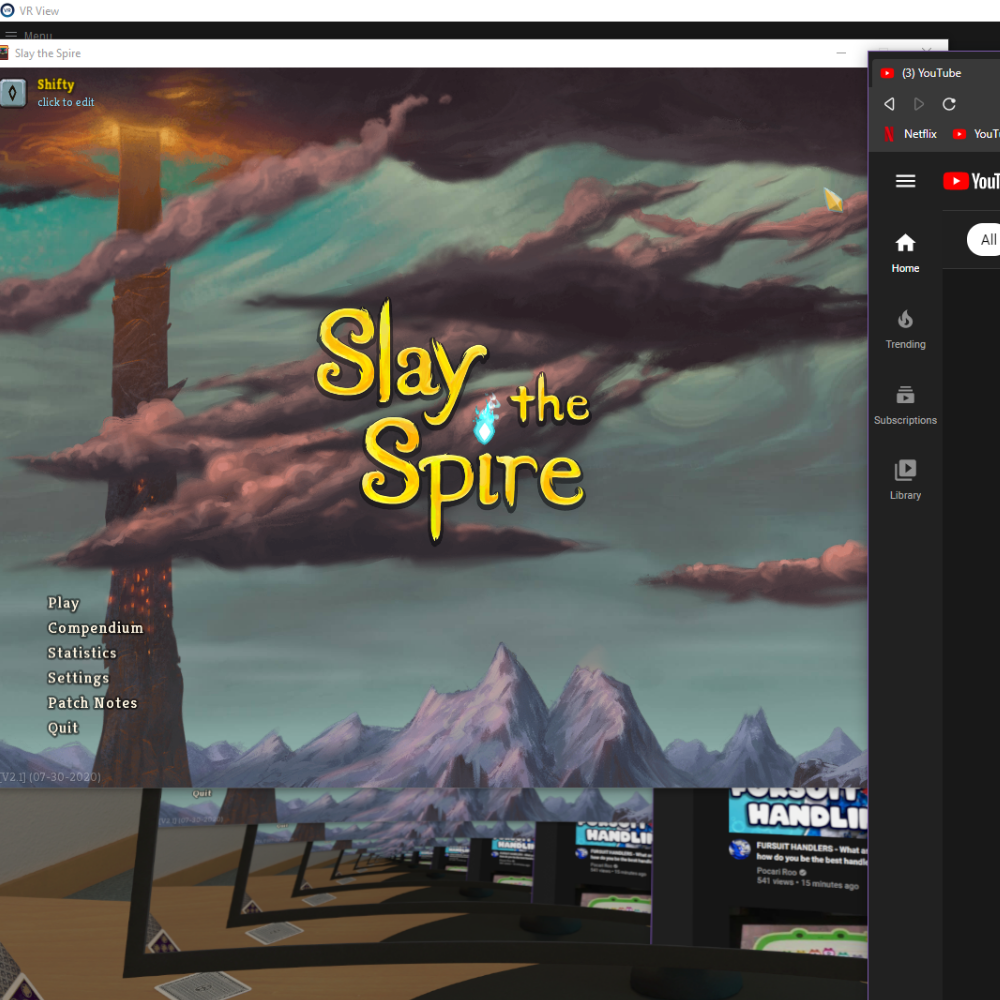
Closing
If you have any additional questions, please be sure to ask and I’ll answer to the best of my abilities, else, share any issues you may have and I’ll see what I can do to support!