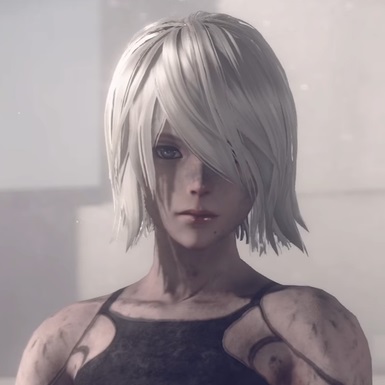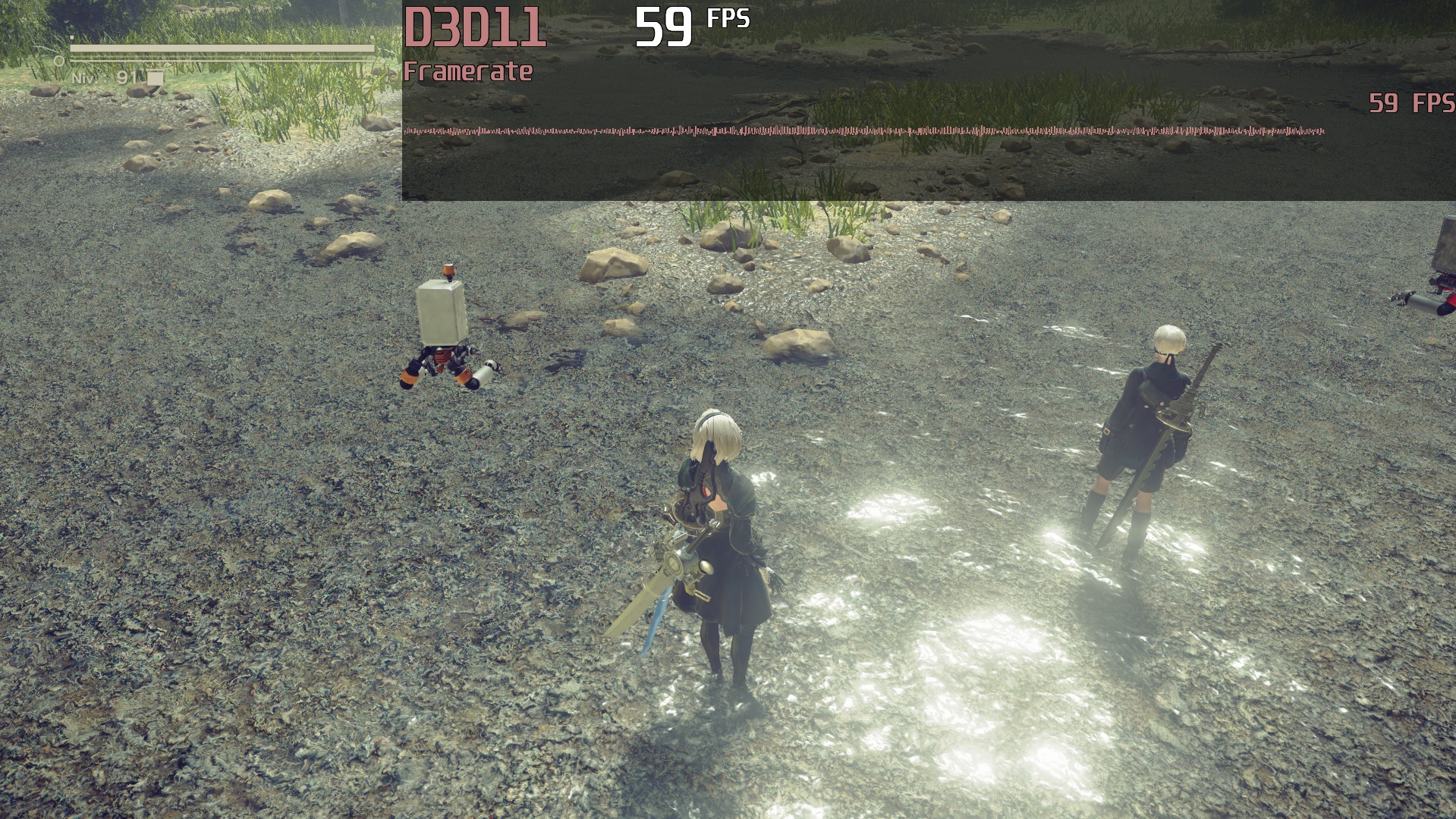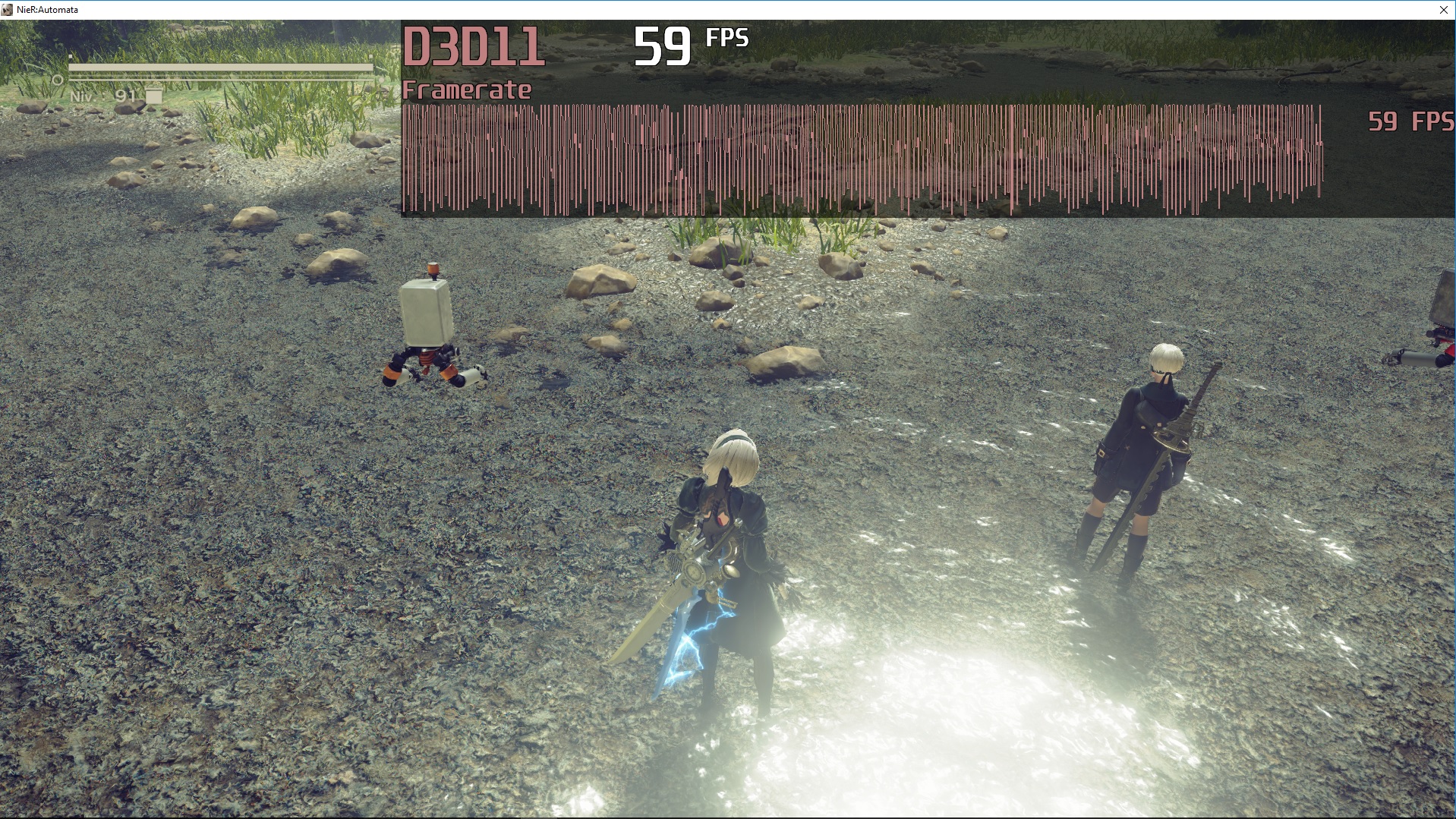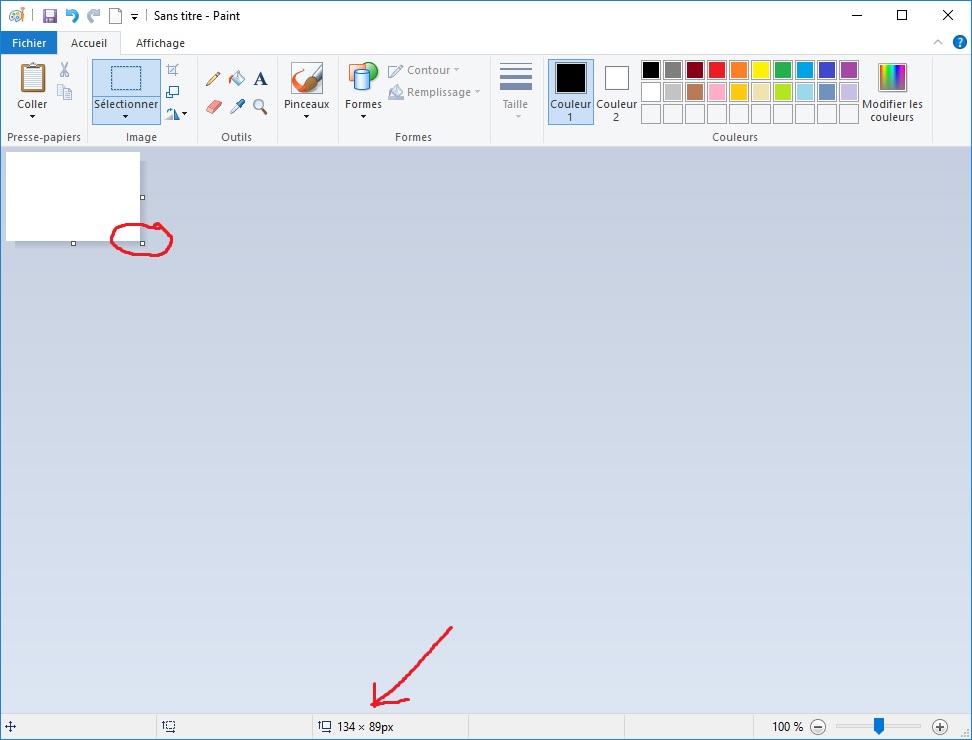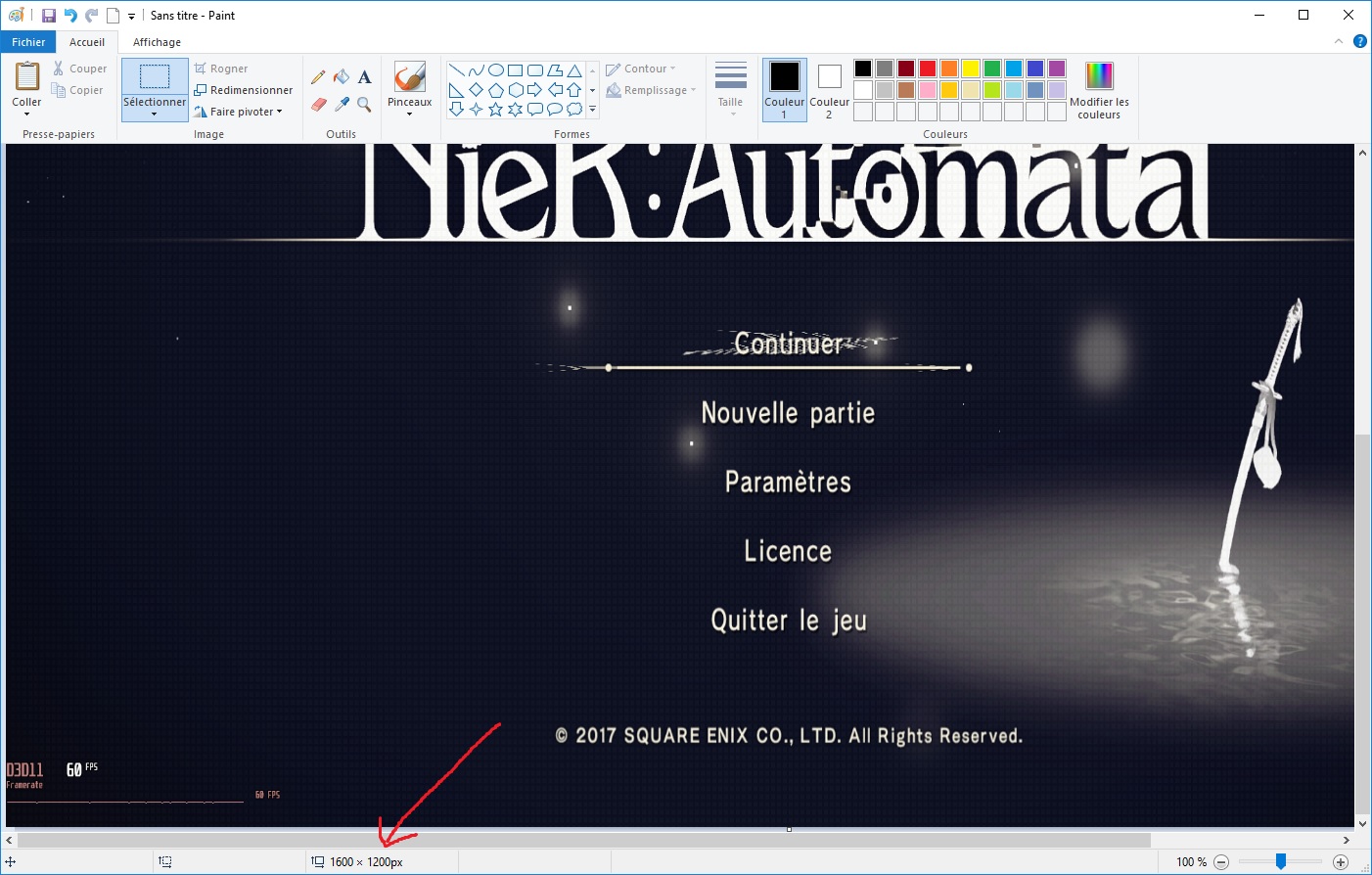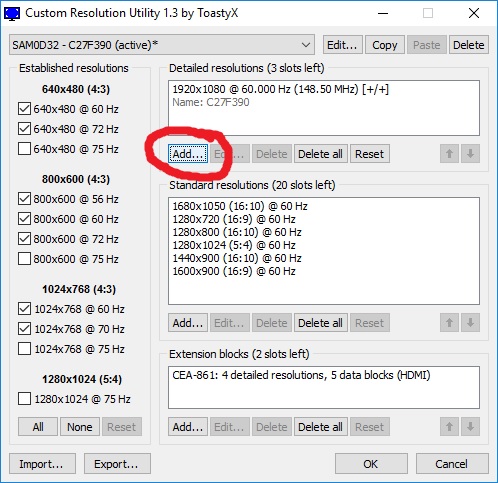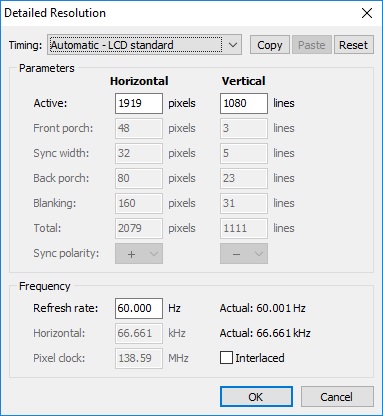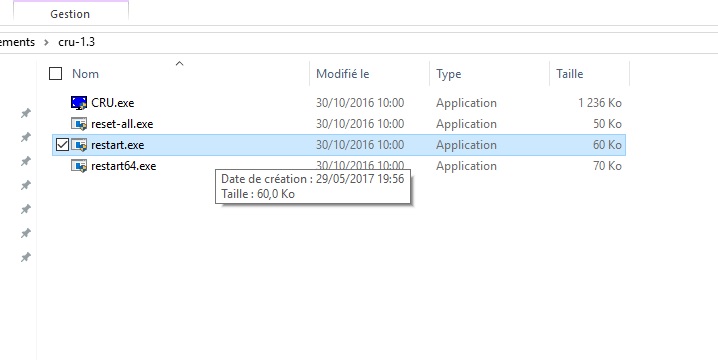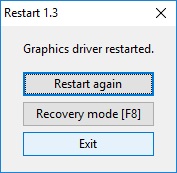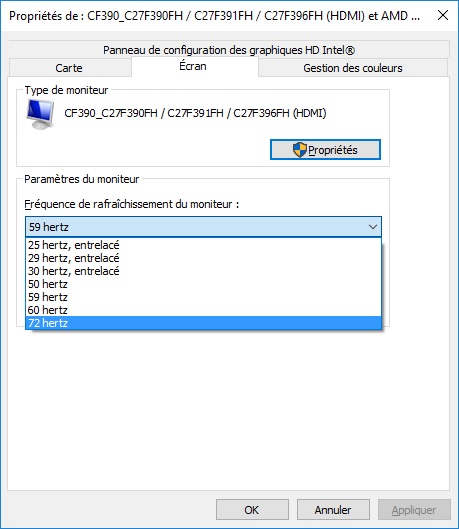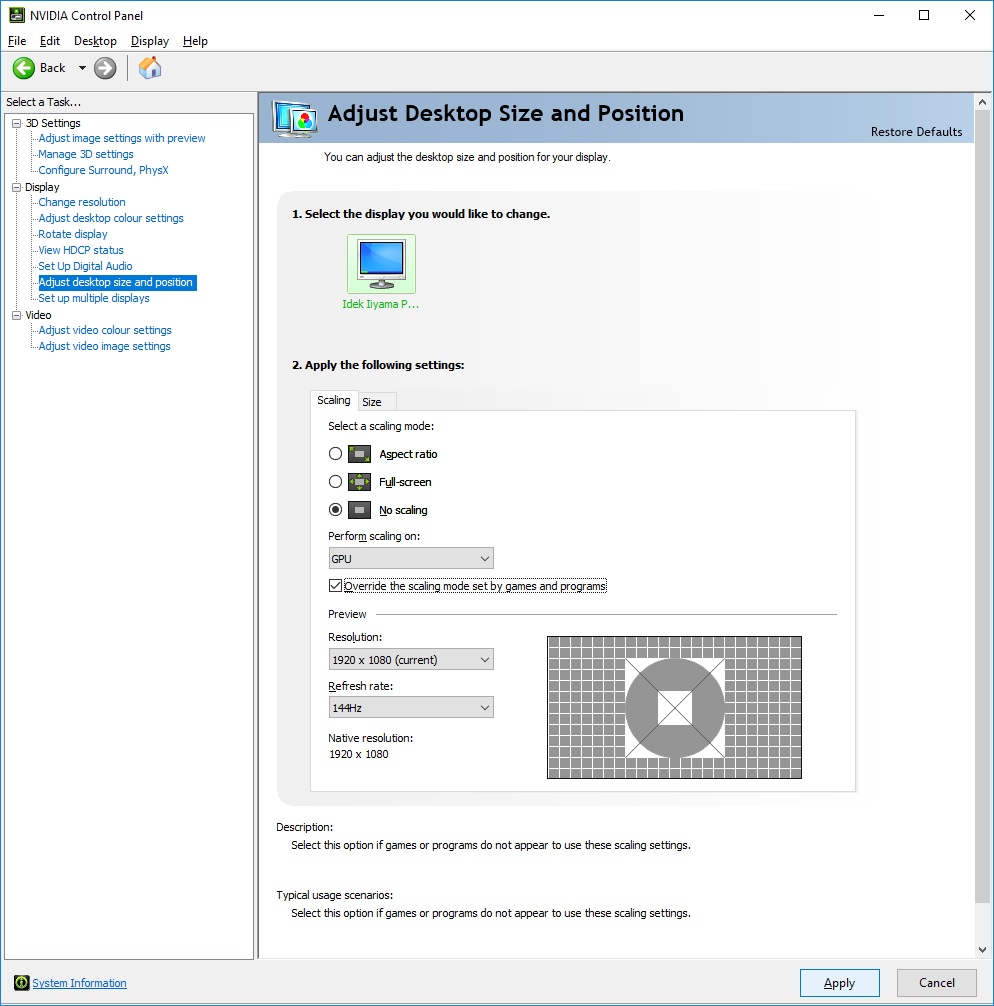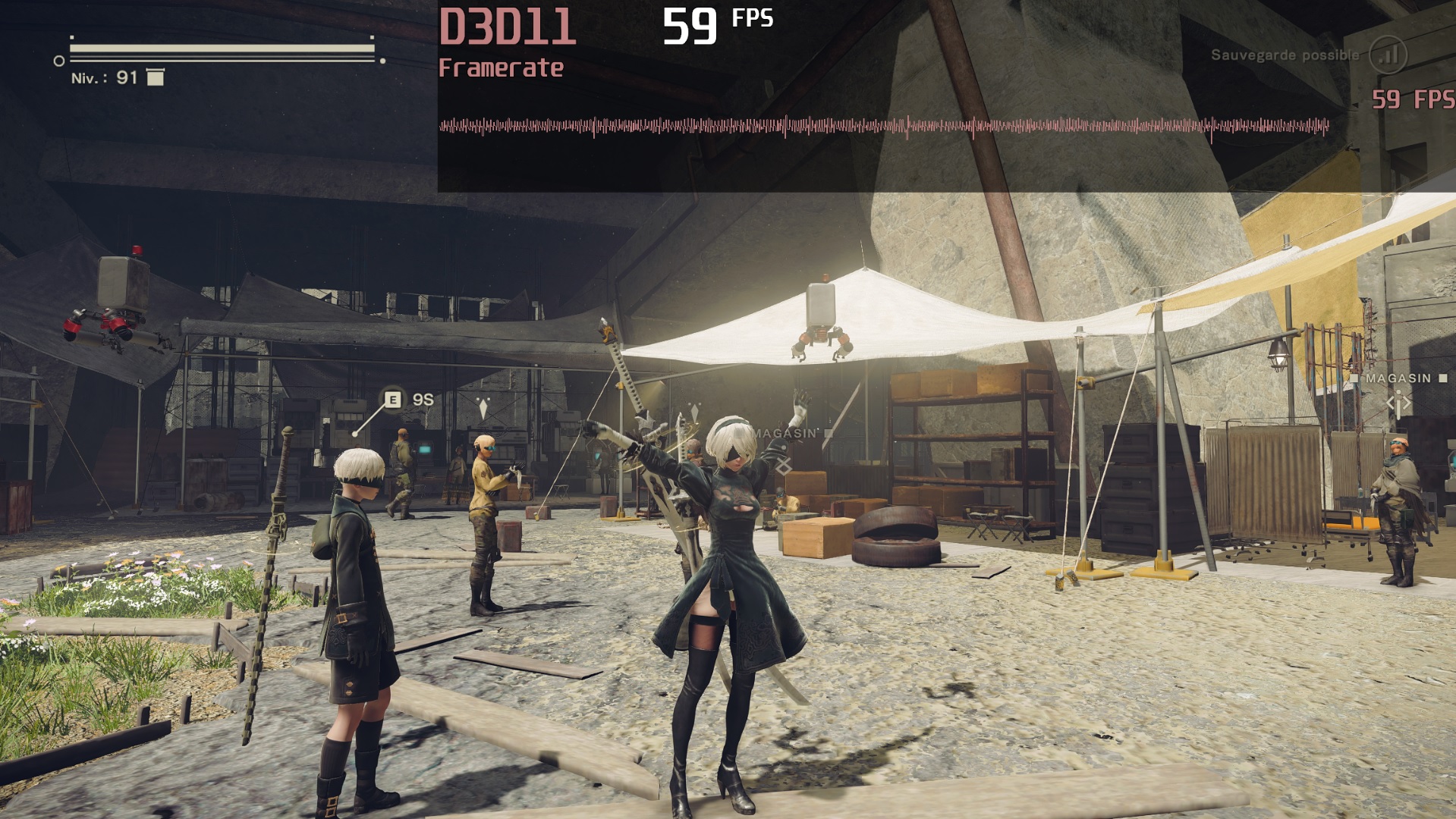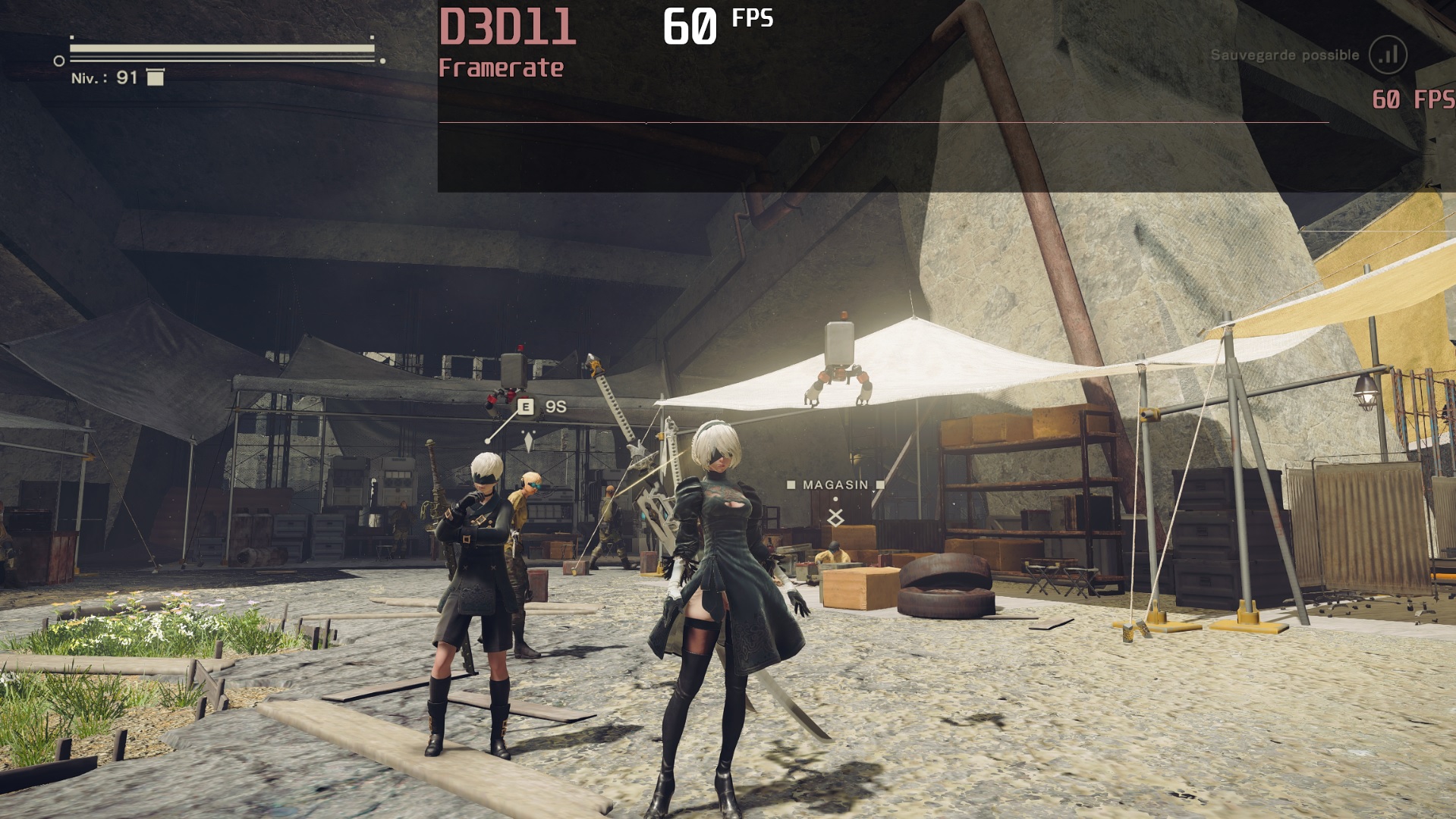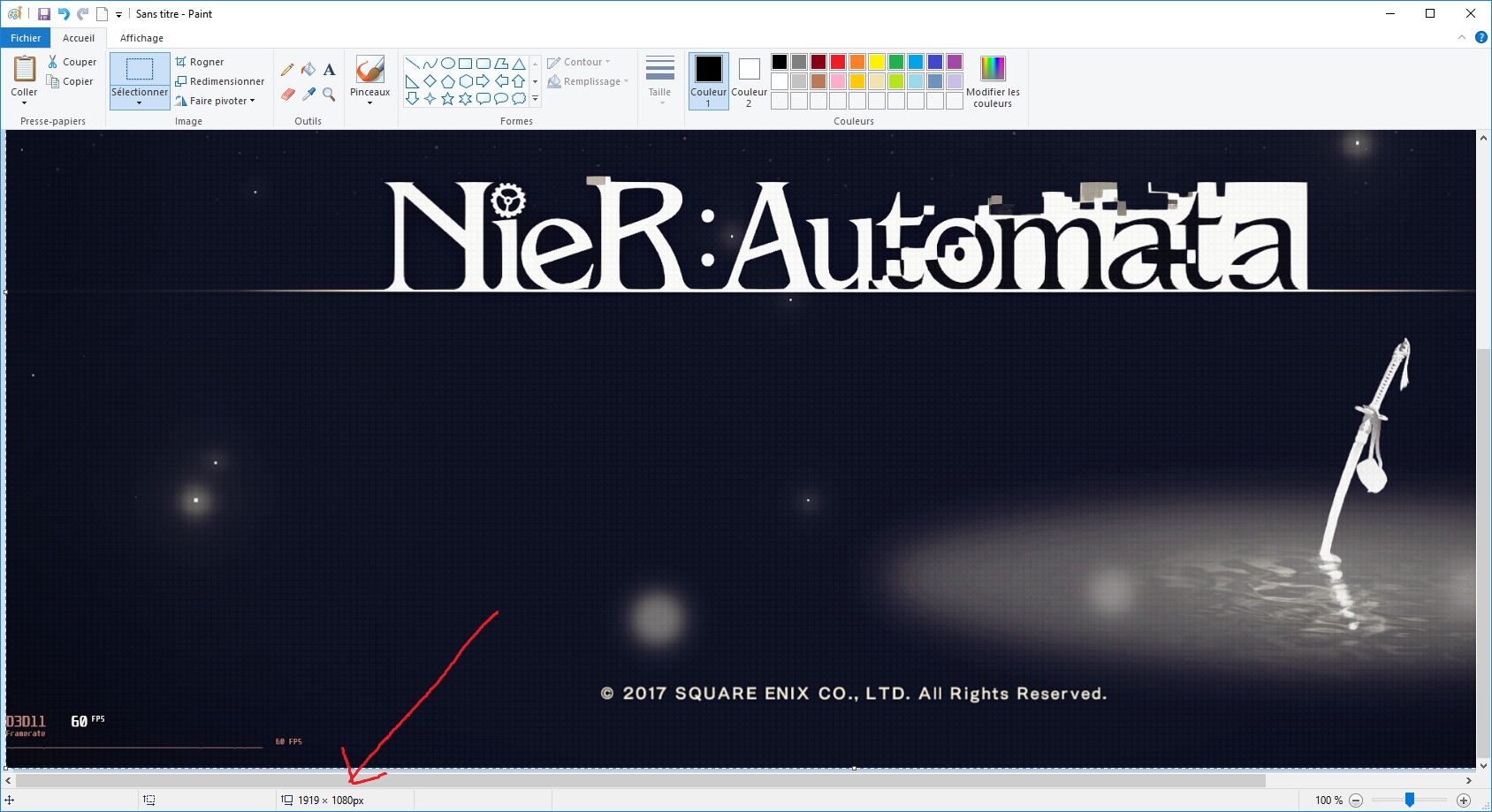Overview
Play in Fullscreen mode at almost native resolution and enjoy the smoothness!
Introduction
It is all known that the fullscreen mode is bugged and isn’t working at the native resolution. Anything that’s not native on a LCD screen is blurry and noticeable.
You might be tempted to play in borderless windowed mode but it isn’t a real alternative at all. NieR:Automata has a bad windowed mode hurting the framerate and making stutters. It ruins the gaming experience.
Here’s a guide to fix this by playing in fullscreen mode at an almost native resolution. It is based on the great program Custom Resolution Utility. It is an alternative to FAR mod fully covered by Aemony’s guide.
Fullscreen vs Window
To prove you that fullscreen is better, here are screenshots made on my system (windows 10).
Just look at the realtime framerate graph overlay at the top.
FULLSCREEN
WINDOW
We can clearly see how inconsistent the framerate is in windowed mode. The game itself isn’t as smooth as in fullscreen. We feel micro-stutters. And this is happening in an empty area with a still camera. In an intense fight where fps drops, this would be a very bad experience.
Resolution issue
To begin with, here’s my finding of the game rendering logic. It picks a lower resolution than the native resolution of the monitor and set it as game default resolution in fullscreen.
An example: your monitor native resolution is 1920×1080 and you have 1680×1050, 1920×1200 as supported resolutions. Game will launch at 1680×1050 in fullscreen and will never change. Whatever the resolution you set in game settings, it will remain 1680×1050.
The trick would be to create a custom resolution of 1919×1080. It is not native but it can be displayed without any scaling and it’s close enough to 1080p that you won’t see the pixel difference at all!
How do I check my current resolution?
A good tool to measure the in-game fullscreen resolution is Microsoft Paint.
1. Launch Paint
2. Resize the working area small enough for the later step.
3. Launch NieR:A and wait for the first screen.
4. Press PRINT SCREEN or ALT+PRINT SCREEN (multi-display users)
5. Go to Paint and paste
6. Look at your image resolution in the status bar
My screen is a native 1080p (16:9). In my case, the chosen resolution is 1600×1200 (4:3). This results a blurry image due to scaling and a visually deformed image due to the aspect ratio conversion. This is the worst case possible.
Requirement
Download Custom Resolution Utility from this link: CRU 1.3[www.monitortests.com]
Source website: [link]
Unzip the archive and launch CRU.exe
Setting up the custom resolution
We want to add a new custom resolution to our system. It must be lower than the native. If we add a higher res than the native, the gpu will scale it and blurriness will occur. Even for 1 pixel line difference.
It is more efficient to lower the width than the height since it has more room for trim. In fact trimming by 1 pixel the height will result visible effect on menu font (tested by myself).
1. Add a custom resolution
2. Set the width pixel lower to your native resolution. In our example 1919 x 1080.
3. Set the timing to ‘Automatic – LCD standard’
4. Set Refresh rate at your maximum supported refresh rate or leave it at 60Hz if you don’t know it.
5. Click OK
6. Click OK
7. use restart.exe
8. Exit
9. Set your monitor refresh rate back to its max (google it)
Scaling method
From now on, we have 2 ways to display 1919×1080 on a 1920×1080 screen. A pixel perfect image without any scaling. Or a scaled image (horizontally stretched) which easily appears blurry.
Scaling can be handled by GPU or either by the monitor.
We choose to disable resolution scaling.
AMD
AMD gpu scaler is bugged since 17.2.1! Many reported issues in amd forum confirm it for many driver versions. We will use the monitor scaler instead.
1. AMD Radeon Settings > Display > Set GPU Scaling to off
2. Go to your monitor menu and look for the scaling option. Its name varies for all brands but there should be one. Set the scaling at the value which keeps the aspect ratio.
For Samsung: Picture > Picture Size or Image Size > Auto
For IIyama: Manual Image Adjust > Video Mode Adjust > Dot by Dot
Nvidia
I tested the nvidia scaler on a gtx 970 and the latest driver. It worked well.
1. Go to Display > Adjust desktop size and position > Scaling
2. Set No scaling
3. Set Perform scaling on: GPU
4. Check Override the scaling mode by games and programs
Framerate Limiter
An important step to improve your framerate is to override the game engine framerate limiter. It is one of the reason why the game feels so stuttery. By default the game engine limits framerate at 60 fps.
Here’s a screenshot of the game engine working
As you can see it is pretty bad. We must fix this by using another limiter.
There are 2 ways to override it, through AMD driver or RTSS (RivaTuner Statistics Server). Since I haven’t a Nvidia card, I’d recommend nvidia users using RTSS which does the job perfectly.
For AMD users, go to Radeon Settings > Gaming > Add a profile for NierAutomata.exe > Frame Rate Target Control > set it at 59.
For Nvidia users, go to RTSS > Add a profile for NierAutomata.exe > Framerate Limit > 60
Freesync users, I recommend to use AMD buit-in limiter. I have experienced minor tearing while using RTSS.
Freesync/Gsync users, if your maximum refresh rate is higher than 60. You’re good.
If your maximum refresh rate is 60, you need to lower the limit down to 58 or 59. Otherwise tearing would appear.
Note: FAR also offers a good framerate limiter but the purpose of this guide is to provide an alternative to FAR.
Launch the game and check the result
Resolution fix
1. Launch Nier:A
2. Wait for the first screen
3. PRINT SCREEN or ALT+PRINT SCREEN
4. Go to Paint, resize the working area and paste
5. Check the image size
Proper Scaling
To see if the scaling is properly turned off, compare window and fullscreen. Focus on the edges of foliage and alt+tab to switch to window. The image should look sharp in both modes.
Setting up the game
Launch NieR:Automata and go to Settings > Screen
Set Resolutiion at 1919 x 1080
Set Screen Mode at Fullscreen
Set VSync off if you have Freesync/Gsync or if you don’t see/mind tearing
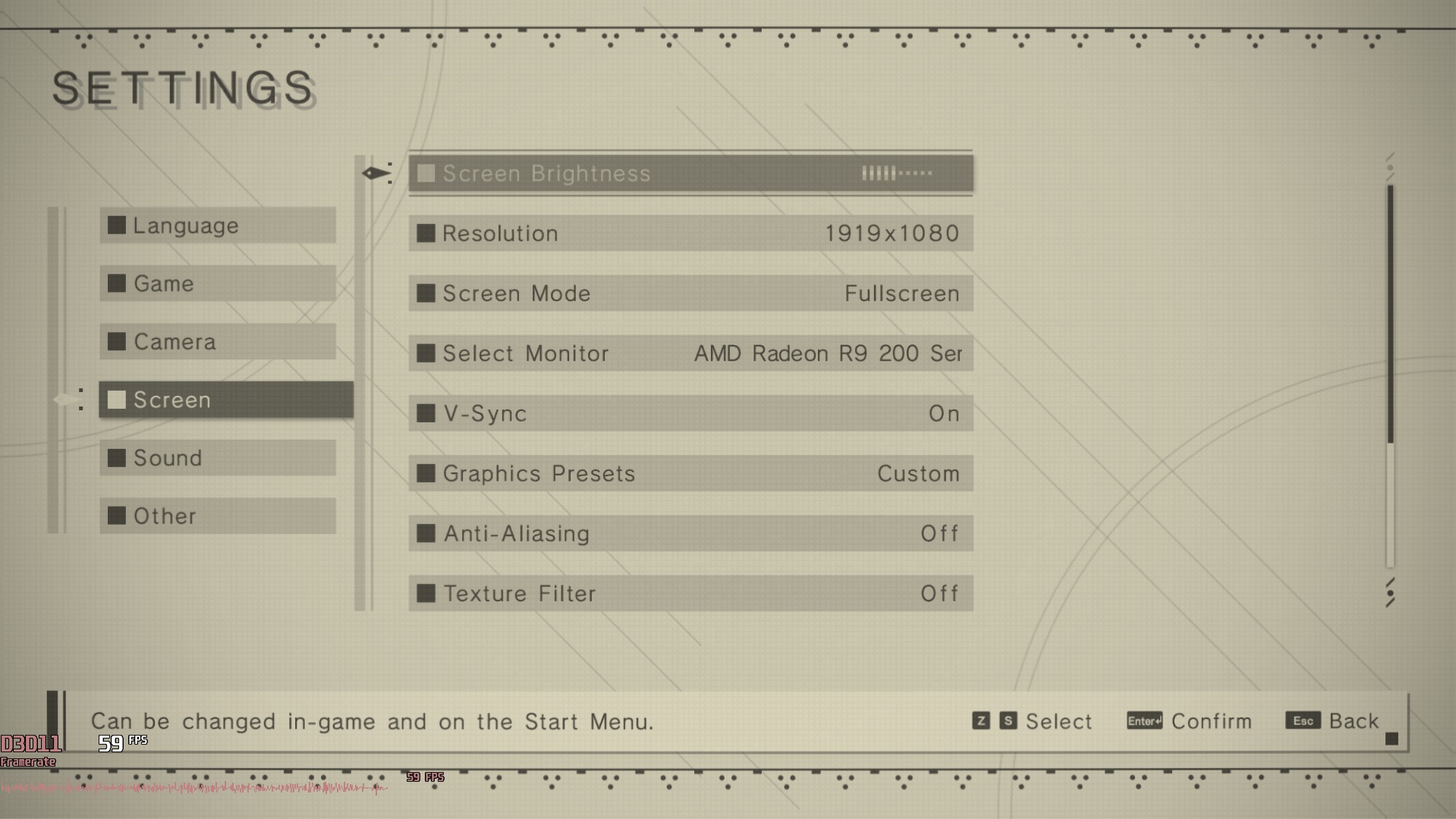
AA must be off in any case. It is a badly implemented AA which causes nasty effects.
Latency: your game will be less responsive
FPS drop: it hurts ridicously framerate
Ambient Occlusion already adds AA in its process. Still if you want to reduce aliasing, use a higher resolution. DSR/VSR is a much better solution to aliasing at a linear performance cost.
Enjoy the game!
This is it, you can enjoy the game as it should be played. At your (almost) native resolution and smoothly.