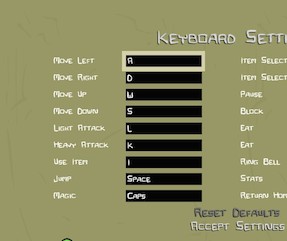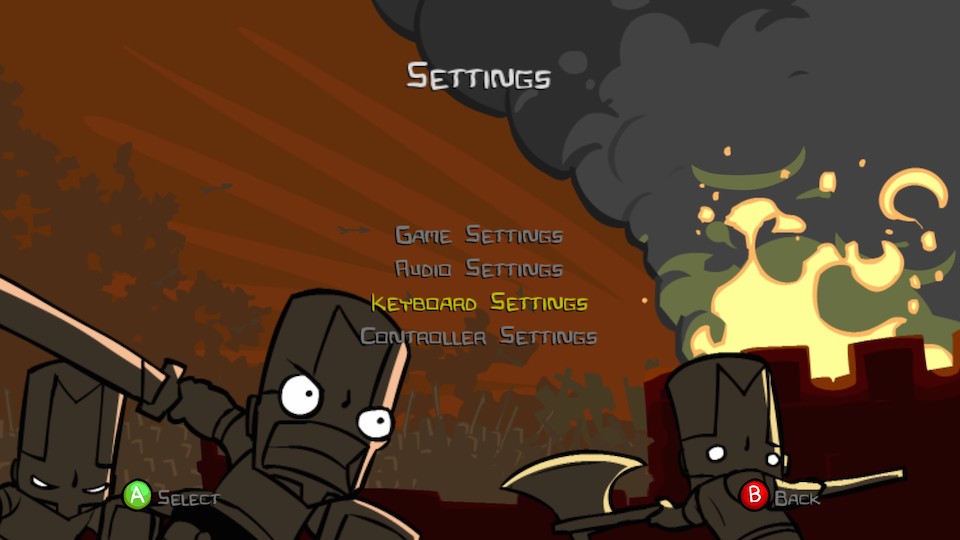Overview
A quick guide and some tips for playing the game with a keyboard.
Intro
This is a simple guide to help solve some common problems people are having when using a keyboard to play. I haven’t been playing for long, so please feel free to help improve this guide if you see anything wrong or missing. Hopefully this will get you past the initial problems you might have and allow you to get the feel of playing with a keyboard.
Assigning keyboard keys
As a recommendation I would say it is better if you overwrite the default keys, even if you intend to use the one that is already set. I say this because I’ve just seen a friend unable to use the default magic as it was assigned to ‘MAYUS’ (spanish caps lock) while the actual caps lock key for her keyboard was tagged as ‘BLOQ MAYUS’ (again, spanish caps lock).
Getting there
To reach the keyboard settings menu simply:
1. Select ‘Help & Options’ either from the home menu or in game by pressing the pause button
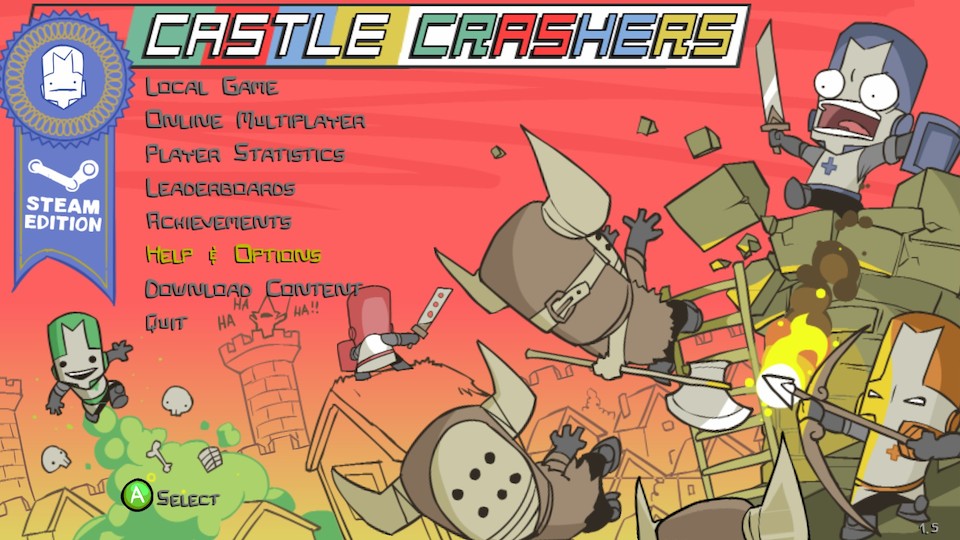
2. Enter ‘Settings’

3. Now ‘Keyboard settings’
4. You’re there!
Assigning keys
To assign the desired keys to each action, you must navigate either with the mouse or with the use of the arrow keys to the specific action you’re going to change. Once the box is highlighted, press enter and the key you want to use for that action inmediately after.
Don’t forget to accept setting when you’re done so that it’s all saved!
NOTE: The keys to navigate the menus will ALWAYS be the arrow keys, Enter (or A) and esc (or B) regardless of what you have set in the keyboard settings. That is, this configuration is only valid during actual play.
Using a keyboard
There are two important distinctions to make when using a keyboard, and that is wheather you are:
- ingame
- not ingame
When you are in game, that is, inside a level, the keys will be as you have assigned them in the settings.
NOTE: Since you are not able to check stats ingame (please comment if I’m wrong), assigning the stats key is a bit useless as you can access these on the map with the Y key.
Whenever you are outside a level, not only on the map, but also in any menu, the keys you use are a direct translation of the xbox keys indicated. The exeption to this is the movement on the map, which will be whatever you assigned it to.
Some examples are:
- Viewing stats in map -> Y
- Entering a level from the map -> Enter
- Return home on the map -> X or esc key
- Navigate menu options -> Arrow keys
- Select option in menu -> A or Enter
- Set ready on online -> Y
- Have someone join online -> A or Enter
Avoid mapping keys such as Y or Enter, which are used outside of a level to avoid problems.
Note that the Enter key can be generaly used a select additionaly to the xbox prompted key.
I personally do map A to left movement, but that is becasuse I use Enter as the select key.
A great tip if you’re going to play with a magic-focused character is to set the magic key to ‘CAPS LOCK’. This way, when caps are activated you will always be using your magic attacks. It might be best to wait until you have at least two magic skills to do this though, as physical attack combos can’t be done while the magic is active.
NOTE: Apparently this doesn’t work with all keyboards, so if you’re not one of the lucky ones you’ll have to keep the key pressed, in which case there’s no real advantage to assigning magic specifically to the caps lock key.
As some people in the comments have mentioned, it is also possible to assign actions to a mouse. However, I would not recommend this if you have a standard mouse as you would be decreasing the number of actions you can perform with a single hand without the need of moving it.
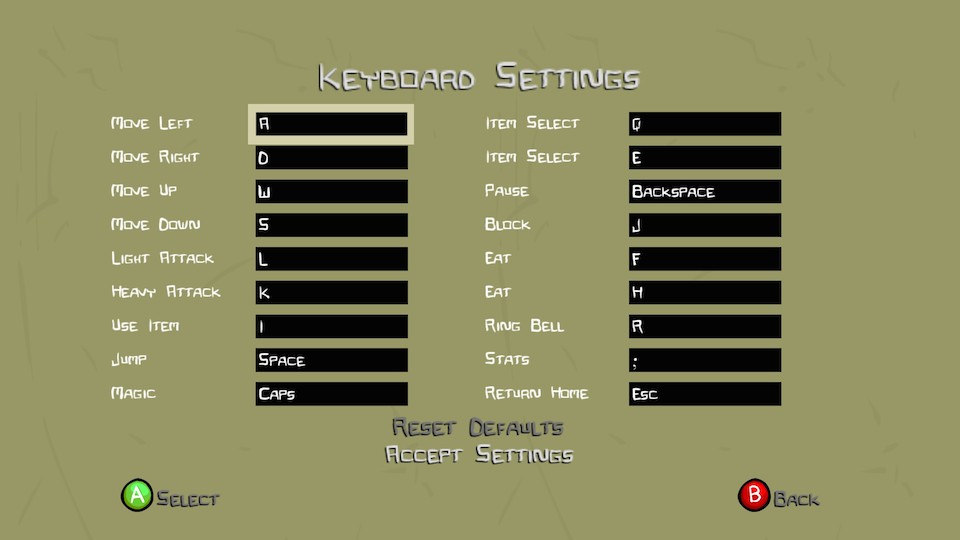
Hope this helps 😉