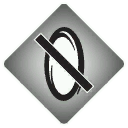Overview
You probably already know about the hidden ping menu for thumbs up, thumbs down, etc.But did you know that you could modify existing ping tool menus?
Before we get into this…
If you are not the best at editing files or are just really lazy, you can download two maxed out ping tool sets I personally made from this link below. (One for the standard and one for the playtest menu)
[link]If you have no idea what the playtest menu is, read more into the guide and I’ll give an in-depth explanation of it.
In order to install these ping sets, just download the “Portal 2” folder and simply merge it with this directory of your Portal 2 installation: steamapps/common/Portal 2
Be sure to replace any existing files of those types upon merging
Playtest menu…
The playtest menu is a hidden and completely functional ping tool menu that was left in the game. It was most likely going to be implemented in Portal 2 as additional content you could purchase in the Robot Enrichment store, but Valve just became lazy and kept the menu unlocked once they made the entire thing lol.
It is easy to bring back the playtest menu, but you need to have the developer console enabled first.
To enable this, follow these steps from the main menu:
1. Options
2. Keyboard/Mouse
3. Enable Developer Console
Now that this setting is enabled, you can press the tilde key “~” located to the left of the number “1” key on U.S. keyboards to pull up the console.
With this console open, you can modify the base command below:
The modification of the command can be done by replacing the phrase, “(key)”, with any letter/key on your keyboard. If I wanted to make the playtest menu come up whenever I pressed the letter “c” on my keyboard, then I would type in the following:
Do keep in mind that this playtest menu can open improperly when playing singleplayer games, and will also prevent you from progressing in-game. You will need to restart Portal 2 fix this.
Unused ping command…
In Portal 2, there is a hidden prototype of the ping tools that we see in gameplay currently. It has no sound, no menu ui, changes color depending on the location of the ping, and leaves an X-mark decal.
Assuming you have followed the steps of unlocking the developer console, it is fairly simple to recover this ping through this command:
Once again, you should replace the “(key)” phrase with any letter/key on your keyboard of your choice, to activate this ping while in-game.

List of unused pings…
Fun fact: This ping was referenced as a normally included ping in the Portal 2 PS3 manual.
command: portal_move
icon: hud/commands/portal_move

command: slime_no_drink
icon: hud/commands/slime_no_drink

command: turret_warning
icon: hud/commands/turret_warning
List of technically unused pings…
While these countdown pings are technically used in the game, it is possible to use each of them separately as regular pings. However, each of their sounds still correspond as they would in a normal countdown, and they last for a shorter amount of time when compared to the other pings.

command: countdown_3
icon: hud/commands/countdown_3

command: countdown_2
icon: hud/commands/countdown_2

command: countdown_1
icon: hud/commands/countdown_1

command: countdown_go
icon: hud/commands/countdown_go
Believe it or not, the image that appears when a co-op player dies is actually a ping. This ping was hardcoded into Portal 2 to play during death sequences and was not designed to actually be a ping in your ping tool. The game refers back to an “iconsheet” (which has both of the death images on a single image), and pulls out its respective “parts” when needed. In layman’s terms, the pings don’t have clear, separate icons like the other pings do.
I went ahead and made life easier by creating two separate icons packed in a format Portal 2 can read for the purpose of this tutorial. Feel free to use the Google Drive link at the top of the guide and download the pak01_dir.vpk file (located in Portal 2/bin). This file contains the two separate icons. Though, if you don’t mind having a busted icon during gameplay, or want to add custom icons in yourself through the use of image editing software, the icon directory for the iconsheet is hud/gameinstructor_iconsheet3
To install the two separate death icons in your copy of Portal 2, simply place pak01_dir.vpk in steamapps/common/Portal 2/bin, and use the respective icon directory stated below.

command: death_blue
icon (broken iconsheet): hud/gameinstructor_iconsheet3
icon (Assuming you have the pak01_dir.vpk file): hud/commands/death_blue

command: death_orange
icon (broken iconsheet): hud/gameinstructor_iconsheet3
icon (Assuming you have the pak01_dir.vpk file): hud/commands/death_orange
List of standard pings…

command: box_putdown
icon: hud/commands/box_drop

command: box_pickup
icon: hud/commands/box_pickup

command: button_press
icon: hud/commands/button_press

command: button_tall_press
icon: hud/commands/button_tall_press

command: countdown
icon: hud/commands/countdown

command: look
icon: hud/commands/generic_look

command: move_here
icon: hud/commands/move_here

command: portal_enter
icon: hud/commands/portal_enter_floor

command: portal_enter
icon: hud/commands/portal_enter_wall

command: portal_exit
icon: portal_exit_floor

command: portal_exit
icon: portal_exit_wall

command: portal_place_floor
icon: hud/commands/portal_place_floor

command: portal_place_wall
icon: hud/commands/portal_place_wall
List of playtest pings…

command: done
icon: hud/commands/cancel

command: love_it
icon: hud/commands/love_it

command: hate_it
icon: hud/commands/hate_it

command: confused
icon: hud/commands/confused

command: stuck
icon: hud/commands/stuck
Okay, so how do I add the extra pings to my existing ping menu(s)?
It might take a hot minute to understand what I’m about to tell you, but it’ll make sense, trust me.
There are two ping tool menus that you can change:
- Standard (+mouse_menu)
- Playtest (+mouse_menu_playtest)
For changing the standard ping tool menu, navigate to the directory:
steamapps/common/Portal 2/portal2/scripts/radialmenu.txt
For changing the playtest ping tool menu, navigate to the directory:
steamapps/common/Portal 2/portal2_dlc2/scripts/radialmenuplaytest.txt
Use a text editor to open these files. Any works.
In these files, you will find that the ping tool options are organized by cardinal directions, and never diagonally. While Portal 2 does support diagonal options in ping tool menus, Valve most likely removed the extra pings to maintain a simple aesthetic.
The directions that are supported in the ping tool menus:
- Center
- North
- East
- South
- West
- NorthEast
- SouthEast
- SouthWest
- NorthWest
Please note that capitalization does matter when rewriting the files.
Alright, so how can I edit the files?
The files reference which pings will come up when you are aiming at a certain entity (stuff that ISN’T a wall, floor, or ceiling), world brush (stuff that IS a wall, floor, or ceiling), and portals in the game.
These can be denoted with the following:
- “Default”
- “Command,Entity.(entity name here)“
- “Command,World.Wall”
- “Command,World.NoPortal_Wall”
- “Command,World.Ceiling”
- “Command,World.NoPortal_Ceiling”
- “Command,World.Floor”
- “Command,World.NoPortal_Floor”
- “Command,Portal.Orange”
- “Command,Portal.Blue”
“Command,World.Slime” is written inside of client.dll, but is obsolete since slime is never solid.
“Default” only applies if you aren’t looking at any of the three aforementioned characteristics, which will pretty much only be the void for the standard ping menu.
The playtest menu only uses the “Default” command and has no arguments as to what the player is looking at, meaning that whatever you look at, the pings will stay the same in the menu. (unless you add arguments yourself)
The “World” commands that do not have the tag “NoPortal” are portalable surfaces. (Except for the slime one)
The “Portal.Blue” command refers to the primary portals that can be shot by both of the coop players. Likewise, “Portal.Orange” refers to the secondary portals.
In this case, the ping tool parameters would only show if the player was looking at an entity, namely a standard turret.
If we were to add another option on the west part of the ping tool, we would add code to resemble something like this:
{
“command” “turret_warning”
“icon” “hud/commands/turret_warning”
} }
Using the TAB button is the best way to space out the code perfectly.
The order of the directions does not matter when it comes to editing.
The parameters given under each direction:
- “command” – What ping command you will input to the server for other players to see.
- “icon” – What icon/image will show up on YOUR ping menu as Atlas
- “icon2” – What icon/image will show up on YOUR ping menu as P-Body.
If you want the icon to be the same for both Atlas and P-Body, then just fill out the “icon” parameter.
Note that you will also see a “glados” parameter. I have no idea wtf that means but just add it to your ping list if it exists with the others.
Before editing:
After editing:
Congrats…
You got three more pings lol.
Though, this method also allows for rearrangement of your own ping tool, if you don’t like the default locations. You can even add entities to your list if you want!
Note that if you do speedrun the cooperative campaign, these pings are completely legal to use, as long as they do not provide external advantage to your gameplay.
If you found this guide helpful, please leave a like, favorite, and don’t forget to share!